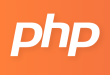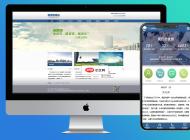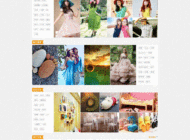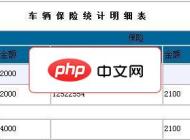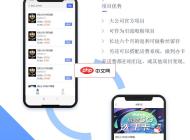-

- Windows10显示“以太网”没有有效的IP配置怎么办_Windows10以太网IP配置修复方法
- 首先重启网络设备与计算机以清除临时故障,接着通过管理员命令提示符执行ipconfig/release、/flushdns和/renew命令释放并续租IP地址,若问题仍存在则运行netshintipreset和netshwinsockreset重置网络协议栈,同时检查WiredAutoConfig和DHCPClient服务是否启用,随后更新或重装有线网卡驱动,最后可手动设置静态IP地址作为临时解决方案。
- Windows系列 . 系统教程 708 2025-10-20 15:17:01
-

- win10无法弹出U盘提示“设备正在使用中”怎么办 _Win10U盘无法弹出修复方法
- 若U盘提示“设备正在使用中”,先关闭相关程序,重启资源管理器,或用命令行与事件查看器查找并结束占用进程,必要时更新USB驱动以解决。
- Windows系列 . 系统教程 359 2025-10-20 15:12:01
-

- win10如何关闭烦人的“入门”应用通知 _Win10 关闭“入门”应用通知方法
- 首先通过设置关闭“入门”应用通知,进入“设置-通知”中禁用其权限;其次可使用PowerShell命令卸载该应用;最后在专业版中通过组策略编辑器启用“删除入门提示框”策略阻止通知。
- Windows系列 . 系统教程 531 2025-10-20 15:08:01
-

- Windows11的索引选项中找不到Outlook或特定位置怎么办_Windows11索引选项缺少Outlook修复方法
- 首先检查并启用WindowsSearchEmailIndex加载项,若缺失则重启Outlook尝试恢复;其次通过控制面板重建Windows搜索索引以修复损坏的索引数据库;接着确认Outlook数据文件(PST/OST)存储于本地磁盘而非OneDrive或网络路径;然后检查注册表中HKEY_LOCAL_MACHINE\SOFTWARE\Policies\Microsoft\Windows是否存在PreventIndexingOutlook项,若有则将其值设为0;最后修复Office应用程序以排除安
- Windows系列 . 系统教程 507 2025-10-20 15:02:01
-

- win10 USB端口供电不足怎么解决 _Win10 USB端口供电不足解决方法
- 外接USB设备无法正常工作可能是因Windows10供电不足所致,需通过禁用USB选择性暂停设置、关闭USB根集线器节能模式及更新USB驱动程序来解决。
- Windows系列 . 系统教程 716 2025-10-20 14:54:01
-

- win11连接的扫描仪无法扫描文件怎么办_Win11扫描仪无法扫描修复方法
- 1、重启扫描仪与电脑以恢复通信;2、启用WindowsImageAcquisition(WIA)及相关服务;3、卸载并重新安装最新扫描仪驱动;4、运行硬件和设备疑难解答工具;5、检查USB连接与端口,确保物理连接正常。
- Windows系列 . 系统教程 199 2025-10-20 14:48:01
-

- win10蓝屏提示“DRIVER_POWER_STATE_FAILURE”怎么解决_修复驱动电源状态错误导致的蓝屏问题
- 蓝屏“DRIVER_POWER_STATE_FAILURE”通常由驱动电源状态冲突引发。1、禁用快速启动;2、更新或回滚显卡驱动;3、运行sfc/scannow和DISM修复系统文件;4、关闭设备管理器中各硬件的“允许计算机关闭此设备”选项;5、重置BIOS电源管理设置,确保ACPI启用。
- Windows系列 . 系统教程 334 2025-10-20 14:31:01
-

- Windows11文件资源管理器地址栏搜索历史无法清除怎么办_Windows11资源管理器搜索历史无法清除修复方法
- 通过文件夹选项清除搜索历史;02.检查组策略设置是否禁用清除功能;03.使用注册表编辑器手动删除历史条目;04.重置文件资源管理器缓存以解决清除失败问题。
- Windows系列 . 系统教程 268 2025-10-20 14:29:01
-

- win11无法访问共享文件夹提示没有权限怎么办_Win11共享文件夹访问权限修复方法
- 首先检查网络发现和文件共享设置,确保防火墙放行相关服务;接着为共享文件夹配置共享权限与NTFS安全权限;然后通过组策略或注册表启用不安全的来宾登录;必要时创建专用本地账户并重启Server、Workstation等关键服务以恢复访问。
- Windows系列 . 系统教程 801 2025-10-20 14:24:01
-

- win11连接WiFi时需要反复输入密码怎么办_Win11WiFi反复输入密码修复方法
- 首先忘记网络并重新连接,清除错误凭据;接着重置网络配置恢复默认设置;更新或重装无线网卡驱动解决兼容问题;清理凭据管理器中的冲突条目;最后确保输入法为英文并准确输入密码。
- Windows系列 . 系统教程 582 2025-10-20 14:06:01
-

- win10的“Windows 事件日志”服务无法启动或日志损坏怎么办_修复事件日志服务异常或日志损坏的方法
- 首先检查并启动Windows事件日志服务,若无效则手动删除损坏的日志文件并重启重建,同时使用SFC修复系统文件,专业版用户还可通过组策略重置服务权限以恢复功能。
- Windows系列 . 系统教程 950 2025-10-20 14:05:02
-

- Windows10提示“你需要来自TrustedInstaller的权限”怎么办_Windows10权限不足修复方法
- 首先需获取文件或文件夹的所有权以解决“需要TrustedInstaller权限”问题。可通过三种方法实现:1.在文件属性的安全选项中更改所有者为当前用户或Administrators组,并赋予完全控制权限;2.以管理员身份运行命令提示符,使用takeown和icacls命令获取所有权并授予权限;3.创建注册表项,在右键菜单添加“获取TrustedInstaller权限”快捷方式,一键执行权限获取操作。
- Windows系列 . 系统教程 763 2025-10-20 14:05:01
-

- win10系统时间总是不对如何解决 _Win10系统时间不对解决方法
- 首先启用自动时间同步并检查时区设置,随后更换为更稳定的NTP服务器如time.nist.gov,接着确保WindowsTime服务已启动且设为自动,若仍失败则通过管理员命令提示符重启w32time服务并执行强制同步,必要时重新注册该服务组件以修复配置错误。
- Windows系列 . 系统教程 416 2025-10-20 13:53:01
-

- win11电源计划无法修改或选项灰色怎么办_Win11电源计划修改失败解决方法
- 首先确认电源计划选项灰色原因,依次尝试:运行电源故障排除工具;检查是否使用电池供电;更新电池驱动程序;通过组策略编辑器重置设置;调整第三方电源管理软件配置以恢复系统控制权。
- Windows系列 . 系统教程 624 2025-10-20 13:36:02
-

- win11无法连接到隐藏的WiFi网络怎么办_Win11隐藏WiFi无法连接解决方法
- 要连接未广播的WiFi网络,需在Windows11中启用相关设置。首先,通过“设置→网络和Internet→高级网络设置→更多网络适配器选项”,找到WLAN适配器并打开其属性,勾选“即使网络未广播其名称也连接”。其次,可在“管理已知网络”中手动添加网络,输入SSID、安全类型和密码。若仍无法连接,检查“WLANAutoConfig”服务是否设为自动启动并处于运行状态。最后,更新或重装无线网卡驱动程序以确保底层通信正常。
- Windows系列 . 系统教程 945 2025-10-20 13:35:01

PHP讨论组
组员:3305人话题:1500
PHP一种被广泛应用的开放源代码的多用途脚本语言,和其他技术相比,php本身开源免费; 可以将程序嵌入于HTML中去执行, 执行效率比完全生成htmL标记的CGI要高许多,它运行在服务器端,消耗的系统资源相当少,具有跨平台强、效率高的特性,而且php支持几乎所有流行的数据库以及操作系统,最重要的是