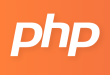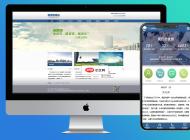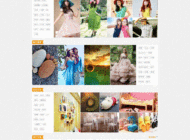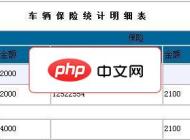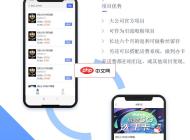-

- Windows10无法打开安全模式命令行提示符怎么办_Windows10安全模式命令行打不开修复方法
- 首先重置系统配置中的引导设置,若无效则修复注册表SafeBoot项,接着可通过强制触发恢复环境直接进入命令提示符,再使用DISM和SFC修复系统文件,最后用安装介质重建MBR与BCD引导记录以恢复安全模式功能。
- Windows系列 . 系统教程 225 2025-10-20 13:34:01
-

- win10系统日志中大量出现“User Profile Service”事件ID 1534警告怎么办_解决用户配置文件服务警告事件的方法
- 首先检查UserProfileService启动类型是否设为自动并确保其正在运行;接着通过注册表编辑器定位HKEY_LOCAL_MACHINE\SOFTWARE\Microsoft\WindowsNT\CurrentVersion\ProfileList,找到对应用户SID,将其State值修改为0以清除无效通知条目;若问题仍存在,则创建新管理员账户,迁移旧账户数据后删除原账户,重建用户配置文件。
- Windows系列 . 系统教程 984 2025-10-20 13:32:02
-

- win10提示“找不到恢复环境”怎么解决 _Win10 找不到恢复环境修复方法
- 首先启用Windows恢复环境,若无效则修复BCD引导配置,最后重建WinRE映像文件。具体步骤:1.管理员运行reagentc/enable启用恢复环境;2.使用bcdedit命令检查并修复恢复路径;3.从正常系统或ISO提取winre.wim至C:\Recovery\WindowsRE,并重新注册。
- Windows系列 . 系统教程 451 2025-10-20 13:15:05
-

- Windows10开机速度特别慢怎么优化_Windows10开机慢优化加速方法
- 首先管理开机启动项,禁用高影响非必要程序;接着启用快速启动功能以缩短关机开机时间;然后优化视觉效果,选择最佳性能释放系统资源;再进行磁盘清理与优化,清除临时文件并执行TRIM(SSD)或碎片整理(HDD);最后通过msconfig调整引导设置,增加处理器个数,缩短超时时间,并在服务管理中禁用ConnectedUserExperiencesandTelemetry等非必要服务,提升启动效率。
- Windows系列 . 系统教程 963 2025-10-20 13:02:01
-

- win11运行虚拟机(VMware/VirtualBox)提示不兼容怎么办_Win11虚拟机运行不兼容解决方法
- 先禁用Hyper-V和核心隔离,再配置虚拟机支持UEFI与TPM,并清除兼容性缓存文件。具体步骤:1.管理员运行bcdedit/sethypervisorlaunchtypeoff并重启;2.在安全中心关闭内存完整性;3.VMware中设置固件为UEFI并启用安全启动;4.添加可信平台模块并加密虚拟机;5.删除C:$WINDOWS.~BT\Sources\Panther下的compatscancache.dat文件。
- Windows系列 . 系统教程 478 2025-10-20 13:00:01
-

- win10无法打开Windows沙盒功能怎么办_恢复沙盒功能正常使用的步骤
- 首先检查并启用Hyper-V与虚拟化支持,确保BIOS中开启VT-x;其次卸载KB4483214等冲突更新;接着使用DISM命令修复系统映像;然后重置组策略配置;最后临时禁用安全软件以排除干扰。
- Windows系列 . 系统教程 606 2025-10-20 12:55:01
-

- windows11怎么关闭UAC用户账户控制_windows11关闭UAC提示的方法
- 1、可通过系统设置将UAC滑块调至“从不通知”以关闭提示;2、控制面板中同样可调整UAC级别至最低;3、本地组策略编辑器可设置管理员权限提示行为为直接提升;4、注册表修改EnableLUA值为0可彻底禁用UAC,需重启生效。
- Windows系列 . 系统教程 647 2025-10-20 12:50:02
-

- win11运行某些旧版软件提示不兼容怎么办_Win11旧版软件兼容性解决方法
- 首先使用程序兼容性疑难解答,若无效则手动设置兼容模式并以管理员身份运行;其次更新软件、驱动及运行库;最后可通过虚拟机运行旧软件。
- Windows系列 . 系统教程 780 2025-10-20 12:28:02
-

- win10“此电脑”中出现多余的设备和驱动器怎么删除 _Win10 此电脑多余设备驱动器删除方法
- 可通过磁盘管理、设备管理器、注册表编辑和组策略四种方法移除Windows10此电脑中多余驱动器图标,提升文件浏览效率。
- Windows系列 . 系统教程 941 2025-10-20 12:17:01
-

- Windows11摄像头打不开提示找不到摄像头0xA00F4244怎么办_Windows11摄像头无法打开修复方法
- 0xA00F4244错误通常由权限、驱动或硬件设置问题引起,首先检查相机隐私权限是否开启,确保应用有访问权限;接着更新或重新安装相机驱动程序,可通过设备管理器操作;运行Windows内置相机疑难解答工具自动修复常见问题;重置相机应用以清除损坏数据;最后检查BIOS中摄像头是否启用,并确认无物理开关关闭摄像头。
- Windows系列 . 系统教程 767 2025-10-20 12:17:01
-

- win11资源管理器地址栏无法输入或搜索怎么办_Win11资源管理器地址栏无法使用修复方法
- 地址栏无法输入或搜索时,可依次尝试重启Windows资源管理器、重启Windows搜索服务、清除搜索索引缓存、重置Windows搜索应用、运行SFC和DISM命令修复系统文件、使用系统内置的“搜索和索引”疑难解答工具,以及创建新用户账户排查配置文件损坏问题。
- Windows系列 . 系统教程 233 2025-10-20 12:10:01
-

- win11安装iTunes提示“发生了一个有关windows installer程序包的错误”怎么办_Win11iTunes安装错误修复方法
- 1、以管理员身份运行iTunes安装程序;2、检查并启动WindowsInstaller服务;3、卸载残留程序并删除Apple相关文件夹;4、使用微软官方修复工具排查安装问题;5、运行sfc和DISM命令修复系统文件。
- Windows系列 . 系统教程 153 2025-10-20 12:03:01
-

- Windows10无法打开“颜色管理”设置怎么办_Windows10颜色管理设置打不开修复方法
- 首先检查并重启WindowsColorSystem服务,确保其启动类型为自动且正在运行;接着使用sfc/scannow命令修复系统文件,若无效则通过DISM工具执行系统映像修复;最后手动注册colorui.dll、mscms.dll和colbatt.dll文件以解决颜色管理无法打开的问题。
- Windows系列 . 系统教程 364 2025-10-20 12:00:01
-

- windows10如何修改注册表_windows10注册表修改教程
- 可通过注册表编辑器、批处理脚本或.reg文件修改Windows10注册表,实现系统深度调整;遇权限问题需先获取所有权并设置完全控制权限。
- Windows系列 . 系统教程 665 2025-10-20 11:40:02
-

- win11添加语言包时一直卡在搜索Windows更新怎么办_win11语言包安装卡在搜索更新解决方法
- 首先运行Windows更新疑难解答,然后重置WindowsUpdate服务并清除SoftwareDistribution缓存,接着使用SFC和DISM命令修复系统文件,最后检查微软商店下载位置是否为系统盘,确保语言包正常添加。
- Windows系列 . 系统教程 680 2025-10-20 11:28:02

PHP讨论组
组员:3305人话题:1500
PHP一种被广泛应用的开放源代码的多用途脚本语言,和其他技术相比,php本身开源免费; 可以将程序嵌入于HTML中去执行, 执行效率比完全生成htmL标记的CGI要高许多,它运行在服务器端,消耗的系统资源相当少,具有跨平台强、效率高的特性,而且php支持几乎所有流行的数据库以及操作系统,最重要的是