How to fix Miracast not supported issue in Windows 10/11?
Miracast is a wireless technology for mirroring one screen to another, meaning you can mirror the screen of your phone, tablet or PC to your TV without any physical cables. Although this is a rapidly evolving technology, some users face “Miracast is not supported on this device” error. This could be due to different issues such as outdated drivers, your system being incompatible with Miracast, network connectivity issues, etc. Some users experience this issue even if their system supports all requirements. In this article, we will see different ways to fix the “This device does not support Miracast” issue.
Check if your system supports Miracast
First check if your system is compatible with using Miracast before entering the solution. Please follow the steps below to confirm.
Step 1: Use the Windows R key at the same time to open the run prompt, type dxdiag and Enter
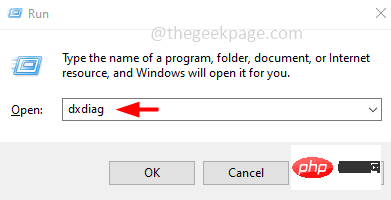
Step 2: The DirectX Diagnostic Tool window will open click Yes
Step 3: By default, the Display tab will open. Click the Save All Information button at the bottom of the window
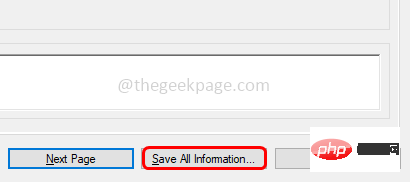
Step 4: Select a location on your computer to save the text file and click OK.
Step 5: Double-click the saved text File(DxDiag.txt) to open it
Step 6: In the DxDiag file, You will see your system information. Check Miracast, it should show "Available, using HDCP" If not, the connection will not work on your device.
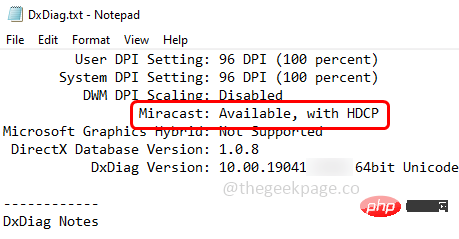
Step 7: Additionally, in the DirectX Diagnostic Tool window, click the Display tab at the top, and then in the Drivers section Check Driver Model. It should be higher than WDDM 1.3
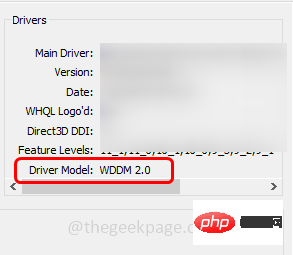
PowerShell in the Windows search bar and hold down the Ctrl and Shift keys simultaneously. Press Enter, This will open Powershell in administrator mode
Step 10:Copythe following command and Paste into the Powershell window. Press Enter to execute it
Get-netadapter|选择名称,ndisversion
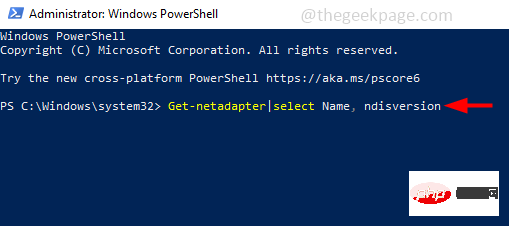
6.30 so that Your PC supports Miracast. If it's lower than 6.30, try updating your wireless network adapter driver. Make sure you have the latest drivers.
Method 1: Update the network card driverStep 1: Use the Windows R key at the same time to open the run prompt, type devmgmt.msc and press Enter

NetworkAdapter Options
Step 3:Right-click on your network connection and click Update Driver
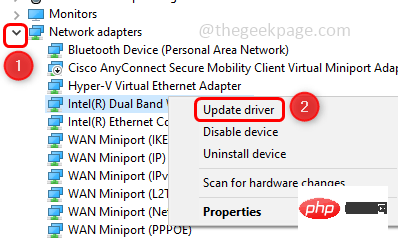
Browse my computer for drivers
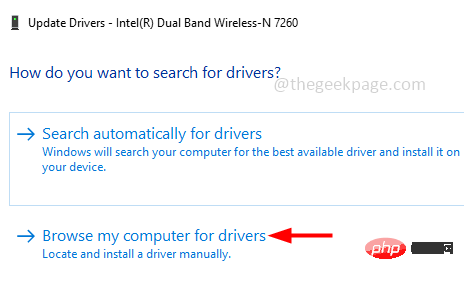
Let me download from Select
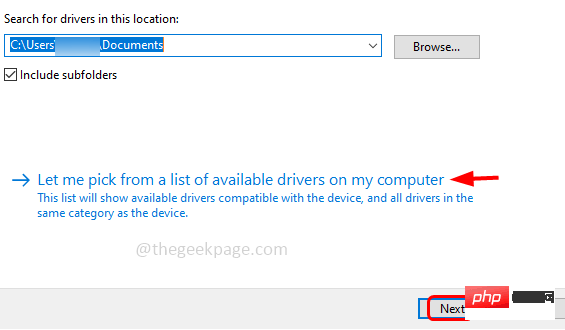
appropriate model# from the Models section ##, then click "Next" Step 7: Wait a few seconds for the driver to update. After completionRestartPC Step 1: Use the Windows I keys together to open Windows Settings and click Update & Security Step 2: Click on Troubleshooting Step 3: On the right, click Additional troubleshooters Step 4: Scroll down and find Network AdapterSelect it and click Run Troubleshooter Step 5: If there is any problem, it will detect and suggest Repair apply them and restart the system. Step 1: Use the Windows R key at the same time to open the run prompt, type control and Enter Step 2: Click on the drop-down view and select the category Step 3: Select Network and Internet Step 4: Click Network and Sharing Center Step 5: Click Change advanced sharing settings from the left Step 6: Make sure Pass Click the radio button next to enable the "Turn on network discovery" option. Step 7: Now click the Save Changes button at the bottom Step 1: Use the Windows R key at the same time to open the run prompt, enter services.msc and Enter Step 2: It will open Windows Services, scroll down and search for DNS Client, then double click on it Steps 3: Make sure the service status is running. If not, select Automatic from the Startup type drop-down list and click Start Step 4: To save changes, click Click "Apply" and "OK" Step 1: Use the Windows R key at the same time to open the run prompt, enter ms-settings:network-wifi and Enter Wifi is enabled. If not, click the Toggle Bar under Wi-Fi to turn it on Step 1: Open the run prompt using the Windows R key simultaneously, type devmgmt.msc and press Enter Step 2: Expand Network Adapter Options by clicking the arrow next to it Step 3: From the list Double-click your wireless adapter and click the Advanced tab from the window that opens. Step 4: Under the Properties tab click 802.11 a/b /g Wireless mode. Then, select Auto/Dual Band from the Value drop-down menu. Step 5: To save changes, click "OK" Step 1: Use the Windows R key at the same time to open the run prompt, type devmgmt.msc and press Enter Step 2: Expand NetworkAdapter Options Step 3: Right-click the Wireless Network Adapter and click Uninstall Device Step 4: Click Uninstall in the window that appears Step 5: Restart the 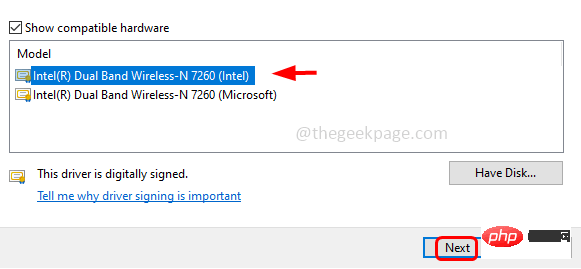
Method 2: Use the Troubleshooter
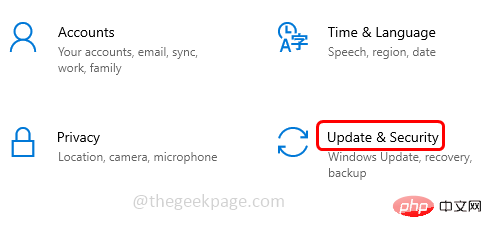
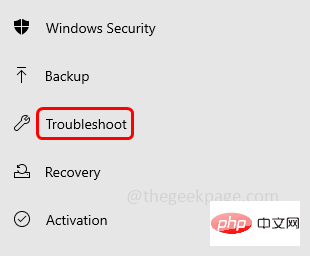 from the left
from the left 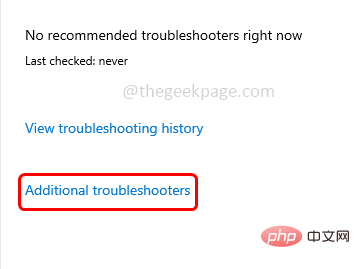
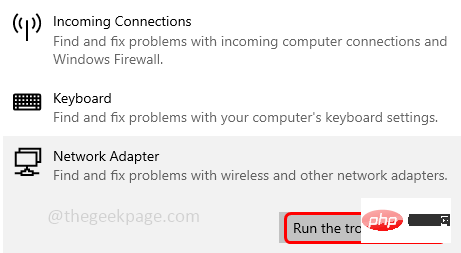
Method 3: Turn on the network discovery option
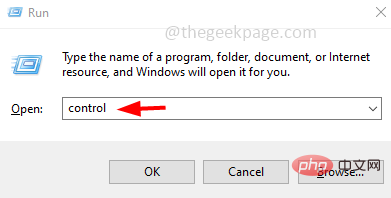
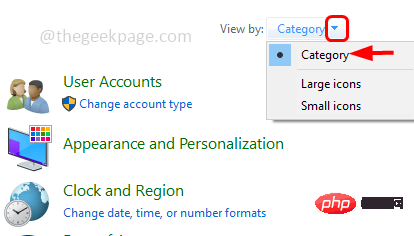
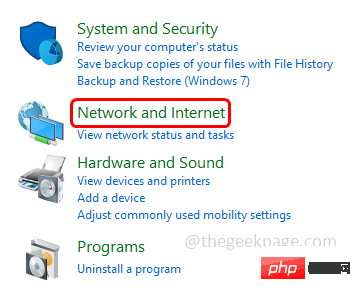
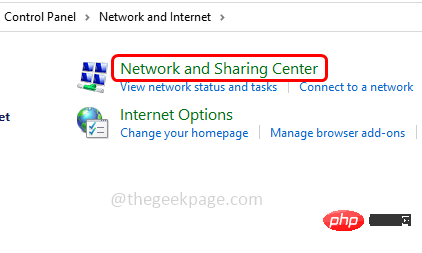
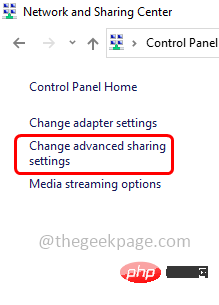
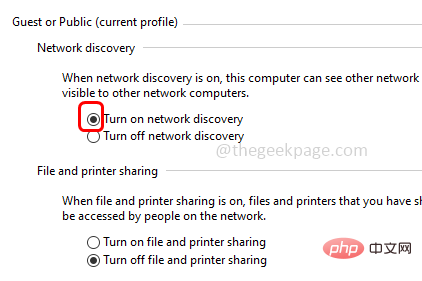
Method 4: Launch DNS Client
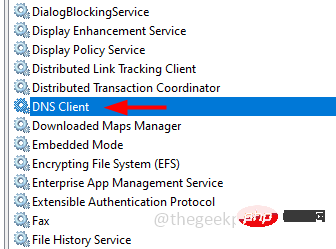
Method 5: Connect both devices to the same Wi-Fi network
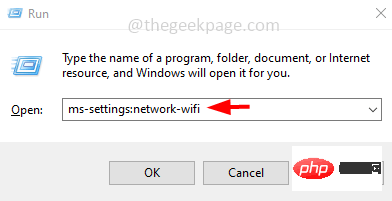
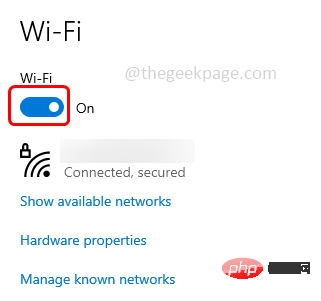

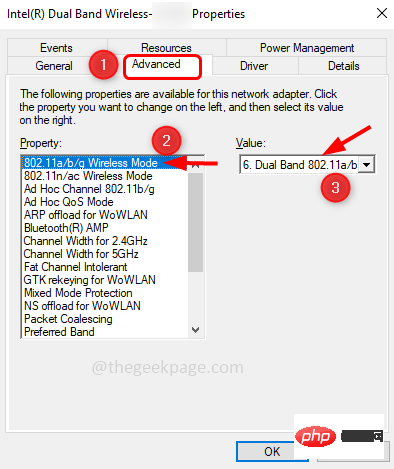

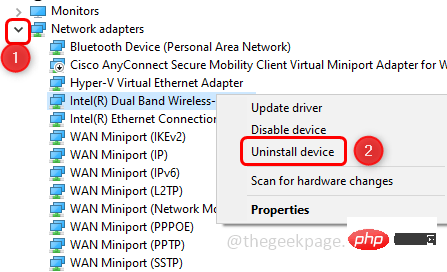
The above is the detailed content of How to fix Miracast not supported issue in Windows 10/11?. For more information, please follow other related articles on the PHP Chinese website!

Hot AI Tools

Undresser.AI Undress
AI-powered app for creating realistic nude photos

AI Clothes Remover
Online AI tool for removing clothes from photos.

Undress AI Tool
Undress images for free

Clothoff.io
AI clothes remover

Video Face Swap
Swap faces in any video effortlessly with our completely free AI face swap tool!

Hot Article

Hot Tools

Notepad++7.3.1
Easy-to-use and free code editor

SublimeText3 Chinese version
Chinese version, very easy to use

Zend Studio 13.0.1
Powerful PHP integrated development environment

Dreamweaver CS6
Visual web development tools

SublimeText3 Mac version
God-level code editing software (SublimeText3)

Hot Topics
 Wireless display installation fails in Windows 11: 4 simple tips
May 10, 2023 pm 02:01 PM
Wireless display installation fails in Windows 11: 4 simple tips
May 10, 2023 pm 02:01 PM
Wireless display represents a technology that allows you to project photos, movies, and web content. And any type of media, from a compatible mobile device or computer to another. Even though it should always work under the right conditions, Windows 11 users are reporting that some wireless display installations fail. This is how they describe the problem in the Microsoft forums: I installed Windows 11 ProVersionDev (OSBuild 21996.1) on a ProBook 6470b and it shows an error when projecting wirelessly to this PC and when installing the optional feature of wireless display it shows an installation failure . Fortunately, there are many ways to easily solve this problem
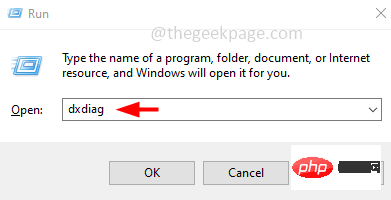 How to fix Miracast not supported issue in Windows 10/11?
Apr 21, 2023 pm 11:55 PM
How to fix Miracast not supported issue in Windows 10/11?
Apr 21, 2023 pm 11:55 PM
Miracast is a wireless technology used to mirror one screen to another, meaning you can mirror your phone, tablet or PC's screen to your TV without any physical cables. Although this is a rapidly evolving technology, some users face "Miracast is not supported on this device" error. This could be due to different issues such as outdated drivers, your system being incompatible with Miracast, network connection issues, etc. Some users experience this issue even if their system supports all requirements. In this article, we will see different ways to solve the “This device does not support Miracast” issue. Check if your system supports Miracast first before entering the solution you
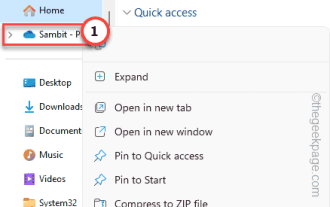 How to resolve file issues using brown box icon in Windows 10/11?
Apr 22, 2023 pm 06:31 PM
How to resolve file issues using brown box icon in Windows 10/11?
Apr 22, 2023 pm 06:31 PM
Do you see a round box icon next to all items on Projects (such as documents, photos, pdfs, etc.)? Wondering what to do with this icon that appears in all your photos? This icon is OneDrive Files on Demand. You can develop several solutions by taking a few quick steps to formulate and solve your problem. Fix 1 – Always stay in the OneDrive folder on your device The best solution to this problem is not far away. You can easily resolve it using File Explorer alone. Step 1 – Open File Explorer. You can easily do this using the Windows key + I key. Step 2 – Once opened, look at the left pane and you can see “Onedrive-Personal
 How to project your laptop to your TV on Windows 11
Apr 14, 2023 am 11:25 AM
How to project your laptop to your TV on Windows 11
Apr 14, 2023 am 11:25 AM
Projecting your display wirelessly can be a boon, especially if you're trying to share content with more people. Most modern TVs support some kind of wireless projection, as do laptops. But how do you get started? Let’s find out! Does Windows 11 support projection screens natively? Yes and no, Windows 11 natively uses Miracast for wireless display projection and also supports Chromecast through the Chromium browser. TVs, on the other hand, come bundled with Miracast or Chromecast. This makes it difficult to find the right compatibility and get everything working properly on your device. Thankfully, most
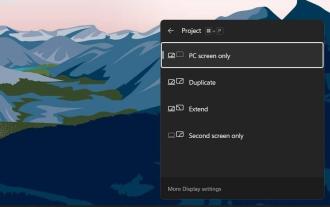 Miracast not working in Windows 11? Fix now
Apr 16, 2023 pm 11:46 PM
Miracast not working in Windows 11? Fix now
Apr 16, 2023 pm 11:46 PM
Receiving error codes or error messages on Windows operating systems is very common, almost all of us have encountered one while using Microsoft operating systems. Windows 11 is no different from other Windows operating systems. A common error encountered by many Windows 11 users is related to Miracast not working properly. Miracast is a Windows service from Microsoft that allows you to cast your screen to other monitors. This feature is built into Windows 11, and you need to connect your device and other monitors to the same Wi-Fi connection to cast content. If you want to tell your friends or
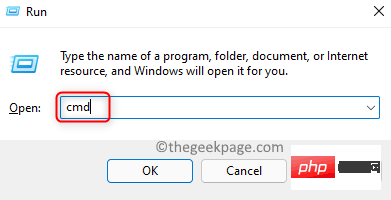 Fix: Blue screen error code WHEA_UNCORRECTABLE_ERROR on Windows 10/11
Apr 19, 2023 pm 03:22 PM
Fix: Blue screen error code WHEA_UNCORRECTABLE_ERROR on Windows 10/11
Apr 19, 2023 pm 03:22 PM
<p>Many users have reported seeing a blue screen error on their Windows PCs with the code <strong>WHEA_UNCORRECTABLE_ERROR</strong><strong> (Windows Hardware Error Architecture)</strong>. This error indicates a problem with the system hardware (such as hard drive, RAM, processor, power supply, etc.). Additionally, outdated or corrupted device drivers may be the cause of this issue. </p&am
 How to download Miracast on Windows 11
Apr 28, 2023 pm 11:07 PM
How to download Miracast on Windows 11
Apr 28, 2023 pm 11:07 PM
If your device is compatible with Miracast, you can easily download and use it on your Windows 11 PC. Before we get into the solution, for those who don’t know what this feature is, it is a standard for establishing a wireless connection between a device and a display. HDMIoverWi-Fi is another name for it. Miracast allows you to connect any sending device (phone, laptop, etc.) to any receiving device (TV, monitor, etc.) without using wires. This article will show you how to download and set up Miracast for Windows 11. So without further ado, let’s get started. Install Miracast for Wi
 How to adjust mouse double-click speed in Windows 10/11
Apr 14, 2023 pm 02:13 PM
How to adjust mouse double-click speed in Windows 10/11
Apr 14, 2023 pm 02:13 PM
We all know the meaning of the mouse, it is used to control some things on the computer. It is also used as a pointer. When you point at an object on the screen, it means you want to perform some action on it. We can use the mouse to perform various operations such as selecting files or folders, moving content, scrolling, and more. We also know that each mouse click performs a different action. Clicking opens a link, which helps with minimizing and maximizing the screen etc. Double-clicking helps to open a folder, select a word from a file, etc. There are also right-click options to perform different sets of actions. In this article, let’s look at how to increase mouse double-click speed. Increase/Decrease Mouse Double-Click Speed You can adjust the mouse double-click speed. Few people are required to move quickly, while some people





