
Microsoft Edge でスペル チェックを有効にする方法_チュートリアル Microsoft Edge でスペル チェックを有効にする
1. まず、コンピューターにインストールされている Microsoft Edge を開きます。 2. 次に、右上隅の [...] をクリックします。 3. ポップアップダイアログボックスの[設定]ボタンをクリックします。 4. 次に、設定インターフェースの左側にある[言語]をクリックします。 5. 最後に、画面の右側にある [スペルチェック] を見つけて、右側のスイッチをクリックします。
May 09, 2024 pm 12:07 PM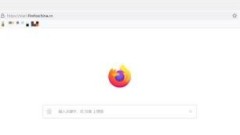
Firefox でバージョン番号を確認する方法 Firefox でバージョン番号を確認する方法
1. Firefox ブラウザを開きます (図を参照)。 2. 図に示すように、アイコン上でマウスの左ボタンをクリックします。 3. (図に示すように) マウスの左ボタンで [設定] をクリックします。 4. ページが下にスライドします (図を参照)。 5. [Firefox Update] セクションを見つけると、Firefox のバージョン番号が表示されます (図を参照)。
May 09, 2024 pm 12:04 PM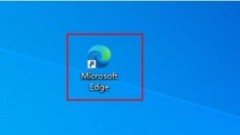
Microsoft Edge ブラウザをデフォルトのブラウザとして設定する方法 デフォルトのブラウザとして設定するチュートリアル
ステップ 1: [Microsoft Edge ブラウザ] を開きます (図を参照)。ステップ 2: [...] ボタンをクリックします (図を参照)。ステップ 3: [設定] をクリックします (図を参照)。ステップ 4: [デフォルトのブラウザ] をクリックします (図を参照)。ステップ 5: [デフォルトのブラウザとして設定] をクリックします (図を参照)。
May 09, 2024 pm 12:00 PM
Microsoft Edge ブラウザでメディア再生を表示する方法 Microsoft Edge ブラウザでメディア再生を表示する方法
ステップ 1: まず、Microsoft Edge ブラウザを開き、[…] ボタンをクリックし、[設定] オプション ボタンをクリックします (図を参照)。ステップ 2: 次に、[詳細] オプション ボタンをクリックします (図を参照)。ステップ 3: 最後に、Microsoft Edge のデフォルトのメディア再生が自動再生状態になっていることがわかります (図を参照)。
May 09, 2024 pm 12:00 PM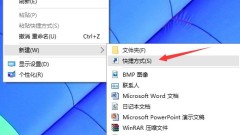
Microsoft Edge ブラウザーでショートカットを作成する方法_Microsoft Edge ブラウザーでショートカットを作成する方法
ステップ 1: まず、図に示すように、デスクトップ上の空きスペースを右クリックし、ポップアップ ウィンドウで [新しいショートカット] をクリックします。ステップ 2: 図に示すように、入力ボックスに [%windir%explorer.exeshell:::{4234d49b-0245-4df3-b780-3893943456e1}] と入力し、[次へ] をクリックします。ステップ 3: 図に示すように、[完了] をクリックするだけです。ステップ 4: 図に示すように、[explorer.exe] という名前のフォルダー アイコンがデスクトップに表示されます。ステップ 5: このフォルダーをダブルクリックして開くと、図に示すように、ブラウザーのアイコンが白色になっていることがわかります。ステップ 6: アイコンを右クリックし、ポップアップ オプション ボックスで
May 09, 2024 am 11:58 AM
Edge ブラウザ Flash プラグインのインストール方法_edge ブラウザ Flash プラグインのインストール チュートリアル
1. まず、エッジブラウザを開き、ホームページの右上隅にある[...]をクリックし、ポップアップインターフェイスで中央の[拡張機能]をクリックしてこの機能インターフェイスに入ります。 2. 次に、拡張機能のインターフェイスで、右側の [Microsoft Edge 拡張機能を取得] をクリックし、拡張機能を取得するインターフェイスに入ります。 3. 次に、拡張機能インターフェイスで、左上隅の検索ボックスをクリックし、「フラッシュ」と入力して検索し、右側をクリックして必要なフラッシュを取得します。
May 09, 2024 am 11:52 AM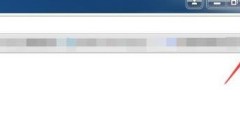
Google Chromeの表示言語を手動で変更する方法
まず、Google の右上隅にあるオプション ボタン メニューをクリックします。ドロップダウンメニューから[設定]を選択するためのオプションメニューが表示されます。次に、Google 設定インターフェイスに入り、[詳細設定を表示] オプションをクリックします。言語項目の[言語と入力設定]をクリックすると、直接詳細設定に入ります。次に、言語設定インターフェイスに入り、追加オプションをクリックします。言語を追加するためのポップアップが表示されるので、追加する言語オプションを選択します。最後に、選択した後、[この言語で表示] をクリックし、ブラウザを再起動して、変更が成功したかどうかを確認します。
May 09, 2024 am 11:49 AM
Google ChromeでApp Storeが開けない問題を解決する詳しい手順
まず、[Google アクセス アシスタント]内の[Google アクセス アシスタント chrome version.rar]ファイルを解凍します。次に、Google Chromeを開き、アドレスバーに[chrome://extensions/]と入力して拡張機能管理を開き、解凍した[Google Access Assistant 2.0.3.crx]をGoogle Chromeの空白領域にドラッグします。このとき、[追加された拡張子の確認]画面が表示されるので、[追加]ボタンを直接クリックします。最後に、[Google アクセス アシスタント]が正常に追加されたことがわかります。ここで[Google検索]ボタンをクリックすると、通常通りGoogle検索サイトにアクセスできます。 Google ChromeでApp Storeを開けない問題に対処するための詳細な手順によると、
May 09, 2024 am 11:46 AM
Microsoft Edge でお気に入りバーを表示する方法 Microsoft Edge お気に入りバーを表示する方法
まず、コンピュータを開き、左下隅にある [スタート] ボタンをクリックします。ポップアップ インターフェイスで MicrosoftEdge を見つけてクリックします。ポップアップ インターフェイスで、右上隅にあるボタンをクリックします。ポップアップ インターフェイスで、[設定] をクリックします。ポップアップ インターフェイスにはお気に入りバーが表示され、そのスイッチを右にスライドします。スライドが完了したら、写真のようにお気に入りバーの表示をオンにします。 7 以降では、図に示すような効果が確認でき、お気に入りバーの表示がオンになっていることがわかります。
May 09, 2024 am 11:40 AM
Edge ブラウザで互換モードを設定する方法 Edge ブラウザで互換モードを設定するチュートリアル
1. まずエッジブラウザを開き、右上隅の三点をクリックし、[設定]を選択します。 2. 次に、デフォルトのブラウザ ページで [Internet Explorer の互換性] を見つけ、[常に] を選択します。
May 09, 2024 am 11:40 AM
Chrome ブラウザを更新およびアップグレードする方法 Chrome ブラウザを更新およびアップグレードする方法
ステップ 1: Chrome ブラウザを開き、右上隅にある [3 つの点] をクリックします。ステップ 2: メニューのドロップダウンで [設定] をクリックして入力します。ステップ 3: 右側で [Chrome について] を見つけ、クリックして入力します。ステップ 4: Chrome は自動的にアップデートを確認してインストールします。ステップ 5: アップデートをインストールした後、[再起動] をクリックしてアップデートを完了します。
May 09, 2024 am 11:37 AM
Microsoft Edge でファミリー セーフティをオンにする方法 Microsoft Edge でファミリー セーフティをオンにする方法
1. 以下の図に示すように、まず [Microsoft Edge] ソフトウェアを開きます。 2. 次に、下図に示すように、右上隅の[メニュー]アイコンをクリックします。 3. 下図に示すように、メニューリストの[設定]オプションをクリックします。 4. 次に、以下の図に示すように、設定インターフェイスの左側のメニューで [ファミリー セキュリティ] オプションをクリックします。 5. 最後に、下図に示すように、設定インターフェースの[今すぐ開始]ボタンをクリックします。
May 09, 2024 am 11:34 AM
Microsoft Edge で全画面モードを設定する方法_Microsoft Edge で全画面モードを設定するチュートリアル
1. まず、Microsoft Edge を開きます (図を参照)。 2. 次に、右上隅にある [3 つの点] をクリックします (図を参照)。 3. 最後に、ドロップダウン メニューの [二重矢印] をクリックします (図を参照)。
May 09, 2024 am 11:31 AM
Chrome ブラウザに新しいブックマークを追加する方法 Chrome ブラウザに新しいブックマークを追加する方法
1. まず、Chrome ブラウザを開いた後、右上隅にある三点アイコンをクリックしてブックマーク オプションを見つけます。 2. 次に、ブックマーク列の [ブックマーク マネージャー] ボタンをクリックします。 3. 次に、[新しいブックマークの追加] オプションをクリックします。ページの右上隅 4. 最後に、追加するブックマークの名前と URL を入力して保存します。
May 09, 2024 am 11:30 AM
ホットツール Tags

Undresser.AI Undress
リアルなヌード写真を作成する AI 搭載アプリ

AI Clothes Remover
写真から衣服を削除するオンライン AI ツール。

Undress AI Tool
脱衣画像を無料で

Clothoff.io
AI衣類リムーバー

Video Face Swap
完全無料の AI 顔交換ツールを使用して、あらゆるビデオの顔を簡単に交換できます。

人気の記事

ホットツール

vc9-vc14 (32+64 ビット) ランタイム ライブラリ コレクション (以下のリンク)
phpStudy のインストールに必要なランタイム ライブラリのコレクションをダウンロードします。

VC9 32ビット
VC9 32 ビット phpstudy 統合インストール環境ランタイム ライブラリ

PHP プログラマー ツールボックスのフルバージョン
プログラマ ツールボックス v1.0 PHP 統合環境

VC11 32ビット
VC11 32ビットphpstudy統合インストール環境ランタイムライブラリ

SublimeText3 中国語版
中国語版、とても使いやすい

ホットトピック
 7940
7940
 15
15
 1652
1652
 14
14
 1412
1412
 52
52
 1303
1303
 25
25
 1250
1250
 29
29





