
Firefox で頻繁に使用される Web サイトを非表示にする方法 Firefox で頻繁に使用される Web サイトを非表示にする方法
1. まず、Firefox ブラウザを開きます。下図に示すように、ブラウザの右上隅に [メニューを開く] ボタンが表示されます。クリックすると、下図に示すように、Firefox のメニュー ウィンドウが表示され、[オプション] 項目をクリックして設定ページに入ります。 3. この時点で、次の図に示すように、Firefox ブラウザの設定ページに入ります。ページの左側をクリックして、[ホームページ] 設定ページに切り替えます。 4. 次に、次の図に示すように、ページの右側にある [Firefox ホーム ページ コンテンツ] 列を見つけ、[よく使用される Web サイト] の左側にあるチェック ボックスをクリックしてチェックを外します。
May 09, 2024 pm 12:49 PM
Edge ブラウザでメディアの自動再生を設定する方法 メディアの自動再生を設定するための具体的な手順。
1. まず、Microsoft Edgeを開き、[...]ボタンをクリックし、[設定]オプションボタンをマウスでクリックします。 2. 次に、左側の[詳細設定]ボタンをクリックします。 3. 最後に、矢印は Microsoft Edge メディア自動再生メニュー ボタンを指します。
May 09, 2024 pm 12:40 PM
Microsoft Edge で背景画像をオフにする方法_Microsoft Edge で背景画像をオフにする方法
1. まず、コンピューターで Microsoft Edge を開きます。 2. 次に、Microsoft Edge インターフェイスに入ります。 3. 右上隅の設定ボタンをクリックし、ポップアップダイアログボックスで[カスタマイズ]をクリックします。 4. 次に、カスタマイズ ダイアログ ボックスに入り、クリックして前のオリジンを閉じます。 5. 最後に、ブラウザの背景画像が消え、設定が成功したことがわかります。
May 09, 2024 pm 12:31 PM
Firefox で更新プロンプトをオフにする方法 Firefox で更新プロンプトをオフにする方法
1. ユーザーは、コンピュータのデスクトップで Firefox ブラウザを見つけ、それを右クリックし、表示される右クリック メニューで、次の図に示すように、ファイルの場所を開くオプションを選択します。 2. 次に、Firefox ブラウザのフォルダ ウィンドウに入り、次の図に示すように、ユーザーはデフォルト ファイルをダブルクリックします。 3. ページ モードが切り替わると、次の図に示すように、デフォルト ファイル内のサブファイルの設定も表示されます。 4. 表示されたファイル ウィンドウで、ユーザーは、channel-prefs.js ファイルを見つけて右クリックする必要があります。ポップアップの右クリック メニューで、次の図に示すように、オープン メソッド オプションを選択します。 5. 開き方のポップアップウィンドウが表示されます。
May 09, 2024 pm 12:31 PM
Edgeブラウザで音が出ない場合の対処方法 Edgeブラウザで音が出ない場合の対処方法
1. まず、右下のボリュームを右クリックし、[ボリュームミックスを開く]をクリックします。 2. 次に、スピーカーの下にある小さなスピーカーをクリックしてオフにします。 3. もう一度、小さなスピーカーをクリックして開き、コンピュータを再起動します。解決策 2: 1. まず、右下のボリュームを右クリックし、[再生デバイス] をクリックします。 2. 次に、インターフェースのリストにあるデバイスを右クリックし、すべてのデバイスを [無効] にします。 3. その後、アプリケーションを 1 つずつ有効にし、[OK] をクリックしてコンピューターを再起動します。
May 09, 2024 pm 12:30 PM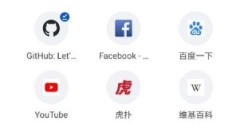
Google Chromeでアップデートを確認する方法_Google Chromeでアップデートを確認するチュートリアル
ステップ 1: まず、Google Chrome アプリを開き、図に示すように、右上隅にある 3 つの点のアイコンをクリックします。ステップ 2: 次に、図に示すように、設定機能のオプションを入力します。ステップ 3: 図に示すように、セキュリティチェック機能を見つけてクリックして入力します。ステップ 4: 最後に、[今すぐ確認] をクリックします。新しいバージョンがある場合は、図に示すように更新するように求められます。
May 09, 2024 pm 12:28 PM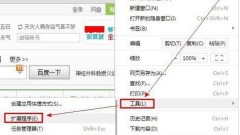
Google ChromeでWebページ全体のスクリーンショットを撮る操作手順
Google スクリーンショット プラグインをインストールする手順: まず、右上隅のアイコンをクリックし、[ツール] の下の [拡張機能] を選択します。入力後、下部にある[Get More Extensions]をクリックします。次に、検索ボックスに[スクリーンショット]と入力し、画像内のスクリーンショット ツールを見つけて、[無料]をクリックしてインストールします。以下のダイアログボックスが表示されるので、「インストール」をクリックします。インストールが成功すると、図に示すように、ブラウザの右端にアイコンが表示されます。次に、スクリーンショットを撮る前に、スクリーンショットの形式、ショートカット キー、画像の保存場所を設定しましょう。これでスクリーンショットの撮影を開始できます。 Google でスクリーンショットを撮るには、まずアイコンをクリックすると、表示領域をキャプチャする、Web ページ全体をキャプチャする、選択した部分をキャプチャする、対応する選択をクリックするという 3 つのオプションが表示されます。次の機能ナビゲーション バーがポップアップ表示され、追加できます。
May 09, 2024 pm 12:28 PM
Google Chrome を開いたときにプロキシ スクリプトがダウンロードされているというプロンプトに対処するための詳細な手順
まず、Google Chrome ソフトウェアを開く必要がありますが、開くのが非常に遅いですが、最初にブラウザが開くまで辛抱強く待つ必要があります。右上隅にある[Google Chromeのカスタマイズと制御]ボタンを見つけて、[設定]に入ります。 [設定]-->[詳細設定を表示]。 】サーバー設定を変更します【-->「接続」-->】LAN設定」-->「設定を自動的に検出する」オプションは空白のまま(チェックしないでください)-->[OK]。次に、[接続]をクリックします-・[LAN設定] その後、[自動検出設定]を解除してブラウザを再起動すると問題は解決し、Chromeが即時起動を再開します。
May 09, 2024 pm 12:22 PM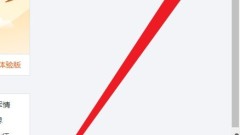
Microsoft Edge ブラウザーで効率モードを有効にする方法 Microsoft Edge ブラウザーで効率モードを有効にする方法
ステップ1:Microsoft Edgeブラウザのメインインターフェースの右上隅にある[設定とその他]をクリックします。ステップ 2: [パフォーマンス]をクリックして選択します。ステップ 3: [効率モード] を有効に設定して操作は完了です。
May 09, 2024 pm 12:19 PM
Microsoft Edge ブラウザーでカードの保存を有効にする方法 カードの保存を有効にする方法
ステップ 1: まず、[Microsoft エッジ ブラウザ] を開きます (図を参照)。ステップ 2: […] ボタンをクリックし、[設定] ボタンをクリックします (図を参照)。ステップ 3: [パスワードと自動入力] ボタンをクリックします (図を参照)。ステップ 4: ボックス内のスイッチをオンにして、Microsoft Edge カード保存機能がオンになります (図を参照)。
May 09, 2024 pm 12:16 PM
Google Chrome でセキュリティ保護をオンにする方法 Google Chrome でセキュリティ保護をオンにする方法
1. まず、コンピュータで Google Chrome を開き、3 つの点をクリックします (図を参照)。 2. ポップアップ インターフェイスで設定をクリックします (図を参照)。 3. 最後に、[Google Chrome セキュリティ] セクションをクリックし、(図に示すように) 標準保護を選択します。
May 09, 2024 pm 12:13 PM
Firefox でスペルチェックを有効にする場所 Firefox でスペルチェックを有効にする方法
1. 以下の図に示すように、まず Firefox ブラウザを開いてクリックします。 2. 次に、次の図に示すように、をクリックします。 3. 下の図に示すように、最後に確認して完了です。
May 09, 2024 pm 12:13 PM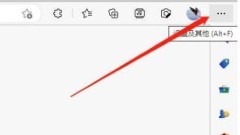
Microsoft Edge でインライン言い換えを表示する方法 Microsoft Edge でインライン言い換えを表示する方法
1. まず Microsoft Edge を開き、アプリケーションに入り、次の図に示すように、右上隅にある 3 つの点をクリックします。 2. 次に、下図に示すように、下のオプション リストで設定機能を選択します。 3. 次に、次の図に示すように、ページの左側にある [全般] オプションをクリックします。 4. 最後に、次の図に示すように、右側の [インライン説明ボタンを表示] オプションを見つけてオンにします。
May 09, 2024 pm 12:13 PM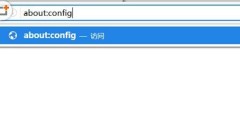
Firefox でリンクが安全ではないというメッセージが表示された場合の対処方法
まずFirefoxのアドレスバーに「about:config」と入力して開きます。次に、このインターフェースで [リスクを理解しています] を選択します。次に、検索バーに「security.enterprise_roots.enabled」と入力します。このとき、見つかった項目をクリックし、マウスを右クリックして[切り替え]を選択すると、対応する値がfalseからtrueに変わります。最後に、ブラウザを更新または再起動すると、通常どおりアクセスできるようになります。 Firefox がリンクが安全ではないというメッセージを表示した場合の、上記の具体的な対処方法を皆さんは学習しましたか?
May 09, 2024 pm 12:10 PM
ホットツール Tags

Undresser.AI Undress
リアルなヌード写真を作成する AI 搭載アプリ

AI Clothes Remover
写真から衣服を削除するオンライン AI ツール。

Undress AI Tool
脱衣画像を無料で

Clothoff.io
AI衣類リムーバー

Video Face Swap
完全無料の AI 顔交換ツールを使用して、あらゆるビデオの顔を簡単に交換できます。

人気の記事

ホットツール

vc9-vc14 (32+64 ビット) ランタイム ライブラリ コレクション (以下のリンク)
phpStudy のインストールに必要なランタイム ライブラリのコレクションをダウンロードします。

VC9 32ビット
VC9 32 ビット phpstudy 統合インストール環境ランタイム ライブラリ

PHP プログラマー ツールボックスのフルバージョン
プログラマ ツールボックス v1.0 PHP 統合環境

VC11 32ビット
VC11 32ビットphpstudy統合インストール環境ランタイムライブラリ

SublimeText3 中国語版
中国語版、とても使いやすい

ホットトピック
 1655
1655
 14
14
 1413
1413
 52
52
 1306
1306
 25
25
 1252
1252
 29
29
 1226
1226
 24
24





