
Edge ブラウザで全画面を設定する方法 Edge ブラウザで全画面を設定する方法
1. ショートカット キー [Win+Shift+Enter] を使用します。 2. 全画面表示になったら、F11 をクリックして終了します。方法 2: 1. ブラウザを起動し、右上隅にある 3 つの点をクリックします。 2. ズームの後ろにある拡大矢印をクリックします。 3. 全画面表示になった後、F11 を押して終了します。
May 09, 2024 am 10:40 AM
Microsoft Edge ブラウザーのプロキシ サーバーをセットアップする方法 Microsoft Edge ブラウザーのプロキシ サーバーをセットアップする方法
ステップ 1: まず、Microsoft Edge ブラウザを開きます (図を参照)。ステップ 2: ブラウザの右上隅にある [...] 記号をクリックし、ドロップダウン リストで設定を見つけ、クリックして設定ページに入ります (図を参照)。ステップ 3: 設定ページの左側で、「システム」をクリックしてシステム構成ページに入り、ページ上でコンピューターのプロキシ設定を見つけ、クリックして設定を入力します (図を参照)。ステップ 4: ポップアップ設定ウィンドウでプロキシ設定を見つけ、手動プロキシ設定機能を見つけます (図に示すように) この機能を使用してコンピュータ プロキシを設定できます。ステップ 5: 手動プロキシ設定スイッチをオンにして、以下のプロキシ サーバーの IP アドレスとポートを設定します (図を参照)。
May 09, 2024 am 10:37 AM
Chromeブラウザの履歴を削除する方法 Chromeブラウザの履歴を削除する方法
ステップ 1: Chrome ブラウザを開きます。ステップ 2: Chrome ブラウザの右上隅にある [カスタマイズと制御] (3 つの小さな点) ボタンをクリックし、[履歴] の上にマウスを置き、表示される新しいメニューの [履歴] をクリックします。 [履歴]ウィンドウを開きます。ステップ 3: 左側の [閲覧データの消去] をクリックし、表示される新しいウィンドウで [期間] と削除するコンテンツを選択し、 [データの消去] ボタンをクリックして履歴を削除します。
May 09, 2024 am 10:34 AM
Microsoft Edge ブラウザーでバックグラウンド アプリケーションを閉じる方法 バックグラウンド アプリケーションを閉じる方法
ステップ 1: まず、Microsoft エッジ ブラウザを開きます。ステップ 2: Microsoft Edge ブラウザを開いた後、右上隅の [...] をクリックします。ステップ 3: 次に、ポップアップ ドロップダウン ボックスの [設定] ボタンをクリックします。ステップ 4: 次に、Microsoft エッジ ブラウザの設定インターフェイスに入り、[システム] をクリックします。ステップ 5: 最後に、画面の右側を見て、右側の [Microsoft Edge を閉じた後もバックグラウンド アプリケーションを続行する] を閉じます。
May 09, 2024 am 10:34 AM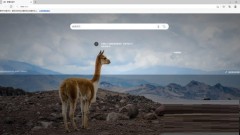
Edge ブラウザで画像強調をオフにする方法_Edge ブラウザで画像強調をオフにする方法
1. まず、Edge ブラウザを開きます。 2. 次に、それを開いてメニューバーをクリックします。 3. もう一度「設定」をクリックします。 4. 次に、設定ページを開き、「プライベート検索とサービス」をクリックします。 5. レバーを下にドラッグします。 6. 最後に をクリックして設定を閉じます。
May 09, 2024 am 10:31 AM
Google Chrome で Web ページを翻訳する方法_Google Chrome で Web ページを翻訳するチュートリアル
ステップ 1: まず、英語のインターフェイスを開き、右上隅にある 3 つのドットの機能オプションをクリックします (図を参照)。ステップ 2: 次に、翻訳機能を見つけてクリックします (図を参照)。ステップ 3: クリックすると、下部で翻訳言語を選択できるようになります (図を参照)。ステップ 4: [簡体字中国語] をクリックすると、翻訳が完了します (図を参照)。
May 09, 2024 am 10:30 AM
Microsoft Edge で画像のアクセス許可を設定する方法_Microsoft Edge で画像のアクセス許可を設定する方法
1. 図に示すように、まずコンピューターで Microsoft Edge を開きます。 2. 次に、図に示すように、右上隅にあるメニュー グラフィック ボタンをクリックします。 3. 図に示すように、オプション内の設定オプションをクリックして展開します。 4. 次に、図に示すように、左側のオプション バーにある [Cookie と Web サイトのアクセス許可] オプションをクリックします。 5. 次に、図に示すように、[画像のアクセス許可] オプションをクリックします。 6. 最後に、「ブロック」または「許可」オプションをクリックします。
May 09, 2024 am 10:25 AM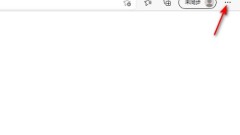
Microsoft Edge アカウントの取得に失敗した場合の対処方法_Microsoft Edge アカウントの取得に失敗した場合の対処方法
1. まずコンピューターで Microsoft Edge を開き、右上隅にある三点ボタンをクリックします。 2. 次に、「設定」をクリックします。 3. 次に、「設定をリセット」をクリックします。 4. 最後に をクリックして設定をデフォルト値に戻します。その後、アカウントを正常に取得できます。
May 09, 2024 am 10:25 AM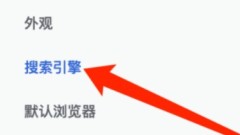
Google Chrome での検索エンジンの選択方法_Google Chrome での検索エンジンの選択方法
ステップ 1: Google Chrome 設定を開いた後、[検索エンジン] をクリックします。ステップ 2: 検索エンジン設定ページで、検索エンジンのドロップダウン ボタンをクリックします。ステップ 3: エンジンリストで検索エンジンを選択します。
May 09, 2024 am 10:19 AM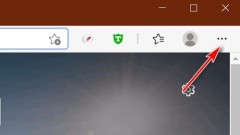
Microsoft Edgeでダウンロードボタンを設定する方法 Microsoft Edgeでダウンロードボタンを設定する方法
ステップ 1: まず、次の図に示すように、Microsoft Edge ブラウザーを開き、右上隅にある [...] ロゴをクリックします。ステップ 2: 次の図に示すように、ポップアップ メニューで [設定] をクリックします。ステップ 3: 次に、以下の図に示すように、インターフェイスの左側にある [外観] をクリックします。ステップ 4: 最後に、[ダウンロード ボタンを表示] の右側にあるボタンをクリックすると、下図に示すように、灰色から青色に変わります。
May 09, 2024 am 10:10 AM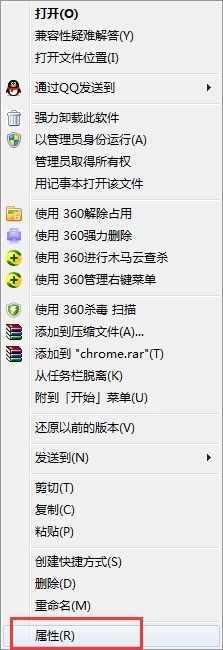
Google Chrome が C ドライブにインストールされないようにする方法に関するチュートリアル
1. まず Google Chrome をダウンロードしてインストールします。デフォルトのインストール後、デスクトップに Google Chrome のショートカットが自動的に作成されます。 2. Google Chromeのショートカットを右クリックし、[プロパティ]を開きます。 3. [プロパティ] で [開始場所] を見つけ、デフォルトで C ドライブにインストールされていることがわかります。開始場所をコピーしてコンピューターに貼り付け、Google Chrome のインストール場所を開きます。 4. C ドライブ下の Google Chrome インストール ディレクトリ内のすべてのファイルを、インストールするドライブ (例として D ドライブ) に切り取ります。 5. デスクトップ上の Google Chrome ショートカットを削除します。D ドライブの Google Chrome インストール ディレクトリで、Google Chrome アイコンを見つけて右クリックし、新しい Google Chrome ショートカットを作成します。
May 09, 2024 am 10:07 AM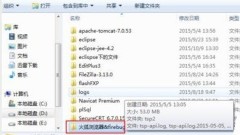
Firefox ブラウザ用の firebug プラグインをダウンロードしてインストールする詳細な手順
まず、Firefox ブラウザと fireBug をダウンロードする必要があります。次に、ダウンロードが完了したら、それを空きドライブ文字に抽出し、Firefox-full-latest.exe をクリックして Firefox をインストールします。ここでは、インストールが完了した後、デフォルトのインストールを使用します。 , Firefox を開きます。解凍したファイル内の firebug-1.12.6-fx.xpi をブラウザにドラッグします。その後、fireBug がインストールされ、ブラウザ上で F12 を使用して Firefox を開くか、fireBug アイコンを直接クリックして開きます。 fireBug は個々のパネルを起動する場合があります。この場合、すべてのパネルを開くように fireBug を設定できます。
May 09, 2024 am 10:04 AM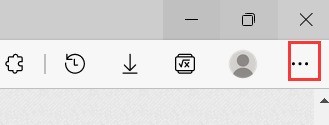
Microsoft Edge で開発者ツールを開く方法_Microsoft Edge で開発者ツールを開く方法
ステップ 1: Microsoft Edge を開いた後、右上隅にある 3 つの点ボタンをクリックします。ステップ 2: ポップアップ ドロップダウン リストで [その他のツール] をクリックします。ステップ 3: ポップアップの 2 番目のドロップダウン リストで [開発者ツール] オプションをクリックします。ステップ 4: 開発者ツールウィンドウが開きます。
May 09, 2024 am 10:01 AM
360ブラウザのボスボタンの設定方法
360ブラウザのボスボタンの設定方法は? 360ブラウザは、多くの実用的な機能を備えた安全で高速なWebブラウザです。Google Chromeにはボスキーと呼ばれる機能があります。 、これは非常に安全です。多くのユーザーはまだボスボタンをアクティブにする方法を知りません。次に、エディターが 360 ブラウザでボス キーを有効にする手順を詳しく説明します。ぜひご覧ください。 360 ブラウザでボス キーを開く手順の概要 360 セキュア ブラウザの操作ページに入ったら、ページの右上にある [3] をクリックして開きます (図を参照)。 2. 次に、開いたドロップダウン ウィンドウで [
May 04, 2024 pm 01:34 PM
ホットツール Tags

Undresser.AI Undress
リアルなヌード写真を作成する AI 搭載アプリ

AI Clothes Remover
写真から衣服を削除するオンライン AI ツール。

Undress AI Tool
脱衣画像を無料で

Clothoff.io
AI衣類リムーバー

Video Face Swap
完全無料の AI 顔交換ツールを使用して、あらゆるビデオの顔を簡単に交換できます。

人気の記事

ホットツール

vc9-vc14 (32+64 ビット) ランタイム ライブラリ コレクション (以下のリンク)
phpStudy のインストールに必要なランタイム ライブラリのコレクションをダウンロードします。

VC9 32ビット
VC9 32 ビット phpstudy 統合インストール環境ランタイム ライブラリ

PHP プログラマー ツールボックスのフルバージョン
プログラマ ツールボックス v1.0 PHP 統合環境

VC11 32ビット
VC11 32ビットphpstudy統合インストール環境ランタイムライブラリ

SublimeText3 中国語版
中国語版、とても使いやすい

ホットトピック
 1653
1653
 14
14
 1413
1413
 52
52
 1306
1306
 25
25
 1251
1251
 29
29
 1224
1224
 24
24





