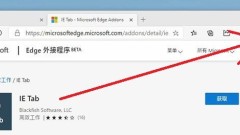
新しいバージョンの Edge ブラウザにサードパーティのプラグインをインストールする方法_新しいバージョンの Edge ブラウザにサードパーティのプラグインをインストールするチュートリアル
1. まずエッジ ブラウザを開き、ブラウザ インターフェイスの右上隅にある [...] 省略記号をクリックし、クリックしてメニュー インターフェイスに入ります。 2. メニューインターフェイスの下部に機能選択 [拡張機能] が表示され、[拡張機能] をクリックして拡張機能インターフェイスに入ります。 3. 拡張機能のインターフェイスに、[アプリ ストアから拡張機能を入手する] オプションがあることがわかります。クリックして入力します (注: Edge ブラウザーの拡張機能は他の場所からダウンロードできず、公式アプリ ストアからのみ入手できます)。ただし、インストールできる方法はあります。読み続けてください)。 4. 解凍したファイルをロードしてサードパーティの拡張機能をインストールする必要があります。方法は、ダウンロードした crx 拡張機能ファイルを圧縮して解凍するか、圧縮ソフトウェア「7-Zip」を使用して直接解凍します。
May 09, 2024 pm 03:28 PM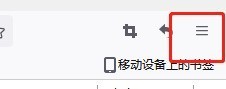
Firefox でコンソールを開く方法 Firefox でコンソールを開く方法
ステップ 1: Firefox を開き、クリックしてメニュー バーを開きます。ステップ 2: をクリックします。
May 09, 2024 pm 03:16 PM
Firefox にアドオンする方法 Firefox にアドオンする方法
1. 以下の図に示すように、まずダブルクリックして Firefox ブラウザを開きます。 2. 次に、下の図に示すように、右上隅にあるファンクション キーをクリックします。 3. 最後に、次の図に示すように、[アドオン] をクリックします。
May 09, 2024 pm 03:10 PM
Firefox で Firefox ヘルプを表示する場所 Firefox で Firefox ヘルプを表示する方法
1. まず、下図のように[Firefox]を開きます。 2. Firefox ブラウザのページに入ったら、下図に示すように、右上隅の [3 本のバー] をクリックしてメニューを開きます。 3. メニューを開いた後、下図に示すように[ヘルプ]を選択します。 4. 次の図に示すように、ポップアップ インターフェイスで [ヘルプを見る] を選択します。 5. 以下の図に示すように、ヘルプ ページが表示されます。
May 09, 2024 pm 03:04 PM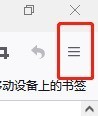
Firefox ブラウザで自動スクロールを使用する方法 Firefox ブラウザで自動スクロールを使用する方法
1. 以下の図に示すように、まず Firefox ブラウザを開いてクリックします。 2. 次に、次の図に示すように、をクリックします。 3. 下の図に示すように、最後に確認して完了です。
May 09, 2024 pm 02:49 PM
Google Chrome が開けない場合はどうすればよいですか?
まず Google Chrome をダウンロードして開き、インターフェイスでネットワークを検索すると、Web ページにアクセスできず、ネットワーク接続がないことがわかります。メイン インターフェイスに戻り、設定を開き、検索エンジンをクリックして選択します。ネットワークにアクセスして保存し、メイン インターフェイスに戻ってネットワークを再度検索すると、Web ページにアクセスできることがわかりました。これは、ネットワーク接続があり、Google Chrome を使用できることを意味します。
May 09, 2024 pm 02:43 PM
Firefox で自動再生を設定する場所 Firefox で自動再生を設定するにはどうすればよいですか?
1. 以下の図に示すように、まず Firefox ブラウザを開きます。 2. メインインターフェイスに入ったら、次の図に示すように、右上のアイコンを選択します。 3. 以下の図に示すように、ウィンドウがポップアップするので、[オプション]を選択します。 4. 次に、下図に示すように、左側の [プライバシーとセキュリティ] を選択します。 5. 次の図に示すように、右ページで下にスクロールして [自動再生] 項目を見つけ、[設定] をクリックします。 6. 最後に、次の図に示すように、ビデオとオーディオの自動再生を設定できるウィンドウが表示されます。
May 09, 2024 pm 02:30 PM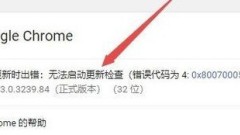
Google Chrome のアップグレード失敗に関するチュートリアル
まず、Chrome ブラウザを確認するときに表示されるエラー メッセージを見てみましょう。現時点では、Chrome ブラウザを更新できません。次に、タスクバーの空きスペースを右クリックし、ポップアップ メニューの [タスク マネージャー] メニュー項目を選択します。次に、開いたタスクマネージャーウィンドウで、[ファイル/新しいタスクの実行]メニュー項目をクリックします。このとき、Windows の実行ウィンドウが開いたら、services.msc コマンドを入力し、[OK] ボタンをクリックします。このとき、Windows 10 サービス ウィンドウが開きます。サービス リストで Google Update サービス項目を見つけて、サービス項目を右クリックし、ポップアップ メニューの [プロパティ] メニュー項目を選択します。 (Google サービスは全部で 2 つあります)
May 09, 2024 pm 02:20 PM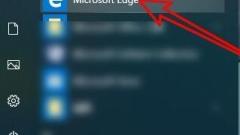
Edge ブラウザの互換性を設定する方法 Microsoft Edge ブラウザの互換性を設定する方法
まず、システムのデスクトップで、[スタート/Microsoftedge] メニュー項目をクリックします。次に、開いた Edge ブラウザ ソフトウェアのメイン インターフェイスで、上の [アドレス バー] テキスト ボックスをクリックします。テキスト ボックスに about:flags URL を入力し、Enter キーを押します。このとき、Edgeブラウザの設定ページが開き、ページ内に「Microsoft互換性リストを使用する」という設定項目が表示されます。この設定項目の前にあるチェックボックスをチェックするだけです。このとき、設定を有効にするためにブラウザを再起動する必要があるというプロンプト メッセージが Edge ブラウザ ページに表示されます。ブラウザを再起動すると、エッジブラウザの互換モードを使用できるようになります。
May 09, 2024 pm 02:19 PM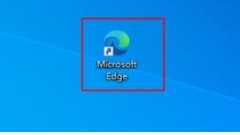
Microsoft Edge ブラウザをリセットする方法_Microsoft Edge ブラウザのリセット チュートリアル
ステップ 1: Microsoft Edge ブラウザを開きます (図を参照)。ステップ 2: ブラウザ ウィンドウの右上隅にある 3 点アイコンをクリックします (図を参照)。ステップ 3: 表示されるドロップダウン メニューで、[設定] を選択します (図を参照)。ステップ 4: 次に、[設定をリセット] をクリックします (図を参照)。ステップ 5: [設定をリセット] で、クリックして設定をデフォルト値に戻します (図を参照)。ステップ 6: プロンプトが表示されたら、[リセット] ボタンをクリックします (図を参照)。
May 09, 2024 pm 02:19 PM
Edge ブラウザが URL をコピーして Web サイトのタイトルに変換できない場合はどうすればよいですか?
1. Edgeブラウザを開き、右上隅の[ ]をクリックします。 2. [設定]をクリックします。 3. [共有、コピー&ペースト]をクリックします。 4. [プレーンテキスト]を選択します。 5. 設定が完了しました。 6. コピーした URL を再度 WeChat に貼り付けると、問題が解決したことがわかります。
May 09, 2024 pm 02:13 PM
Google Chrome でのサイレント Web ページの解決策の紹介
まず、デスクトップの右下隅にあるスピーカーのアイコンをクリックする必要があります。次に[合成音(X)]をクリックします。この時、Google Chromeがミュートになっていることに気づきました。 [ミュートアイコン]ボタンをもう一度クリックし、Chromeを使用して再び音楽を再生すると、正常になります。一部の友人は、この方法は機能しないと言いました。 [ミュートアイコン] ボタンをクリックすると、1 秒後に再び音が自動的にミュートされます。調べてみると、Chromeのページミュート機能を持つ【ショートカットツール】というプラグインに問題があることが分かりました。誤って alt+w キーの組み合わせを押して Chrome ブラウザをミュートした可能性があります。クリックすると電源が入り、正常になります!
May 09, 2024 pm 02:10 PM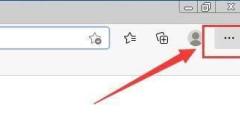
Microsoft Edge 自動翻訳を開く方法_Microsoft Edge 自動翻訳を開く方法
1. まず[Microsoft Edge]を開きます(図のように)。 2. 入力後、右側の [...] ボタンを選択します (図を参照)。 3. 次に、[...] ドロップダウン メニューの [設定] 列を選択します (図を参照)。 4. 次に、[設定] インターフェイスで、[言語] 列を選択します (図を参照)。 5. 最後に、[言語]インターフェースで、[読んだ言語ではないページの翻訳を選択する]の右側にあるボタンにチェックを入れてオンにすると、アイコンが青色に変わります(図のように)絵)。
May 09, 2024 pm 02:10 PM
Firefox でページのソース コードを表示する方法 Firefox でページのソース コードを表示する方法
1. まずFirefoxブラウザを開き、下図のように右上隅にある[三本の横線]アイコンをクリックします。 2. 次に、下図に示すように、開いたメニューバーの[その他のツール]をクリックします。 3. 最後に、[その他のツール] ページで、[ページ ソース コード] をクリックして、次の図に示すようにページ ファイルのソース コードを表示します。
May 09, 2024 pm 02:10 PM
ホットツール Tags

Undresser.AI Undress
リアルなヌード写真を作成する AI 搭載アプリ

AI Clothes Remover
写真から衣服を削除するオンライン AI ツール。

Undress AI Tool
脱衣画像を無料で

Clothoff.io
AI衣類リムーバー

Video Face Swap
完全無料の AI 顔交換ツールを使用して、あらゆるビデオの顔を簡単に交換できます。

人気の記事

ホットツール

vc9-vc14 (32+64 ビット) ランタイム ライブラリ コレクション (以下のリンク)
phpStudy のインストールに必要なランタイム ライブラリのコレクションをダウンロードします。

VC9 32ビット
VC9 32 ビット phpstudy 統合インストール環境ランタイム ライブラリ

PHP プログラマー ツールボックスのフルバージョン
プログラマ ツールボックス v1.0 PHP 統合環境

VC11 32ビット
VC11 32ビットphpstudy統合インストール環境ランタイムライブラリ

SublimeText3 中国語版
中国語版、とても使いやすい

ホットトピック
 1663
1663
 14
14
 1420
1420
 52
52
 1315
1315
 25
25
 1266
1266
 29
29
 1239
1239
 24
24





