
Google Chrome に信頼できるサイトを追加する具体的な手順の概要
まず、Google Chromeをダブルクリックして開き、右上隅にある三本の横線のアイコンをクリックして、ポップアップメニューの[設定]オプションを選択します。次に、下部にある[詳細設定を表示]をクリックします。次に、プライバシー設定の下にある[コンテンツ設定]ボタンをクリックします。このとき、コンテンツ設定のCookieとJavaScriptの[例外の管理]ボタンをクリックして設定します。次に、ポップアップ設定画面に追加したWebサイトを入力し、右側の[動作]で[許可]を選択し、[完了]をクリックします。最後にコンテンツ設定に戻り、右下の[完了]をクリックします。
May 09, 2024 am 11:25 AM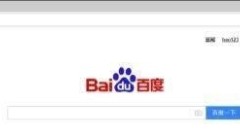
Microsoft Edge ブラウザーで履歴を表示する方法_Microsoft Edge ブラウザーで履歴を表示する方法
ステップ 1: Edge ブラウザを開きます。通常はプログラム バーにあります。ステップ 2: 左上隅にある中央のボタンを見つけて、履歴を表示します。
May 09, 2024 am 11:22 AM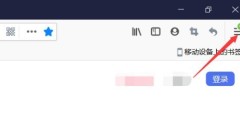
Firefox でブラウザのプライバシーを設定する方法 Firefox でブラウザのプライバシーを設定する方法
ステップ 1: まず Firefox を開いてメニューを見つけます。ステップ 2: オプションを見つけます。ステップ 3: 左側で [プライバシーとセキュリティ] を見つけます。ステップ 4: 右側で「ブラウザのプライバシー」を見つけます。ステップ 5: 以下では、さまざまな種類の保護対策が表示されます。ステップ 6: カスタマイズした設定を行うこともできます。ステップ 7: セットアップを成功させるには、タグを再ロードする必要があります。
May 09, 2024 am 11:20 AM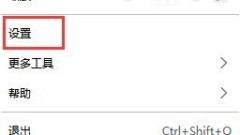
Firefox のデフォルトのダウンロード パスを変更する方法 Firefox のデフォルトのダウンロード パスを変更する方法
1. Firefox ブラウザを開き、下図に示すように、右上隅の [三本の横線] アイコンをクリックし、ドロップダウン メニュー バーの [設定] を選択します。 2. 以下の図に示すように、設定ページで [全般] を選択し、ページを下にスクロールして [ファイルとアプリケーション] を見つけます。 3. 以下の図に示すように、ダウンロード オプション バーの下で、ファイルの保存オプション ボックスの後にある [参照] をクリックします。 4. 次の図に示すように、ポップアップ ダイアログ ボックスで、変更するダウンロード ディレクトリの場所を選択します。 5. 選択が完了したら、次の図に示すように、デフォルトのダウンロード パスを変更してファイルをダウンロードするたびに選択できるように、[ファイルの保存場所を常に確認する] を選択します。
May 09, 2024 am 11:19 AM
Firefox で最近の履歴をクリアする方法 Firefox で最近の履歴をクリアする方法
ステップ 1: まず Firefox を開き、右上隅のメニューを選択します。ステップ 2: [オプション] をクリックします。ステップ 3: ポップアップ ウィンドウで [プライバシーとセキュリティ] をクリックし、その下の [最近の履歴を消去] をクリックします。ステップ 4: 最後に、クリアしたい時間範囲を選択し、[今すぐクリア] をクリックしてキャッシュをクリアします。
May 09, 2024 am 11:19 AM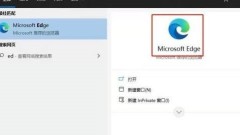
Microsoft Edge ブラウザに拡張機能を追加する方法 Microsoft Edge ブラウザに拡張機能を追加する方法
最初のステップは、[スタート] メニューをクリックし、Microsoft Edge を見つけて開きます。 2 番目のステップでは、Edge ブラウザー、右上隅にある 3 つの点、[拡張機能] をクリックします。 3 番目のステップは、検索ボックスで検索するか、[Microsoft Edge 拡張機能を入手] をクリックすることです。 4 番目のステップでは、追加する拡張プラグインを見つけて、プラグイン アイコンをクリックします。ステップ 5: 次のインターフェースが表示されるので、[Get] をクリックします。ステップ 6: インターフェースがポップアップ表示されたら、[拡張機能の追加] をクリックします。 7 番目のステップは、拡張プラグインを追加することです。
May 09, 2024 am 11:10 AM
Edge ブラウザがメモリを大量に消費する場合の対処方法 Edge ブラウザがメモリを大量に消費する場合の対処方法
1. まず、Edge ブラウザに入り、右上隅にある 3 つの点をクリックします。 2. 次に、タスクバーの[拡張機能]を選択します。 3. 次に、不要なプラグインを閉じるかアンインストールします。
May 09, 2024 am 11:10 AM
Edge ブラウザでサイトが安全ではないことが示された場合はどうすればよいですか?
1. まず、Edge ブラウザを開き、右上隅にある 3 つの点をクリックします。 2. 次に、タスクバーの[設定]をクリックします。 3. 次に、左タスクバーの[プライバシーとセキュリティ]をクリックします。 4. 最後に、一番下まで引き下げて[Windows Defender Smart Screen]をオフにします。
May 09, 2024 am 11:07 AM
Firefox でキャッシュ ファイルを削除する方法 Firefox でキャッシュ ファイルを削除する方法
1. 以下の図に示すように、Firefox ブラウザの右上隅にある 3 本線のアイコンを見つけて、[オプション] をクリックします。 2. 以下の図に示すように、「プライバシーとセキュリティ」を見つけます。 3. 次の図に示すように、[Cookie とネットワーク データ] の右側にある [データのクリア] をクリックします。 4. 以下の図に示すように、キャッシュされたネットワーク データを確認し、右下隅にあるクリア ボタンをクリックします。
May 09, 2024 am 11:04 AM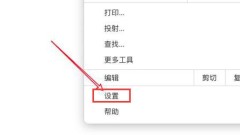
Chrome ブラウザでカメラを無効にする方法_Chrome ブラウザでカメラを無効にする方法
1. ブラウザインターフェイスを開いた後、下の図の矢印で示されたボタンをクリックします。 2. ドロップダウン ページで [設定] オプションをクリックします。 3. [プライバシー設定とセキュリティ] ボタンを見つけてクリックします。 4. [Web サイト設定] 列をクリックします。 5. カメラオプションを見つけて開きます。 6. [Web サイトにカメラの使用を許可しない] ボタンをオンにします。
May 09, 2024 am 11:01 AM
Microsoft Edge ブラウザーでダウンロードの場所を変更する方法 ダウンロードの場所を変更する方法
ステップ 1: [Microsoft Edge ブラウザ] をマウスの左ボタンでダブルクリックします (図を参照)。ステップ 2: [...] オプションをクリックします (図を参照)。ステップ 3: [設定] をクリックします (図を参照)。ステップ 4: [ダウンロード] をクリックし、[変更] をクリックします (図を参照)。ステップ 5: [ローカル ディスク] をクリックし、[フォルダーの選択] をクリックします (図を参照)。ステップ 6: 最後に、Microsoft Edge ブラウザのダウンロード場所の変更が完了します (図を参照)。
May 09, 2024 am 10:58 AM
Chrome ブラウザでハードウェア アクセラレーションをオフにする方法 Chrome ブラウザでハードウェア アクセラレーションをオフにする方法
ステップ 1: Chrome ブラウザを開き、ブラウザ インターフェイスの右上にある 3 つの点ボタンをクリックします。ステップ2: ブラウザインターフェースの右上にある三点ボタンをクリックした後、設定の下の[詳細]オプションを選択します。ステップ 3: 設定で [詳細] オプションを選択した後、下の [システム] オプションをクリックします。ステップ 4: 以下の [システム] オプションをクリックし、[ハードウェア アクセラレーションを使用する (使用可能な場合)] のチェックを外します。
May 09, 2024 am 10:55 AM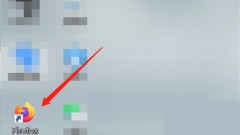
Firefox で拡張機能を管理する方法_Firefox で拡張機能を管理する方法
1. まずパソコンで[Firefox]を開きます。 2. 次に、右上隅にある 3 本の水平線をクリックします。 3. 展開された列の[拡張機能とテーマ]をクリックします。 4. [拡張]をクリックします。 5. 有効にした拡張機能で、右側のボタンをクリックして閉じるか削除します。 6. 最後に、画面を下に引き下げて、推奨拡張子に新しい拡張子を追加します。
May 09, 2024 am 10:50 AM
Google Chromeで不要なプラグインを削除する方法_Google Chromeで不要なプラグインを削除する方法
ステップ 1: まず Google Chrome ソフトウェアを開き、右上隅の [メニュー] ボタンをクリックし、下のオプション リストの [その他のツール] で [拡張機能] を選択して開きます (図を参照)。ステップ 2: 次に、開いた新しいインターフェイスで、ブラウザにインストールされているすべてのプラグインを表示できます。新しいプラグインを追加する必要がある場合は、左上隅にある [拡張機能] をクリックして、ポップアップした小さなウィンドウの左下隅にある [Chrome Online App Store を開く] をクリックします (図を参照)。ステップ 3: アプリ ストアの左上隅にある検索ボックスに、インストールするプラグインを入力します (図を参照)。ステップ 3: プラグインをオフにしたい場合は、プラグインの右下隅にあるスイッチ ボタンをクリックしてオフにします (図を参照)。ステップ 5: もし私たちが
May 09, 2024 am 10:40 AM
ホットツール Tags

Undresser.AI Undress
リアルなヌード写真を作成する AI 搭載アプリ

AI Clothes Remover
写真から衣服を削除するオンライン AI ツール。

Undress AI Tool
脱衣画像を無料で

Clothoff.io
AI衣類リムーバー

Video Face Swap
完全無料の AI 顔交換ツールを使用して、あらゆるビデオの顔を簡単に交換できます。

人気の記事

ホットツール

vc9-vc14 (32+64 ビット) ランタイム ライブラリ コレクション (以下のリンク)
phpStudy のインストールに必要なランタイム ライブラリのコレクションをダウンロードします。

VC9 32ビット
VC9 32 ビット phpstudy 統合インストール環境ランタイム ライブラリ

PHP プログラマー ツールボックスのフルバージョン
プログラマ ツールボックス v1.0 PHP 統合環境

VC11 32ビット
VC11 32ビットphpstudy統合インストール環境ランタイムライブラリ

SublimeText3 中国語版
中国語版、とても使いやすい

ホットトピック
 1653
1653
 14
14
 1413
1413
 52
52
 1304
1304
 25
25
 1251
1251
 29
29
 1224
1224
 24
24





