 System Tutorial
System Tutorial
 Windows Series
Windows Series
 How to clean the windows.old file on a win11 computer? How to clean windows.old in win11
How to clean the windows.old file on a win11 computer? How to clean windows.old in win11
How to clean the windows.old file on a win11 computer? How to clean windows.old in win11
php editor Apple introduces you how to clean the windows.old file on your Win11 computer. After upgrading to a new operating system, old versions of Windows files will be saved in the windows.old folder, occupying a large amount of storage space. In order to free up disk space, we need to clean the windows.old folder. There are two ways to accomplish this task: use the system's own disk cleanup tool or use a command line tool to clean up. These two methods will be introduced in detail below to help you quickly clean up windows.old files and free up valuable storage space.
Method 1: From File Explorer
This is the shortest and most direct method when it comes to deleting the windows.old folder in Windows 11. This is what you need to do:
1. Open the File Explorer through the Windows E shortcut key.
2. Then go to the C drive and select the windows.old folder.
3. Finally, press the Delete key to send it to the Recycle Bin or use the Shift Del shortcut key to permanently delete it from your PC.
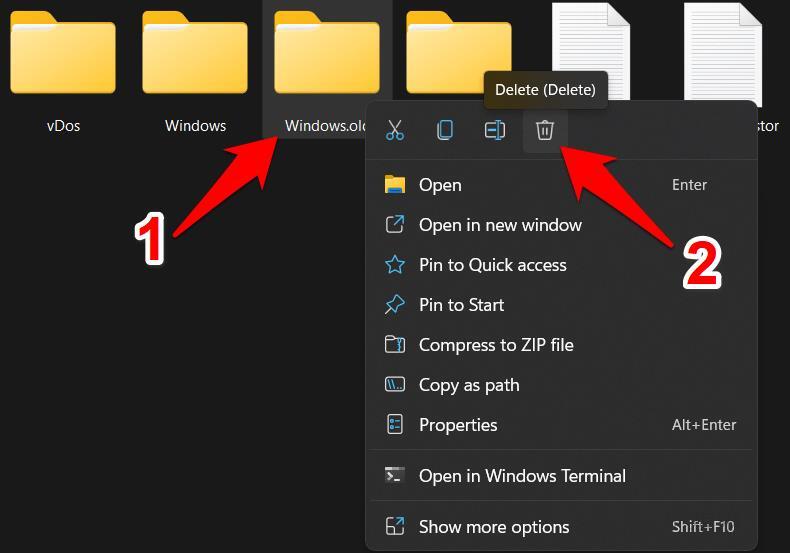
Method 2: Use Disk Cleanup
You can also use the built-in Disk Cleanup tool to delete the windows.old folder in Windows 11. The method is as follows:
1. Go to the Start menu, search for Disk Cleanup, and then open it.
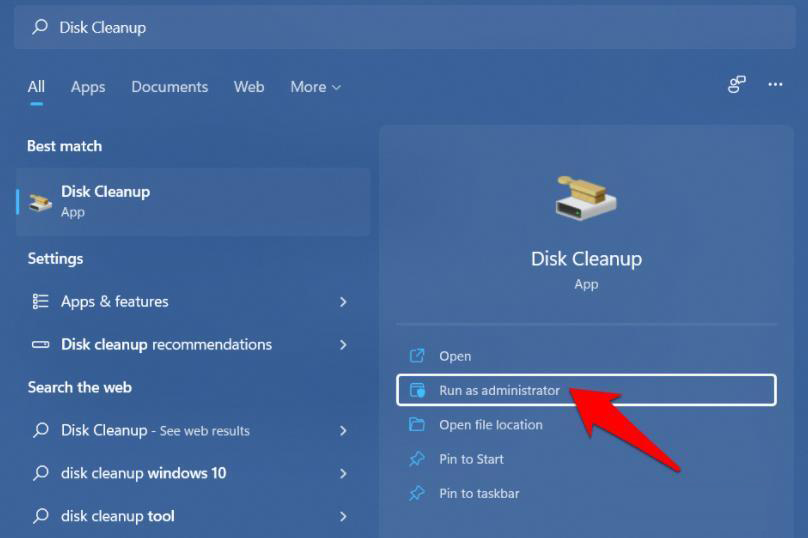
#2. Then select C drive from the list and click OK.
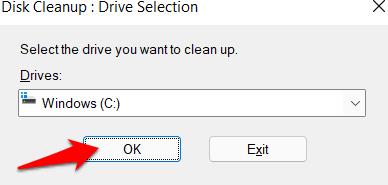
3. Finally, select "Previous Windows Installation" and click "OK".
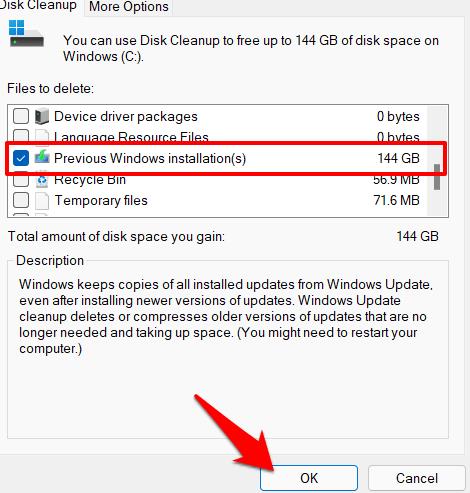
Method Three: Through Temporary Files
Windows keeps track of all temporary files stored on your PC, which also includes files from previous operating system versions and folder. So, using this feature, we can delete windows.old folder in Windows 11 as well. Follow the instructions:
1. Use the Windows I shortcut key to open the settings menu.
2. Then select System from the left menu bar and go to the Storage section.
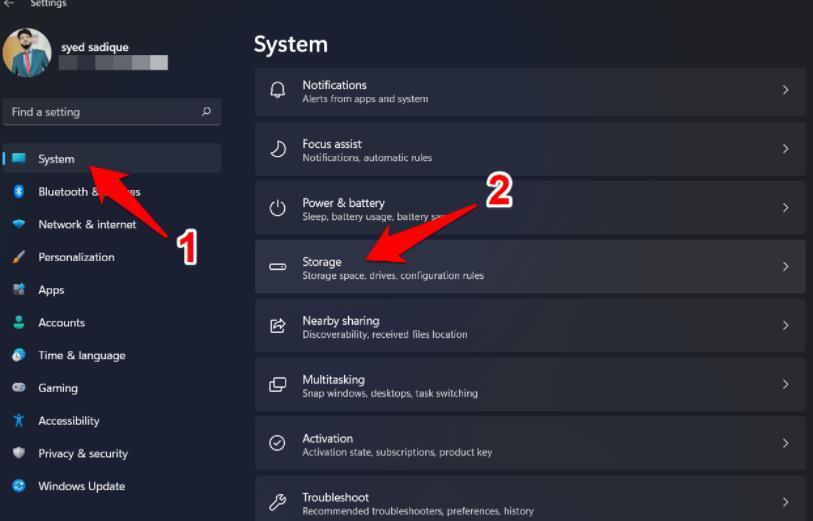
#3. After that, go to the temporary files section.
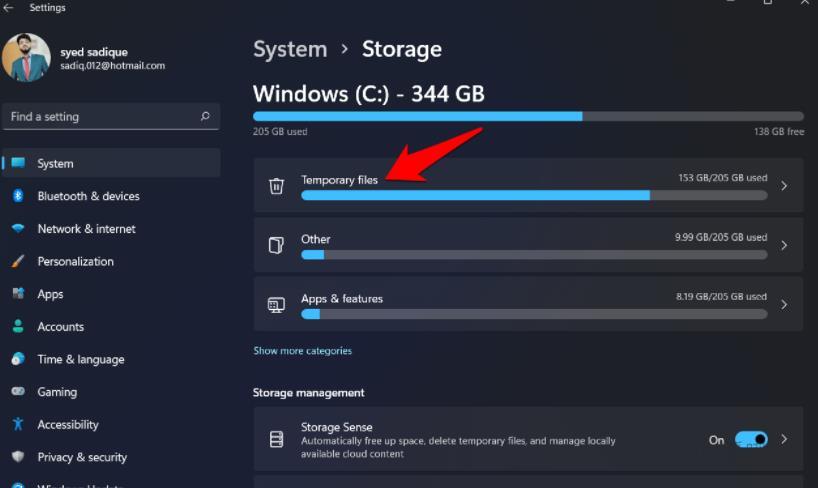
4. Now just select "Previous Windows Installation" and click the "Delete Files" button. That's it.
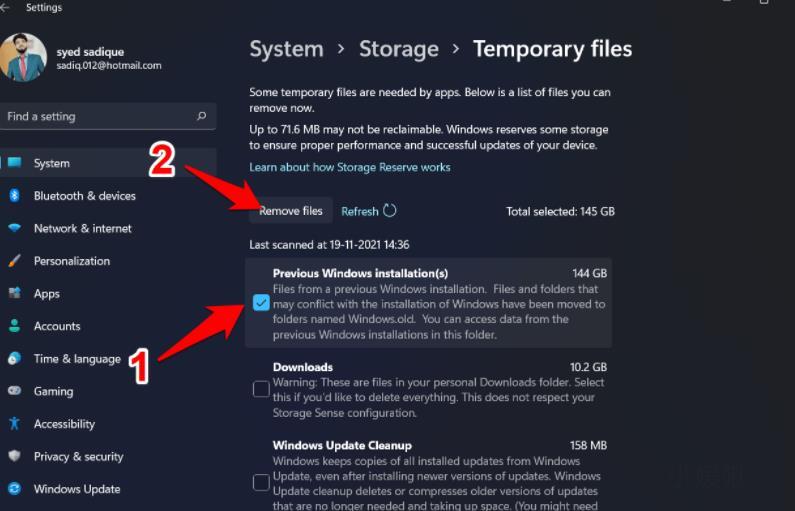
Method Four: Cleaning Recommendations
Windows recommends files and folders that you can safely delete from your PC to free up storage space. As of now, we will use this feature to delete the windows.old folder in Windows 11.
1. So, go to the “Settings” “System” “Storage” section as before.
2. In it, go to the cleaning suggestions page.
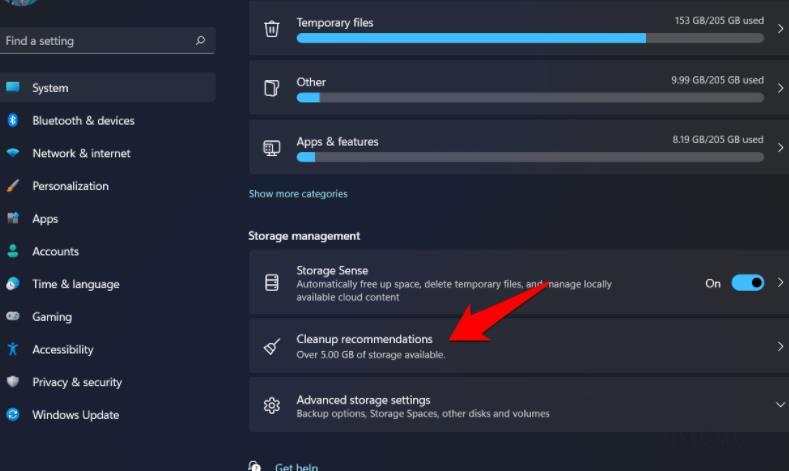
3. Now select “Previous Windows Installation”.
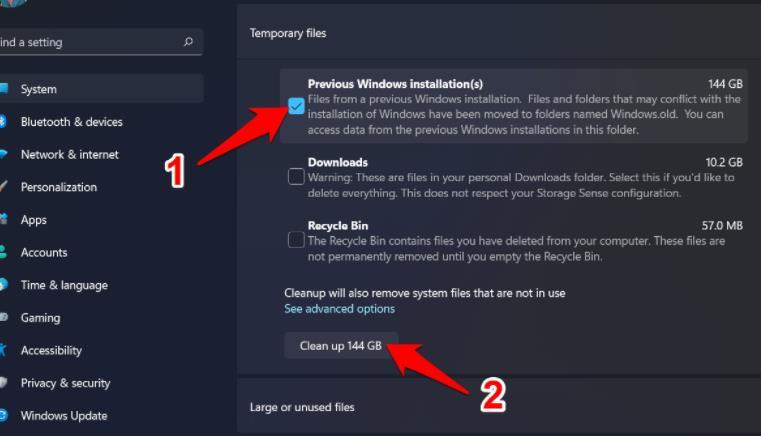
#4. Finally, click the Clean Size button and the process is complete.
Method Five: Through Storage Sense
Storage Sense is a built-in utility that can be used to automatically delete temporary files and folders on a regular basis. Likewise, you can also configure various cleanup schedules or delete locally available cloud content. Moreover, it can also come in handy if you wish to delete windows.old folder in Windows 11. The method is as follows:
1. First, go to the "Settings" "System" "Storage" section.
2. In it, enable the switch next to Storage Sense.
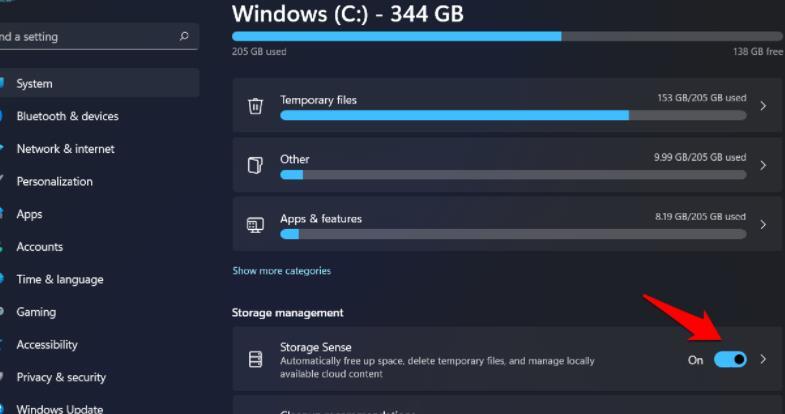
3. Then click on Storage Sense to access its menu.
4. Now, check “Keep Windows running smoothly by automatically cleaning temporary system and application files”.
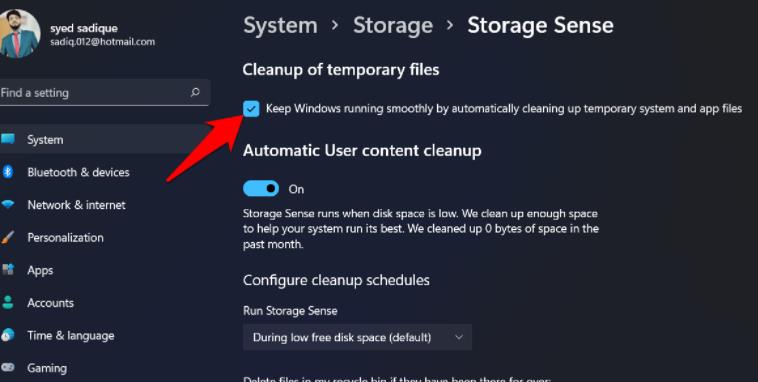
5. After that, scroll to the end of the page and click Run Storage Sense now.
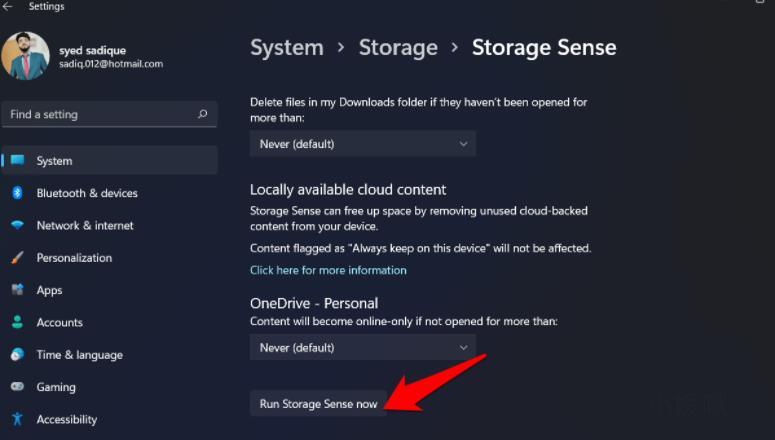
The above is the detailed content of How to clean the windows.old file on a win11 computer? How to clean windows.old in win11. For more information, please follow other related articles on the PHP Chinese website!

Hot AI Tools

Undresser.AI Undress
AI-powered app for creating realistic nude photos

AI Clothes Remover
Online AI tool for removing clothes from photos.

Undress AI Tool
Undress images for free

Clothoff.io
AI clothes remover

Video Face Swap
Swap faces in any video effortlessly with our completely free AI face swap tool!

Hot Article

Hot Tools

Notepad++7.3.1
Easy-to-use and free code editor

SublimeText3 Chinese version
Chinese version, very easy to use

Zend Studio 13.0.1
Powerful PHP integrated development environment

Dreamweaver CS6
Visual web development tools

SublimeText3 Mac version
God-level code editing software (SublimeText3)

Hot Topics
 Can I install mysql on Windows 7
Apr 08, 2025 pm 03:21 PM
Can I install mysql on Windows 7
Apr 08, 2025 pm 03:21 PM
Yes, MySQL can be installed on Windows 7, and although Microsoft has stopped supporting Windows 7, MySQL is still compatible with it. However, the following points should be noted during the installation process: Download the MySQL installer for Windows. Select the appropriate version of MySQL (community or enterprise). Select the appropriate installation directory and character set during the installation process. Set the root user password and keep it properly. Connect to the database for testing. Note the compatibility and security issues on Windows 7, and it is recommended to upgrade to a supported operating system.
 How to solve mysql cannot connect to local host
Apr 08, 2025 pm 02:24 PM
How to solve mysql cannot connect to local host
Apr 08, 2025 pm 02:24 PM
The MySQL connection may be due to the following reasons: MySQL service is not started, the firewall intercepts the connection, the port number is incorrect, the user name or password is incorrect, the listening address in my.cnf is improperly configured, etc. The troubleshooting steps include: 1. Check whether the MySQL service is running; 2. Adjust the firewall settings to allow MySQL to listen to port 3306; 3. Confirm that the port number is consistent with the actual port number; 4. Check whether the user name and password are correct; 5. Make sure the bind-address settings in my.cnf are correct.
 Solutions to the errors reported by MySQL on a specific system version
Apr 08, 2025 am 11:54 AM
Solutions to the errors reported by MySQL on a specific system version
Apr 08, 2025 am 11:54 AM
The solution to MySQL installation error is: 1. Carefully check the system environment to ensure that the MySQL dependency library requirements are met. Different operating systems and version requirements are different; 2. Carefully read the error message and take corresponding measures according to prompts (such as missing library files or insufficient permissions), such as installing dependencies or using sudo commands; 3. If necessary, try to install the source code and carefully check the compilation log, but this requires a certain amount of Linux knowledge and experience. The key to ultimately solving the problem is to carefully check the system environment and error information, and refer to the official documents.
 MySQL can't be installed after downloading
Apr 08, 2025 am 11:24 AM
MySQL can't be installed after downloading
Apr 08, 2025 am 11:24 AM
The main reasons for MySQL installation failure are: 1. Permission issues, you need to run as an administrator or use the sudo command; 2. Dependencies are missing, and you need to install relevant development packages; 3. Port conflicts, you need to close the program that occupies port 3306 or modify the configuration file; 4. The installation package is corrupt, you need to download and verify the integrity; 5. The environment variable is incorrectly configured, and the environment variables must be correctly configured according to the operating system. Solve these problems and carefully check each step to successfully install MySQL.
 Unable to access mysql from terminal
Apr 08, 2025 pm 04:57 PM
Unable to access mysql from terminal
Apr 08, 2025 pm 04:57 PM
Unable to access MySQL from the terminal may be due to: MySQL service not running; connection command error; insufficient permissions; firewall blocks connection; MySQL configuration file error.
 How to copy and paste mysql
Apr 08, 2025 pm 07:18 PM
How to copy and paste mysql
Apr 08, 2025 pm 07:18 PM
Copy and paste in MySQL includes the following steps: select the data, copy with Ctrl C (Windows) or Cmd C (Mac); right-click at the target location, select Paste or use Ctrl V (Windows) or Cmd V (Mac); the copied data is inserted into the target location, or replace existing data (depending on whether the data already exists at the target location).
 Can vs code run in Windows 8
Apr 15, 2025 pm 07:24 PM
Can vs code run in Windows 8
Apr 15, 2025 pm 07:24 PM
VS Code can run on Windows 8, but the experience may not be great. First make sure the system has been updated to the latest patch, then download the VS Code installation package that matches the system architecture and install it as prompted. After installation, be aware that some extensions may be incompatible with Windows 8 and need to look for alternative extensions or use newer Windows systems in a virtual machine. Install the necessary extensions to check whether they work properly. Although VS Code is feasible on Windows 8, it is recommended to upgrade to a newer Windows system for a better development experience and security.
 Solutions to the service that cannot be started after MySQL installation
Apr 08, 2025 am 11:18 AM
Solutions to the service that cannot be started after MySQL installation
Apr 08, 2025 am 11:18 AM
MySQL refused to start? Don’t panic, let’s check it out! Many friends found that the service could not be started after installing MySQL, and they were so anxious! Don’t worry, this article will take you to deal with it calmly and find out the mastermind behind it! After reading it, you can not only solve this problem, but also improve your understanding of MySQL services and your ideas for troubleshooting problems, and become a more powerful database administrator! The MySQL service failed to start, and there are many reasons, ranging from simple configuration errors to complex system problems. Let’s start with the most common aspects. Basic knowledge: A brief description of the service startup process MySQL service startup. Simply put, the operating system loads MySQL-related files and then starts the MySQL daemon. This involves configuration





