 Mobile Tutorial
Mobile Tutorial
 Android Phone
Android Phone
 How to turn off the back key vibration function of Redmi K40 Pro? Return key setting guide
How to turn off the back key vibration function of Redmi K40 Pro? Return key setting guide
How to turn off the back key vibration function of Redmi K40 Pro? Return key setting guide
Many friends don’t like the function of key vibration on mobile phones, mainly because it is not practical and relatively speaking, it also consumes more power. Today I will bring you how to turn off the key vibration on the Redmi K40 Pro, as well as a tutorial on how to set the return button on the Redmi phone. For how to turn off key vibration on Redmi K40 Pro, you can follow the steps below: 1. Open your phone’s settings menu. 2. In the Settings menu, find the "Sounds & Vibration" option. 3. In the "Sounds & Vibration" options, find the "Key Vibration" setting. 4. Click the "Key Vibration" setting and then turn off this function. For the settings of the return button on Redmi phones, you can follow the steps below: 1. Open your phone’s settings menu. 2. In the settings menu, find the "System and devices" option. 3. In the "System and Devices" options, find the "Buttons & Gestures" setting. 4. Click the "Buttons & Gestures" settings and then find the "Back Key" setting. 5. In the "Return Key" settings, you can choose the key trigger method, such as single click to return or long press to return, and set it according to your preferences. Through the above method, you can turn off the key vibration function of the Redmi K40 Pro and set the return key triggering method of the Redmi phone to better meet your personal needs.

How to turn off the return key vibration of Redmi K40 Pro
It is not complicated to turn off the return key vibration of Redmi K40 Pro. You only need to make some settings. The following are the specific setup steps: 1. Open the settings menu of your phone. You can enter settings by pulling down the notification bar and clicking the gear icon or finding the settings icon in the application list. 2. In the settings menu, find "Sounds and Vibration" or a similar option and click to enter. 3. In the sound and vibration settings, find "Touch Feedback" or a similar option and click to enter. 4. In the touch feedback settings, find the "Back key vibration" or similar option and click to enter. 5. In the return key vibration settings, turn off this option. Some phones may offer multiple options that can be adjusted to personal preference. Through the above steps, you can turn off the back button vibration of Redmi K40 Pro. If you need to turn it back on, just follow the same steps and turn on the return key vibration option. Hope this setting method is helpful to you!
Step one: Open the screen of Redmi K40 Pro, and then click [Settings], [Sound and Vibration], [Vibrate on touch].
Step 2: Enter the [Vibrate on touch] option, and then select "Off" to complete the setting.
After making the above settings, the phone will no longer vibrate when you click the return key again. Clicking a screen key other than the return key will have the same effect. In addition, this setting can also save some power, thereby extending the battery life of the phone.
Redmi phone return key setting tutorial
Although the full-screen gesture operation of Redmi phone is very practical, it may be a little uncomfortable to use for users who are not familiar with gesture operations. In comparison, the classic navigation keys are easier to use. Therefore, next I will introduce to you the tutorial on how to set up the return button on the Redmi K40 Pro mobile phone.
The first step is to unlock the Redmi K40 Pro phone and enter the desktop. The method is to click [Settings] -> [More Settings] -> [Full Screen] on the phone screen.
The second step is to enter [Full Screen] mode and select the “Classic Navigation Key” option. This will bring the familiar navigation keys to the bottom of the screen, including the back key.
The above is the detailed content of How to turn off the back key vibration function of Redmi K40 Pro? Return key setting guide. For more information, please follow other related articles on the PHP Chinese website!

Hot AI Tools

Undresser.AI Undress
AI-powered app for creating realistic nude photos

AI Clothes Remover
Online AI tool for removing clothes from photos.

Undress AI Tool
Undress images for free

Clothoff.io
AI clothes remover

Video Face Swap
Swap faces in any video effortlessly with our completely free AI face swap tool!

Hot Article

Hot Tools

Notepad++7.3.1
Easy-to-use and free code editor

SublimeText3 Chinese version
Chinese version, very easy to use

Zend Studio 13.0.1
Powerful PHP integrated development environment

Dreamweaver CS6
Visual web development tools

SublimeText3 Mac version
God-level code editing software (SublimeText3)

Hot Topics
 What are the methods to take pictures of the Redmi K40 Pro screen? How to take long screenshots on Redmi phone?
Jan 06, 2024 pm 06:45 PM
What are the methods to take pictures of the Redmi K40 Pro screen? How to take long screenshots on Redmi phone?
Jan 06, 2024 pm 06:45 PM
The K series of Redmi phones is a very affordable smartphone and therefore has a large number of users. The screenshot function is one of the practical functions often used by rice fans. So do you know how to take screenshots on Redmi K40 Pro? Next, we will introduce to you how to take screenshots on Redmi phones. Redmi Redmi K40 Pro screenshot tutorial The method of taking screenshots on Redmi phones is similar to that of other Android phones. For example, Redmi K40 Pro also supports key screenshots and shortcut key screenshots. The following is the specific operation method: 1. Button screenshot: Press and hold the volume down and power button (or Home button) on the interface where you want to take a screenshot, and press it at the same time. Wait for a moment to complete the screenshot. After the screenshot is completed, there will be a prompt sound and screenshot preview of successful screenshot.
 How to perform split-screen operation on Redmi K30 Pro? Redmi K30 Pro split screen tutorial
Jan 08, 2024 pm 04:25 PM
How to perform split-screen operation on Redmi K30 Pro? Redmi K30 Pro split screen tutorial
Jan 08, 2024 pm 04:25 PM
The split-screen function of mobile phones is very practical, allowing us to perform other tasks while watching movies. Nowadays, most smartphones already have the split-screen function. Now I will introduce to you how to use split-screen on Redmi K30Pro. How to use split screen on Redmi K30 Pro mobile phone The split screen function of Redmi mobile phone is very simple and easy to use. This article takes Redmi K30 Pro as an example to introduce how to use the split screen function. To use the split screen feature, first open the two apps you want to use. You can long press the recent task key to select the application that requires split screen in the recent task interface. You can also find the application you want to use on the home screen or app drawer, and then click the icon to open it. Open two apps
 Which key is on l?
Jun 21, 2023 am 11:31 AM
Which key is on l?
Jun 21, 2023 am 11:31 AM
Above l is the shift on the left side of the keyboard. The l here means left, which is opposite to r.
 Xiaomi Redmi Note 12 Turbo mobile phone receives surging OS update: Android cross-version upgrade, new integrated device center
Feb 20, 2024 am 11:00 AM
Xiaomi Redmi Note 12 Turbo mobile phone receives surging OS update: Android cross-version upgrade, new integrated device center
Feb 20, 2024 am 11:00 AM
Thanks to netizen StarDevOps for the clue submission! According to news on February 19, according to feedback from netizens, Xiaomi Redmi Note 12 Turbo mobile phone has now pushed the stable version of ThePaper OS update (pushed in batches), the version number is 1.0.2.0.UMRCNXM, and the installation package size is 5.5GB. The main update log is attached as follows: XiaomiHyperOS Xiaomi Pengpai OS creates a "full ecology for people, cars and homes" operating system. The bottom layer reconstruction of Xiaomi ThePaper OS is the key to exerting excellent hardware performance; key task identification and coloring technology dynamically controls resource allocation according to the importance of the task, with stronger performance and lower power consumption; ultra-low power consumption rendering framework to improve battery life And provide smoother animation effects; SOC integrated frequency modulation,
 How to turn off the back key vibration function of Redmi K40 Pro? Return key setting guide
Jan 09, 2024 am 09:58 AM
How to turn off the back key vibration function of Redmi K40 Pro? Return key setting guide
Jan 09, 2024 am 09:58 AM
Many friends don’t like the function of key vibration on mobile phones, mainly because it is not practical and relatively speaking, it also consumes more power. Today I will bring you how to turn off the key vibration of Redmi K40Pro, as well as a tutorial on how to set up the return button on Redmi phones. For how to turn off key vibration on Redmi K40Pro, you can follow the steps below: 1. Open the settings menu of your phone. 2. In the settings menu, find the "Sounds & Vibration" option. 3. In the "Sounds and Vibration" options, find the "Key Vibration" setting. 4. Click on the "Key Vibration" setting and then turn off this function. For the settings of the return key on Redmi phones, you can follow the steps below: 1. Open the settings menu of the phone. 2. in
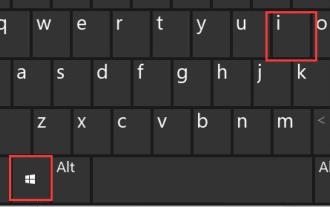 How to solve the problem of typing after pressing the Shift key to make the game play smoothly on Win11
Dec 24, 2023 am 10:33 AM
How to solve the problem of typing after pressing the Shift key to make the game play smoothly on Win11
Dec 24, 2023 am 10:33 AM
I believe that many friends who play games have encountered the problem of typing when pressing shift. This is because the system’s default input method switching key is shift, so we can solve this problem by modifying the keys. Let’s follow the editor’s instructions. Get up and try it. When playing games in win11, you can type by pressing shift: The first step is to open the settings by pressing "Win" + "i" on the keyboard. The second step is to click "Time and Language" on the left column. The third step is to enter the "Input" settings on the right side. The fourth step is to open the "Advanced Keyboard Settings". The fifth step is to click the "Input Language Hotkey" button under Switch Input Method. Step 6. Click "Change Key Sequence" in the pop-up window. Step 7. Change the switching input language to "Unassigned" and confirm to save.
 How to deal with heat when using Redmi K70 Pro?
Feb 23, 2024 am 10:43 AM
How to deal with heat when using Redmi K70 Pro?
Feb 23, 2024 am 10:43 AM
Redmi K70 Pro is an excellent mobile phone, excellent in terms of price, performance, screen, image and battery life. Many friends bought this cost-effective mobile phone immediately after it went on sale, but many problems arose during use. So how do you deal with the heat of Redmi K70Pro? What should I do if my Redmi K70 Pro gets hot during use? If the Redmi K70 Pro gets hot during use, you can try the following methods to solve the problem: Method 1: Make sure the environment where the phone is used is well ventilated and avoid using it in a high temperature environment for a long time. Method 2: Make sure there are no blockages around the phone, especially the cooling holes and vents. Method 3: Close some unnecessary posts
 Apple and Huawei both wanted to make a buttonless phone, but Xiaomi made it first?
Aug 29, 2024 pm 03:33 PM
Apple and Huawei both wanted to make a buttonless phone, but Xiaomi made it first?
Aug 29, 2024 pm 03:33 PM
According to a report from Smartprix, Xiaomi is developing a buttonless mobile phone codenamed "Suzaku". According to this news, this mobile phone codenamed Zhuque will be designed with an integrated concept, use an under-screen camera, and be equipped with Qualcomm Snapdragon 8gen4 processor. If the plan does not change, we are likely to see its arrival in 2025. When I saw this news, I thought I was back in 2019 - at that time, Xiaomi released the Mi MIX Alpha concept phone, and the surround-screen button-less design was quite amazing. This is the first time I have seen the charm of a buttonless mobile phone. If you want a piece of "magic glass", you must first kill the buttons. In "The Biography of Steve Jobs", Jobs once expressed that he hoped that the mobile phone could be like a piece of "magic glass".





