 Mobile Tutorial
Mobile Tutorial
 Android Phone
Android Phone
 What are the methods to take pictures of the Redmi K40 Pro screen? How to take long screenshots on Redmi phone?
What are the methods to take pictures of the Redmi K40 Pro screen? How to take long screenshots on Redmi phone?
What are the methods to take pictures of the Redmi K40 Pro screen? How to take long screenshots on Redmi phone?
The K series of Redmi phones is a very affordable smartphone and therefore has a large number of users. The screenshot function is one of the practical functions often used by rice fans. So do you know how to take a screenshot on Redmi K40 Pro? Next, we will introduce to you how to take screenshots on Redmi phones.

Redmi K40 Pro screenshot tutorial
The screenshot method of Redmi mobile phone is similar to that of other Android phones. For example, Redmi K40 Pro also supports key screenshots and shortcut key screenshots. Here’s how to do it: 1. Key-press screenshot: On the interface where you want to take a screenshot, press and hold the volume down and power button (or Home button) at the same time. Wait for a moment to complete the screenshot. After the screenshot is completed, there will be a prompt sound indicating that the screenshot was successful and a screenshot preview. 2. Shortcut key to screenshot: In settings, find the "Quick screenshot" option and enable it. Then on the interface where you want to take a screenshot, slide your finger up from the bottom of the screen to complete the screenshot. After the screenshot is completed, there will also be a prompt sound and screenshot preview. 3. Take a screenshot through the notification bar: On the interface where you want to take a screenshot, pull down the notification bar, find the screenshot button and click it. After the screenshot is completed, there will also be a prompt sound and screenshot preview. 4. Use a third-party app to take screenshots: In the app store, search for and download the screenshot app that suits you. After the installation is complete, follow the application's instructions to take a screenshot. The above are several common methods for taking screenshots on Redmi phones. You can choose a method that suits you according to your preferences and habits.
A way to quickly take a screenshot is to press the [Power Button] and [Volume -] buttons at the same time, so that you can take a screenshot easily. This method is suitable for many mobile phone brands and models and can help us quickly capture the content on the screen. Whether you want to save wonderful moments or need to capture an interface to share or record, you can do it with this simple operation. Remember this method and use it anytime when convenient!
The second method is to use shortcut keys to take screenshots. First, pull down the Control Center from the top of the screen. In the Control Center, you will see a screenshot button, click it to take a screenshot. This method is very simple and quick, suitable for situations where you need to take a quick screenshot. If you need to capture a specific area of the screen, you can use other screenshot tools to do so. No matter which method is used, it can help you take screenshots easily.
Use method three to realize the function of pulling down with three fingers to take a screenshot. First, we need to do some settings. On the desktop, click [Settings]->[More Settings]->[Shortcuts]->[Screenshot]. Here, we can find an option called "Three-finger drop-down" and turn it on. In this way, we can use three-finger pull-down to take a screenshot. In addition, you can also turn on the "knuckle double-click" screenshot function. With the above settings, you can easily use three-finger pull-down to take screenshots. This feature is very useful and can help you quickly capture the content on the screen. I hope the above introduction will be helpful to you. If you have any other questions, feel free to ask me.
Tapping on the back is a very convenient way to take screenshots. First, enter the desktop and click [Settings]->[More Settings]->[Shortcuts]->[Back Tap]. Then, select "Double/Triple Tap" followed by "Screenshot." Once set up, you can take a screenshot by tapping on the back. This method is very convenient, especially suitable for situations where frequent screenshots are needed. Give it a try!
How to cut long pictures on Redmi phones
The method of cutting long pictures on Redmi phones is very simple. After the conventional screenshot method described above is completed, a preview will appear in the upper right corner of the screen. There is a button below the preview image that says "Crop the long image". Just click this button to take a screenshot. This way, you can easily capture the entire long image. Therefore, whether it is a regular screenshot or a long screenshot, Redmi phone provides simple and easy-to-use operation methods.
It should be noted that some interfaces do not support long screenshots, so after completing the regular screenshot, the [Cut Long Picture] button will be in an unclickable gray state.
The above is the detailed content of What are the methods to take pictures of the Redmi K40 Pro screen? How to take long screenshots on Redmi phone?. For more information, please follow other related articles on the PHP Chinese website!

Hot AI Tools

Undresser.AI Undress
AI-powered app for creating realistic nude photos

AI Clothes Remover
Online AI tool for removing clothes from photos.

Undress AI Tool
Undress images for free

Clothoff.io
AI clothes remover

Video Face Swap
Swap faces in any video effortlessly with our completely free AI face swap tool!

Hot Article

Hot Tools

Notepad++7.3.1
Easy-to-use and free code editor

SublimeText3 Chinese version
Chinese version, very easy to use

Zend Studio 13.0.1
Powerful PHP integrated development environment

Dreamweaver CS6
Visual web development tools

SublimeText3 Mac version
God-level code editing software (SublimeText3)

Hot Topics
 How to take long screenshots on Redmi 13c?
Mar 06, 2024 pm 12:37 PM
How to take long screenshots on Redmi 13c?
Mar 06, 2024 pm 12:37 PM
Redmi13C is a mobile phone with very good configuration. Redmi has released a lot of new models in recent years. This mobile phone is very representative. It must have been used by a large number of users. The process of using the mobile phone It is inevitable that you will encounter various problems, such as how to capture long-screen pictures on Redmi 13c. Although this problem is not big, if you don’t understand it, you will not be able to use the related functions. Come and take a look at the following tutorial! How to capture long screen pictures on Redmi 13c? 1. Pull down the notification bar and click the screenshot button. Find the screenshot button in the notification bar at the top of your phone and tap it. 2. Click the picture button. After taking a screenshot of the current page, click the picture button in the upper right corner. 3. Select the "Long screenshot" option. Select "Long screenshot" below in the editing interface
 What are the methods to take pictures of the Redmi K40 Pro screen? How to take long screenshots on Redmi phone?
Jan 06, 2024 pm 06:45 PM
What are the methods to take pictures of the Redmi K40 Pro screen? How to take long screenshots on Redmi phone?
Jan 06, 2024 pm 06:45 PM
The K series of Redmi phones is a very affordable smartphone and therefore has a large number of users. The screenshot function is one of the practical functions often used by rice fans. So do you know how to take screenshots on Redmi K40 Pro? Next, we will introduce to you how to take screenshots on Redmi phones. Redmi Redmi K40 Pro screenshot tutorial The method of taking screenshots on Redmi phones is similar to that of other Android phones. For example, Redmi K40 Pro also supports key screenshots and shortcut key screenshots. The following is the specific operation method: 1. Button screenshot: Press and hold the volume down and power button (or Home button) on the interface where you want to take a screenshot, and press it at the same time. Wait for a moment to complete the screenshot. After the screenshot is completed, there will be a prompt sound and screenshot preview of successful screenshot.
 How to perform split-screen operation on Redmi K30 Pro? Redmi K30 Pro split screen tutorial
Jan 08, 2024 pm 04:25 PM
How to perform split-screen operation on Redmi K30 Pro? Redmi K30 Pro split screen tutorial
Jan 08, 2024 pm 04:25 PM
The split-screen function of mobile phones is very practical, allowing us to perform other tasks while watching movies. Nowadays, most smartphones already have the split-screen function. Now I will introduce to you how to use split-screen on Redmi K30Pro. How to use split screen on Redmi K30 Pro mobile phone The split screen function of Redmi mobile phone is very simple and easy to use. This article takes Redmi K30 Pro as an example to introduce how to use the split screen function. To use the split screen feature, first open the two apps you want to use. You can long press the recent task key to select the application that requires split screen in the recent task interface. You can also find the application you want to use on the home screen or app drawer, and then click the icon to open it. Open two apps
 Xiaomi Redmi Note 12 Turbo mobile phone receives surging OS update: Android cross-version upgrade, new integrated device center
Feb 20, 2024 am 11:00 AM
Xiaomi Redmi Note 12 Turbo mobile phone receives surging OS update: Android cross-version upgrade, new integrated device center
Feb 20, 2024 am 11:00 AM
Thanks to netizen StarDevOps for the clue submission! According to news on February 19, according to feedback from netizens, Xiaomi Redmi Note 12 Turbo mobile phone has now pushed the stable version of ThePaper OS update (pushed in batches), the version number is 1.0.2.0.UMRCNXM, and the installation package size is 5.5GB. The main update log is attached as follows: XiaomiHyperOS Xiaomi Pengpai OS creates a "full ecology for people, cars and homes" operating system. The bottom layer reconstruction of Xiaomi ThePaper OS is the key to exerting excellent hardware performance; key task identification and coloring technology dynamically controls resource allocation according to the importance of the task, with stronger performance and lower power consumption; ultra-low power consumption rendering framework to improve battery life And provide smoother animation effects; SOC integrated frequency modulation,
 How to turn off the back key vibration function of Redmi K40 Pro? Return key setting guide
Jan 09, 2024 am 09:58 AM
How to turn off the back key vibration function of Redmi K40 Pro? Return key setting guide
Jan 09, 2024 am 09:58 AM
Many friends don’t like the function of key vibration on mobile phones, mainly because it is not practical and relatively speaking, it also consumes more power. Today I will bring you how to turn off the key vibration of Redmi K40Pro, as well as a tutorial on how to set up the return button on Redmi phones. For how to turn off key vibration on Redmi K40Pro, you can follow the steps below: 1. Open the settings menu of your phone. 2. In the settings menu, find the "Sounds & Vibration" option. 3. In the "Sounds and Vibration" options, find the "Key Vibration" setting. 4. Click on the "Key Vibration" setting and then turn off this function. For the settings of the return key on Redmi phones, you can follow the steps below: 1. Open the settings menu of the phone. 2. in
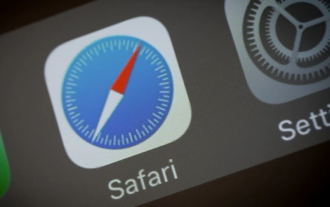 How to cut a long picture on an Apple phone Steps to cut a long picture on an Apple phone
Feb 22, 2024 pm 03:28 PM
How to cut a long picture on an Apple phone Steps to cut a long picture on an Apple phone
Feb 22, 2024 pm 03:28 PM
You can enter the screenshot editing interface in the Afari browser to take a long screenshot. Tutorial Applicable Model: iPhone 13 System: iOS 15.2 Analysis 1 Open the Safari browser on your phone, open a web page at will, press the volume up key + power key to take a screenshot. 2 Click the screenshot to enter the editing interface, select the whole page and click Finish 3 Select Save PDF to file and click Save. Since the long screenshot cannot be seen in the photo, it is stored in the mobile phone file and can only be saved in the file. View in . Supplement: Can Apple phones scroll to take screenshots? 1 Apple phones do not have a built-in scrolling screenshot function. You can only use the full-page screenshot of the Safari browser to complete the long screenshot function, or download and install a third-party platform to take screenshots in the APPStore.
 Experts teach you! The Correct Way to Cut Long Pictures on Huawei Mobile Phones
Mar 22, 2024 pm 12:21 PM
Experts teach you! The Correct Way to Cut Long Pictures on Huawei Mobile Phones
Mar 22, 2024 pm 12:21 PM
With the continuous development of smart phones, the functions of mobile phones have become more and more powerful, among which the function of taking long pictures has become one of the important functions used by many users in daily life. Long screenshots can help users save a long web page, conversation record or picture at one time for easy viewing and sharing. Among many mobile phone brands, Huawei mobile phones are also one of the brands highly respected by users, and their function of cropping long pictures is also highly praised. This article will introduce you to the correct method of taking long pictures on Huawei mobile phones, as well as some expert tips to help you make better use of Huawei mobile phones.
 How to cut long pictures with WPS? Share tips for cutting long images from WPS tables
Mar 13, 2024 pm 09:19 PM
How to cut long pictures with WPS? Share tips for cutting long images from WPS tables
Mar 13, 2024 pm 09:19 PM
When working with WPS tables, sometimes you need to use screenshots. If there is not much data, just capture the current screen data. What should you do if the table data exceeds the width or length of the screen? You can try taking long screenshots, so let’s take a look at some tips on taking long screenshots from WPS tables. Operation steps: 1. Use WPS to open the excel that needs to be cropped; 2. Select the part that needs to be cropped, right-click and click "Copy" in the sub-option, or use the Ctrl+C shortcut key to copy; 3. Then click on any blank space location, click the "Paste" button in the "Home" tab, and click the "Paste" button in the sub-option





