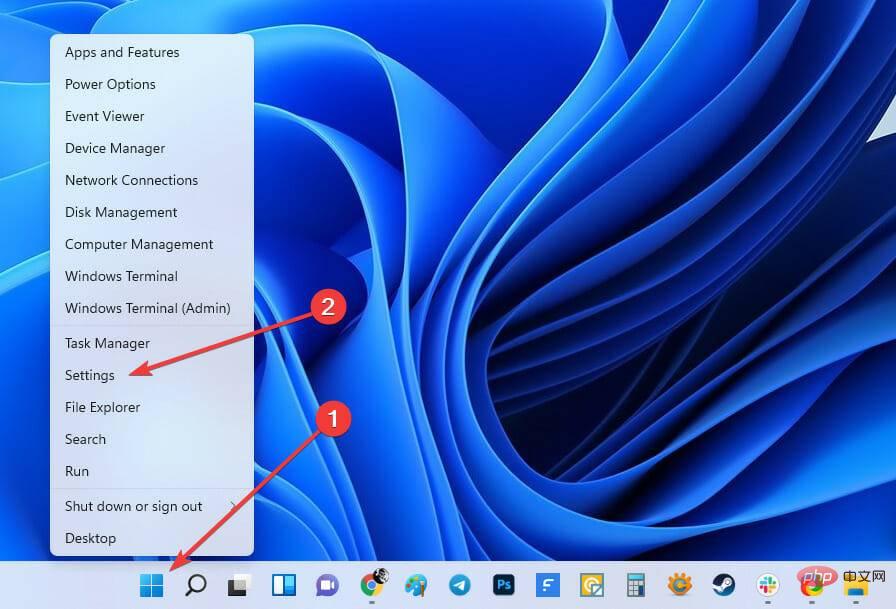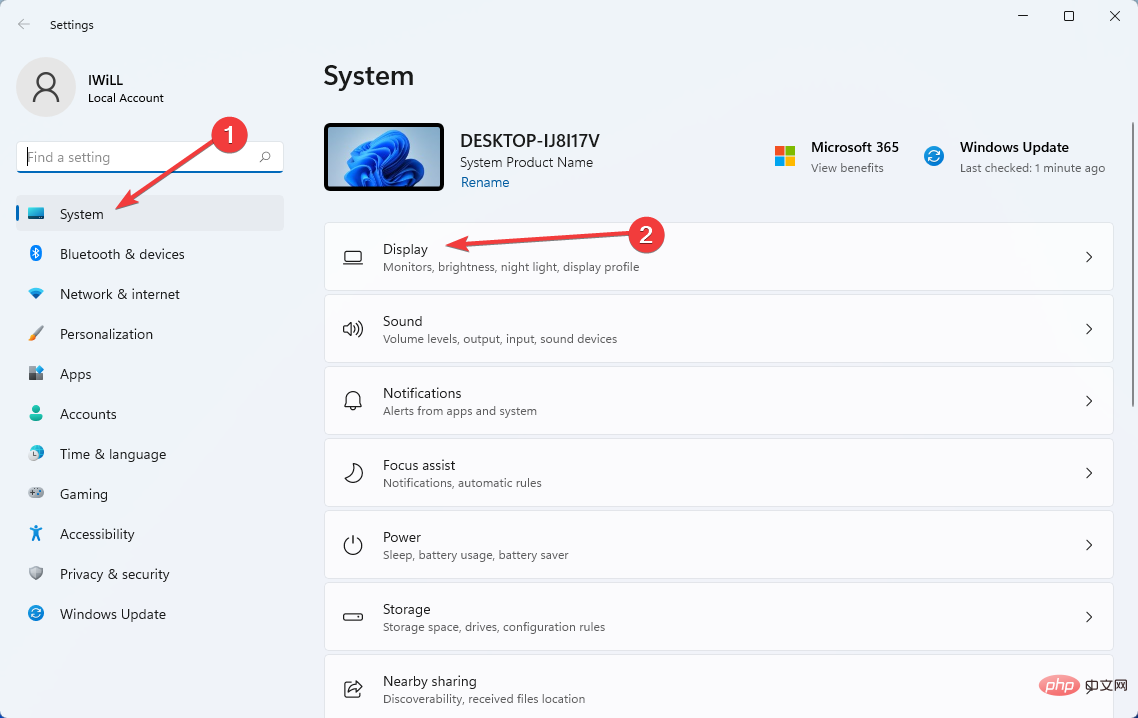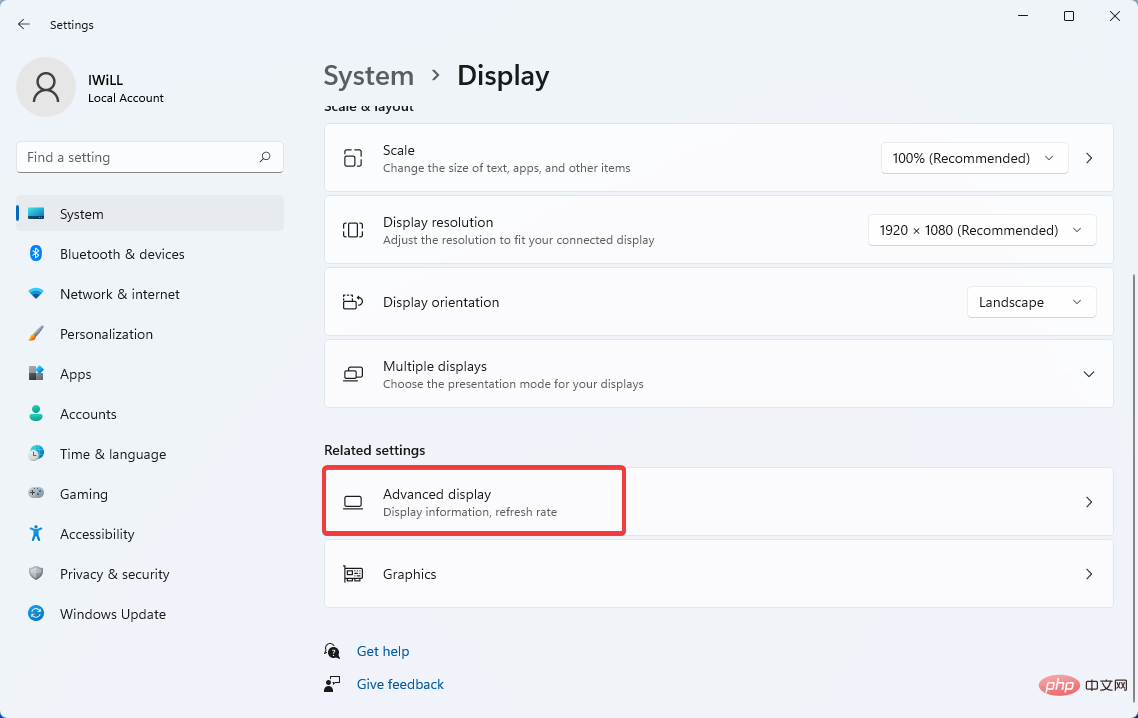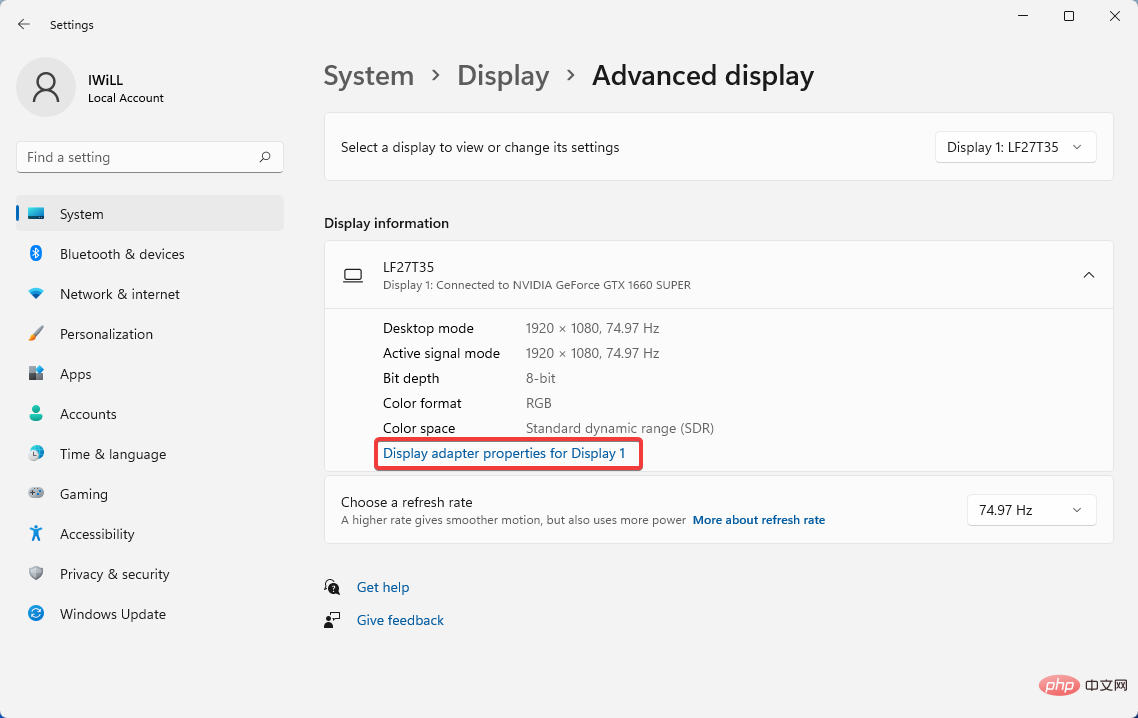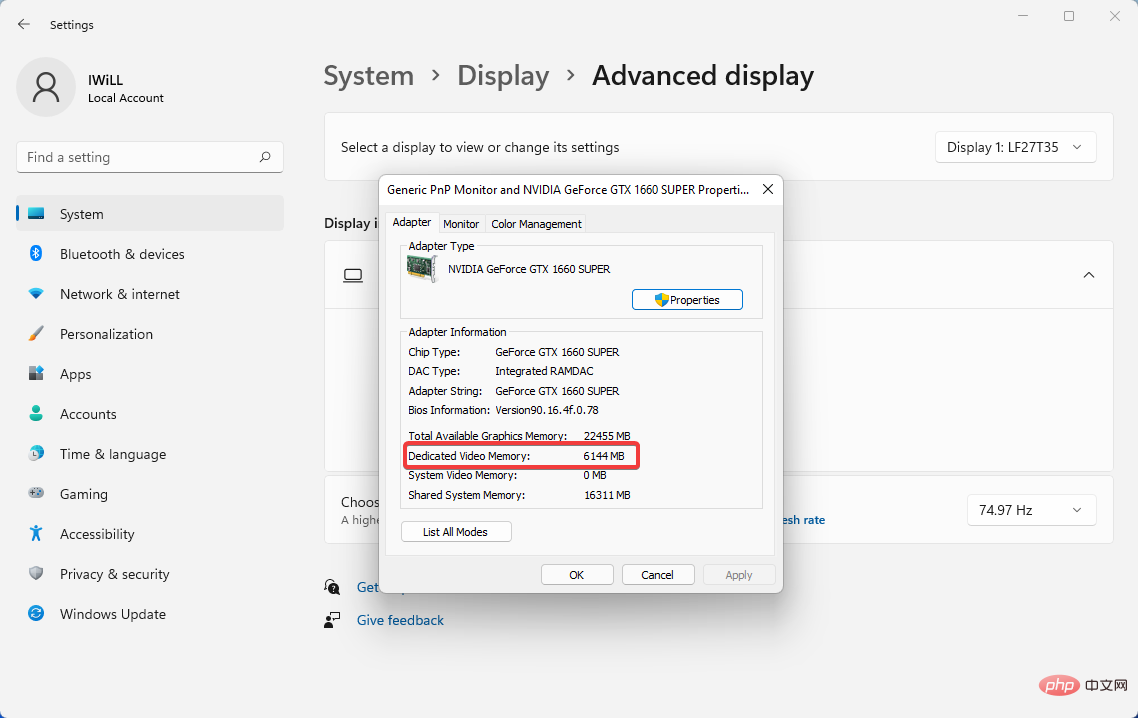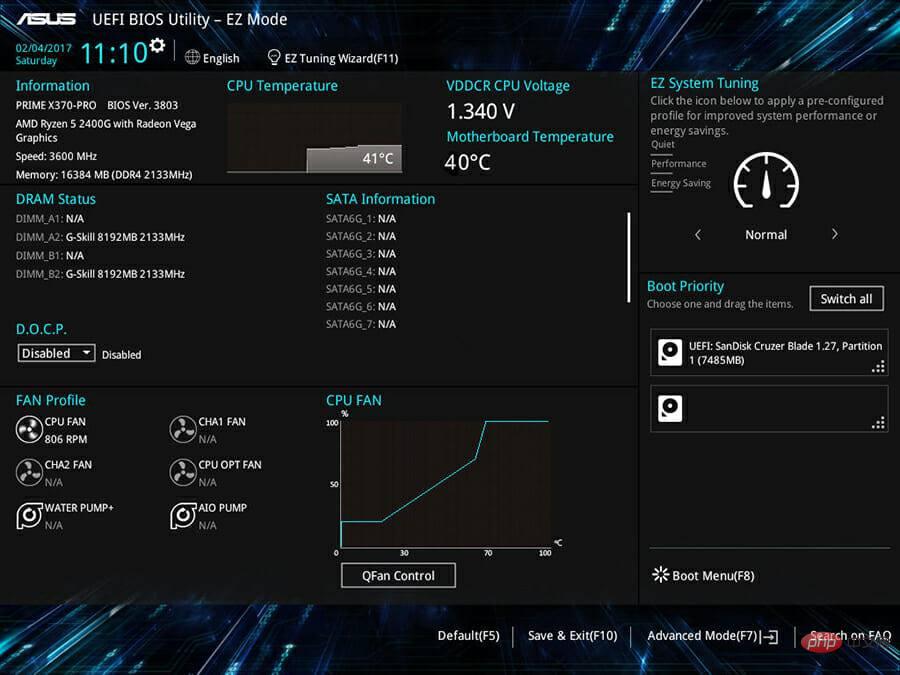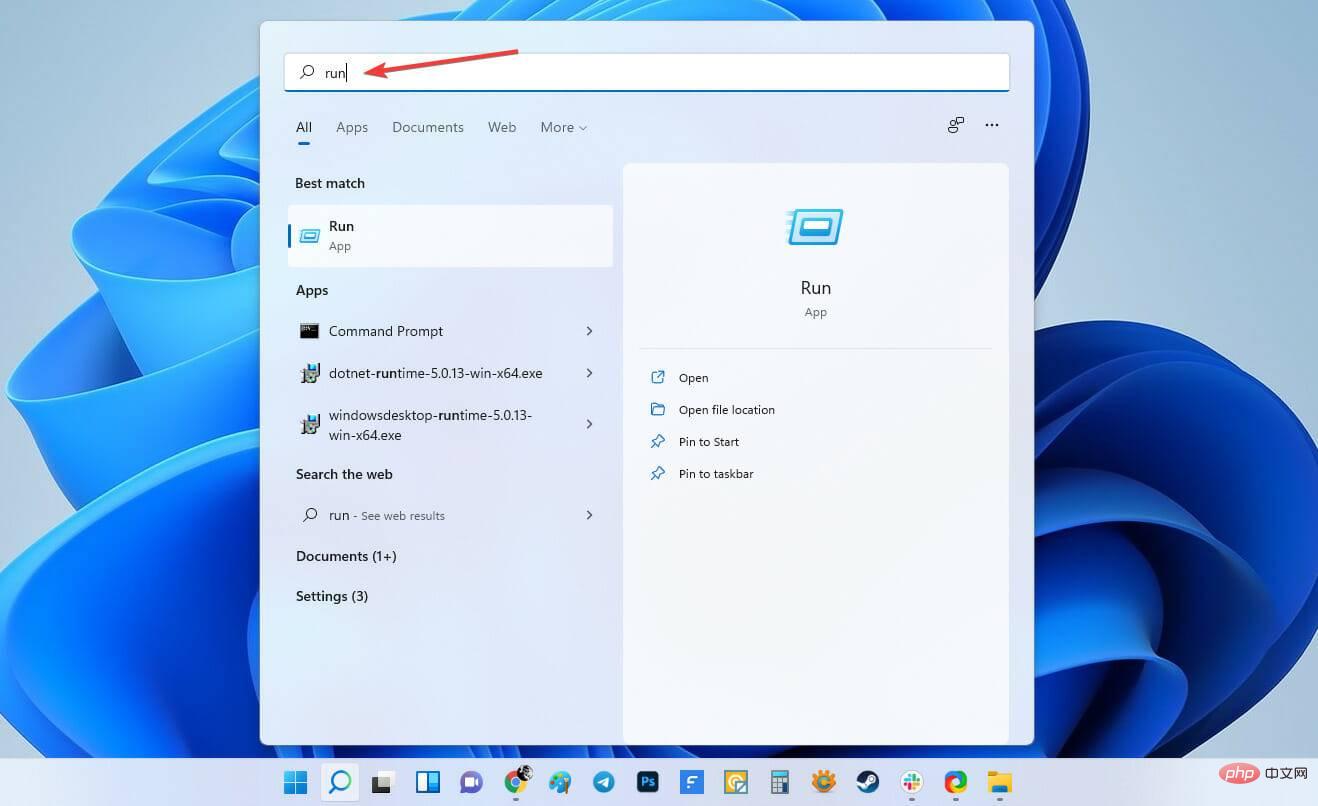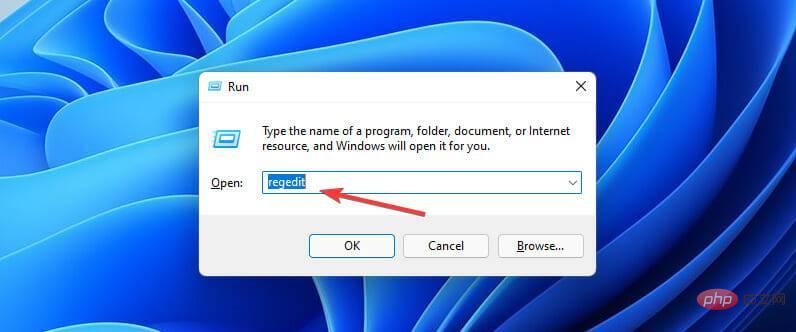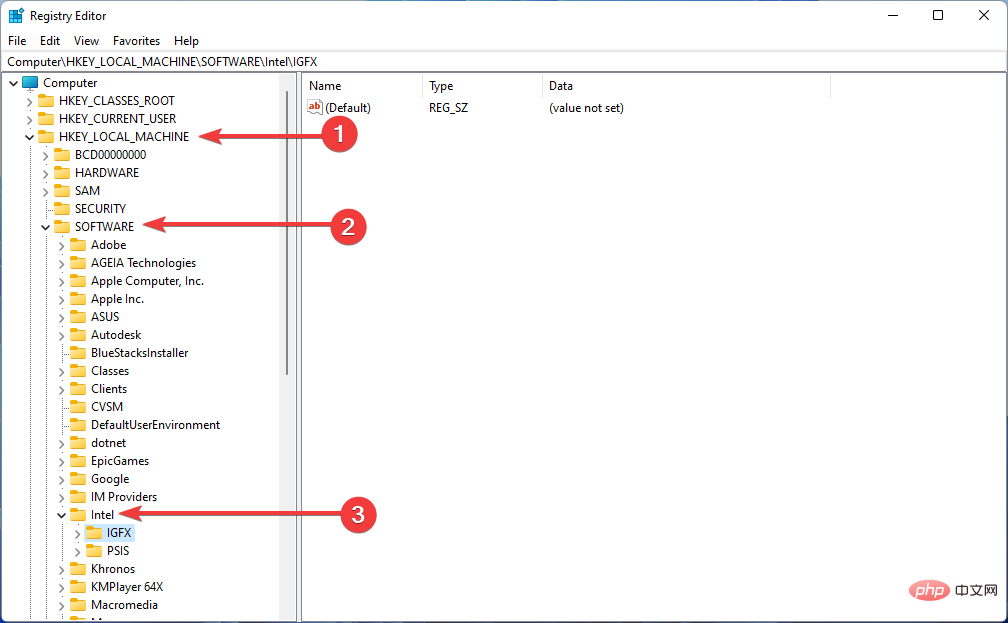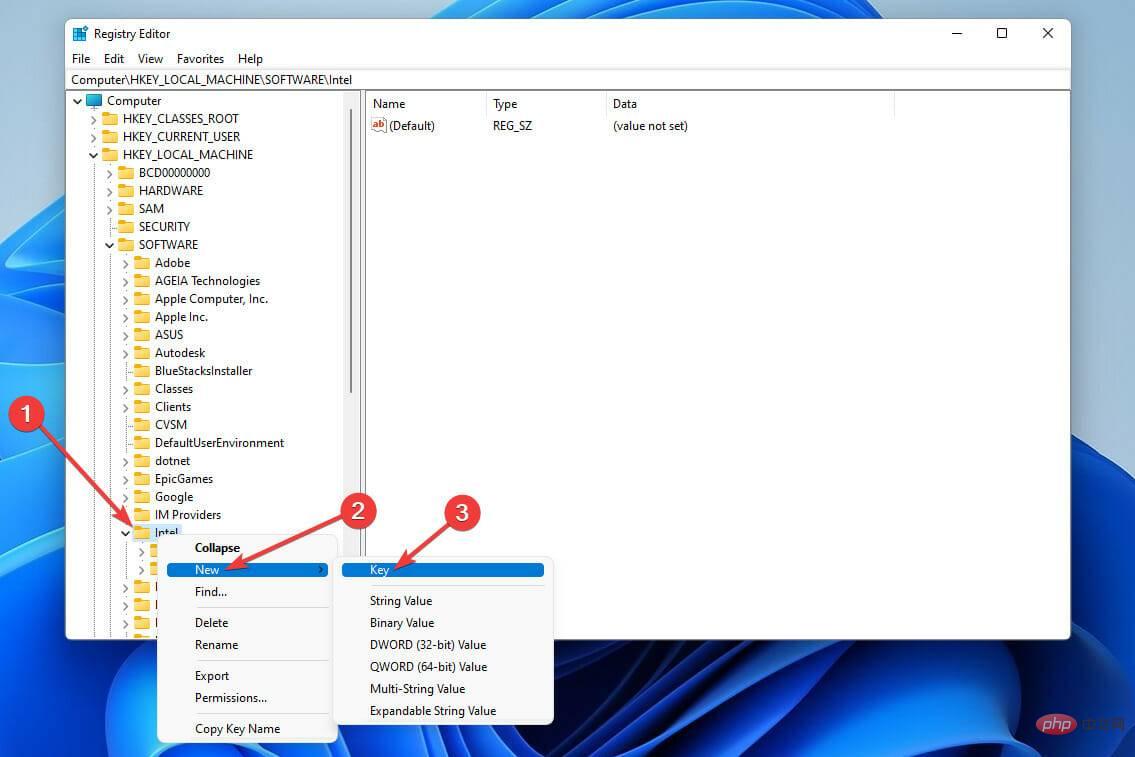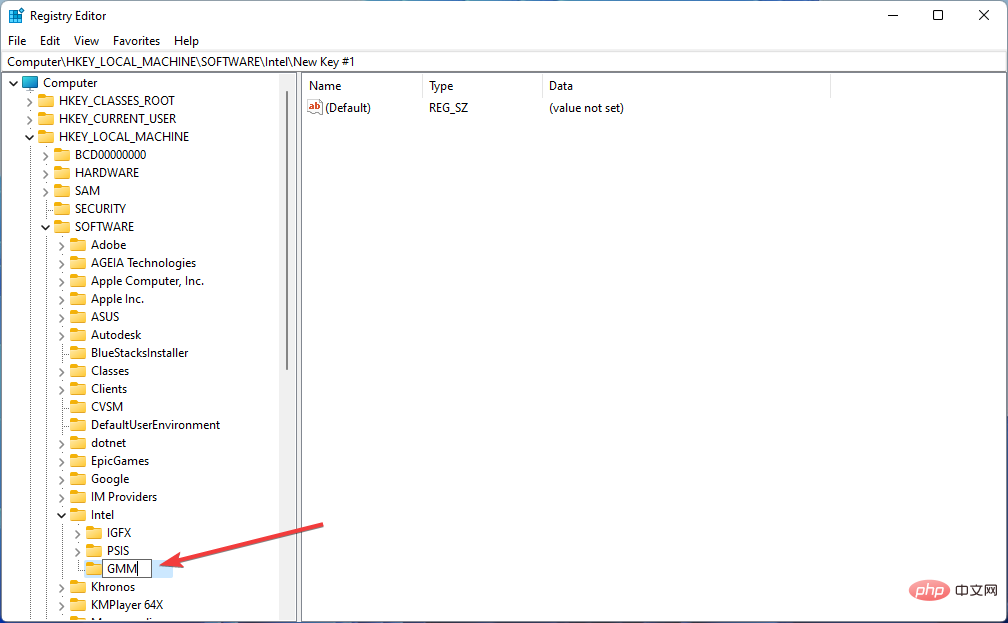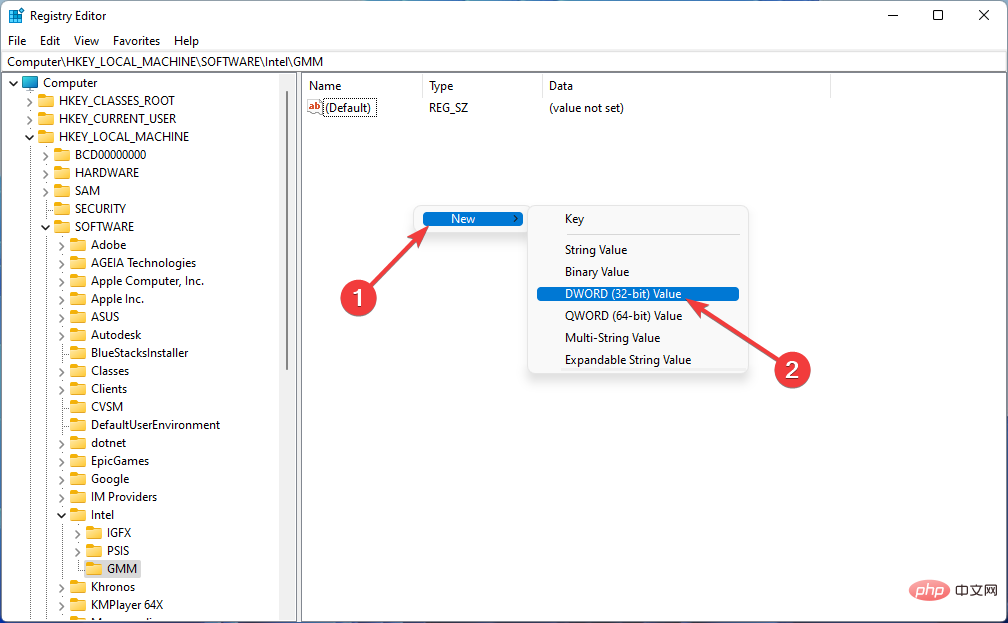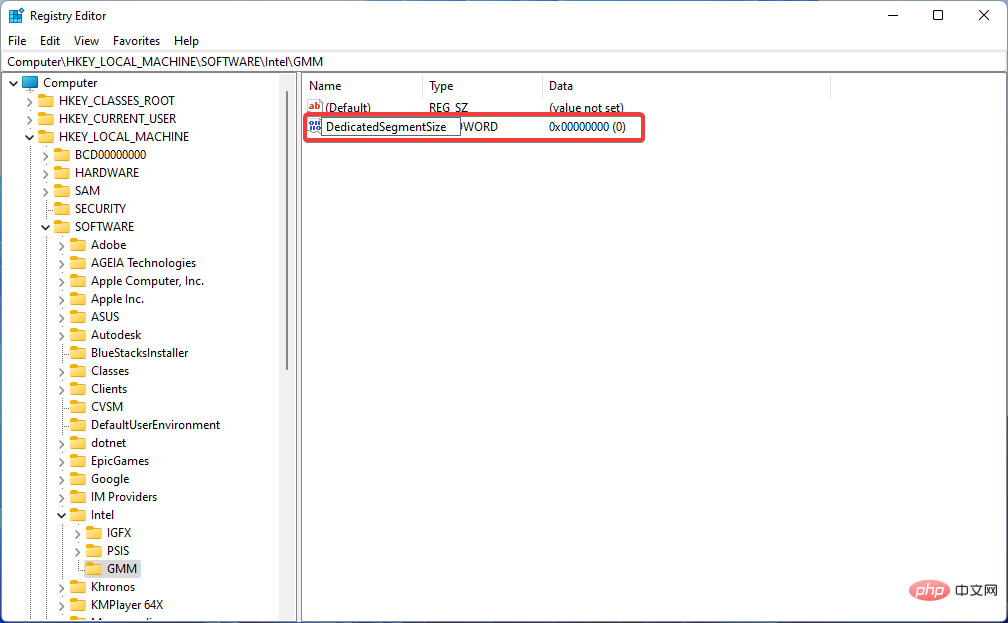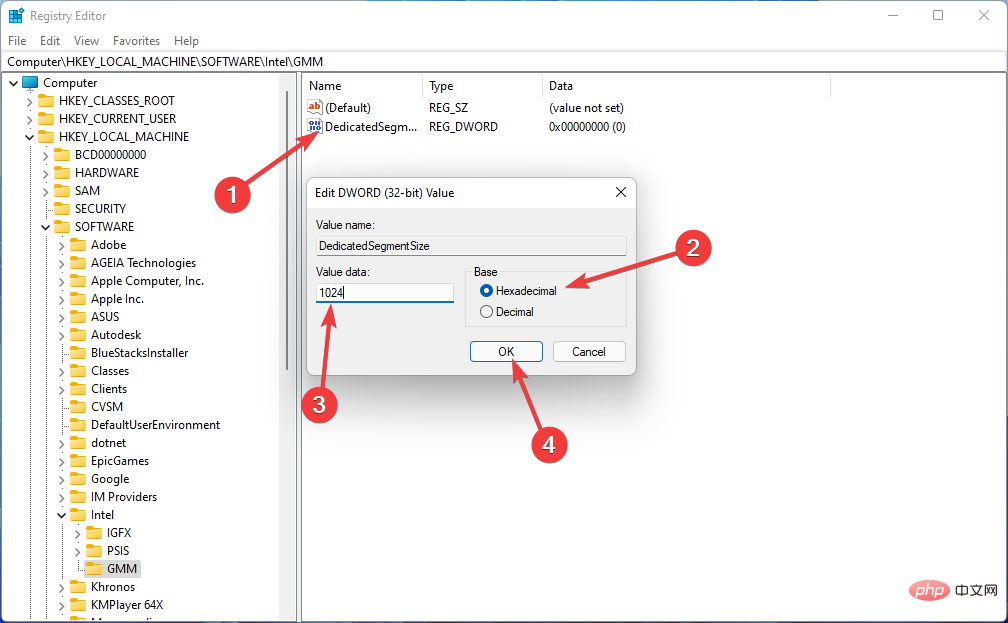How to increase VRAM in Windows 11
Are you receiving warnings about your computer's graphics card memory when using graphics-intensive software or a new game? To prevent these issues and run resource-intensive games or applications smoothly, you need a graphics card and RAM that meet its specifications.
Whether your computer is old or you are having graphics issues for no apparent reason, you can fix the problem by adjusting a few parameters in certain situations.
The method we will cover in this article is to increase VRAM in Windows 11, which is one of the most effective ways to get the most out of your computer, especially your graphics card.
But before we get into it, let’s see what VRAM is and what it does. So, without further ado, let’s get started.
Why should we increase the video memory?
We need to point out which aspects of gaming and graphics software use the most VRAM. A basic criterion for VRAM consumption is the accuracy of the screen image. Better screens (such as 4K gaming) use more VRAM because more accurate images have more display pixels.
In addition to the screen, the design and textures in your game can also significantly affect the amount of VRAM you need. Many modern computer games allow you to enhance graphics or visual quality settings.
A few years ago you could play games with low or medium graphics settings using a cheap graphics card (or even a separate graphics card). But Advanced or Ultra graphics modes that make games look better will undoubtedly require more graphics memory.
Due to more pixels, beautification features such as anti-aliasing also consume more VRAM. So it's exacerbated if you're playing on two screens at the same time.
Some games may require different amounts of VRAM. For example, a game like Overwatch doesn't require a lot of high graphics resources, but games like Tomb Raider and Far Cry 6 with advanced lighting and textures and more detailed designs do. .
A free graphics card with just 2GB VRAM (or internal system graphics card) is enough to play PC shooters. You can even run older games using less graphics memory.
Even if you are not interested in gaming, some popular software requires large amounts of VRAM. For example, without enough VRAM memory, 3D design software such as AutoCAD, professional graphics editing software such as Photoshop, or high-quality video editing will suffer.
So whether you upgrade your GPU or increase the VRAM on your Windows 10 or 11 computer, running resource-intensive applications requires a computer with adequate VRAM.
How to check VRAM using Windows 11 settings?
You can easily see the amount of video memory on your computer in Windows 11 using the following steps:
- UsingWindows I key combination to open the Settings menu, or right-click the Start menu and select Settings.

- Select from the system window to display options.

- After that, scroll down and click on the Advanced Display option.

- Then select Display Adapter Properties. If you have multiple monitors, select the one whose VRAM information you want to view.

-
In the new window, next to Dedicated Video Memory, you will see the amount of video memory in your computer.

In the Adapter Type section you will see the name of your Nvidia or AMD graphics card, depending on which device you have.
Assuming you see the terms AMD Accelerated Processing Unit or Intel HD Graphics (most likely), you are using the graphics processor on your system's motherboard.
If you use a graphics processor on your system's motherboard and are dissatisfied with its poor performance, upgrading it to a dedicated graphics card (even a less specialized one) can significantly improve your system's graphics performance.
Therefore, the best way to increase video memory is to buy a large enough graphics card. If this doesn't work for you (like a laptop), you can increase your computer's VRAM in one of the following ways:
How to increase VRAM in Windows 11?
1.Using BIOS
- Restart your PC and press the BIOS key repeatedly during the startup process. The F2, F5, F8, or Del keys can be used to access the BIOS.

- In the BIOS menu, look for an option called Advanced Features. After that, look for Graphics Settings, Video Settings, or VGA Shared Memory Size options.
- This section should give you the option to change the amount of memory allocated to the GPU. The default value here is 128 MB. If you have enough memory, you can increase this amount to 256 or 512 MB.
- Finally, Save changes and restart your computer.
This feature exists on all CPUs and BIOSes; however, if this method does not work, continue to the next solution.
While the first method is the easiest and works on all CPUs and BIOS, you can also use the Registry Editor to increase VRAM in Windows 11 by following the instructions below.
2.Using the Registry Editor
Making incorrect changes to the registry can cause problems with your computer's operating system, so you need to be careful.- To launch the Run application, go to the Start menu, type run, and hit Enter.

- Then type regedit to open the Registry Editor.

- Navigate to the following path:
<strong>HKEY_LOCAL_MACHINE\Software\Intel</strong>
- In the left panel, right-clickIntel folder, hover over New and select Key.

- Name the key GMM and click on it.

- After that, right-click in the right panel, select New, and then click DWORD (32-bit) Value.

- Then name it DedicatedSegmentSize. Note that the first letter of each word should be capitalized, and no spaces should be used between words as you type.

- Double click on it, select Hexadecimal and enter the recommended value data using your system RAM information and click OK: 1GB – 128MB; 2GB – 256MB; 4GB – 512MB; 6GB – 1024MB; 8GB – 2048MB; 16GB – 4096MB.

Now restart your computer for the modifications to take effect, and then test the software or game to see how they function.
How much VRAM memory do I need?
Unable to specify an exact value for VRAM memory requirements. However, we can provide some basic instructions on how much VRAM a graphics card requires.
- 1 to 2 GB VRAM: These graphics cards typically cost less than $100. They perform better than the system's internal graphics, but are unable to run many modern PC games at above-average settings. Buy these cards only if you want older PC games that don't run on the system's internal graphics card. They are also not recommended for editing movies and 3D tasks.
- 3 to 6 GB VRAM: This type of card is suitable for mid-range gaming or general video editing. You can't use great graphics settings in the game. But you can play modern games at 1080p image resolution with very few issues. If you are on a tight budget, buy a 4GB card, but buying a 6GB card will undoubtedly give you a higher card capacity.
- 8GB video memory or higher: Graphics cards with these video memory capacities are suitable for professional players. If you want to play the latest games in 4K quality, you need a high-memory graphics card.
Video card manufacturers usually consider the appropriate VRAM memory for a graphics card based on its GPU power.
So a $75 low-cost graphics card will have less VRAM memory, while a $500 graphics card will have more memory. If a weak GPU doesn't have the ability to process and display video images with 8GB of VRAM, then having that much VRAM would be a waste of money.
You don't always have to worry about getting the maximum amount of VRAM. For example, you don't need an $800 graphics card with 128GB of video memory to run a 2D game. When you have multiple VRAM options to choose from, you just have to pay attention to the amount of VRAM memory you get.
So, before we start increasing VRAM in Windows 11, the first step is to check how much VRAM you already have by following the above steps.
If the system requirements of a software or game you want to run on your computer exceed the capabilities of your graphics card, your only option is to purchase a new one that can handle them.
The above is the detailed content of How to increase VRAM in Windows 11. For more information, please follow other related articles on the PHP Chinese website!

Hot AI Tools

Undresser.AI Undress
AI-powered app for creating realistic nude photos

AI Clothes Remover
Online AI tool for removing clothes from photos.

Undress AI Tool
Undress images for free

Clothoff.io
AI clothes remover

Video Face Swap
Swap faces in any video effortlessly with our completely free AI face swap tool!

Hot Article

Hot Tools

Notepad++7.3.1
Easy-to-use and free code editor

SublimeText3 Chinese version
Chinese version, very easy to use

Zend Studio 13.0.1
Powerful PHP integrated development environment

Dreamweaver CS6
Visual web development tools

SublimeText3 Mac version
God-level code editing software (SublimeText3)

Hot Topics
 What is the reason why PS keeps showing loading?
Apr 06, 2025 pm 06:39 PM
What is the reason why PS keeps showing loading?
Apr 06, 2025 pm 06:39 PM
PS "Loading" problems are caused by resource access or processing problems: hard disk reading speed is slow or bad: Use CrystalDiskInfo to check the hard disk health and replace the problematic hard disk. Insufficient memory: Upgrade memory to meet PS's needs for high-resolution images and complex layer processing. Graphics card drivers are outdated or corrupted: Update the drivers to optimize communication between the PS and the graphics card. File paths are too long or file names have special characters: use short paths and avoid special characters. PS's own problem: Reinstall or repair the PS installer.
 How to speed up the loading speed of PS?
Apr 06, 2025 pm 06:27 PM
How to speed up the loading speed of PS?
Apr 06, 2025 pm 06:27 PM
Solving the problem of slow Photoshop startup requires a multi-pronged approach, including: upgrading hardware (memory, solid-state drive, CPU); uninstalling outdated or incompatible plug-ins; cleaning up system garbage and excessive background programs regularly; closing irrelevant programs with caution; avoiding opening a large number of files during startup.
 How to solve the problem of loading when PS is always showing that it is loading?
Apr 06, 2025 pm 06:30 PM
How to solve the problem of loading when PS is always showing that it is loading?
Apr 06, 2025 pm 06:30 PM
PS card is "Loading"? Solutions include: checking the computer configuration (memory, hard disk, processor), cleaning hard disk fragmentation, updating the graphics card driver, adjusting PS settings, reinstalling PS, and developing good programming habits.
 Is slow PS loading related to computer configuration?
Apr 06, 2025 pm 06:24 PM
Is slow PS loading related to computer configuration?
Apr 06, 2025 pm 06:24 PM
The reason for slow PS loading is the combined impact of hardware (CPU, memory, hard disk, graphics card) and software (system, background program). Solutions include: upgrading hardware (especially replacing solid-state drives), optimizing software (cleaning up system garbage, updating drivers, checking PS settings), and processing PS files. Regular computer maintenance can also help improve PS running speed.
 How to solve the problem of loading when the PS opens the file?
Apr 06, 2025 pm 06:33 PM
How to solve the problem of loading when the PS opens the file?
Apr 06, 2025 pm 06:33 PM
"Loading" stuttering occurs when opening a file on PS. The reasons may include: too large or corrupted file, insufficient memory, slow hard disk speed, graphics card driver problems, PS version or plug-in conflicts. The solutions are: check file size and integrity, increase memory, upgrade hard disk, update graphics card driver, uninstall or disable suspicious plug-ins, and reinstall PS. This problem can be effectively solved by gradually checking and making good use of PS performance settings and developing good file management habits.
 Is PS slow loading related to other programs that are running?
Apr 06, 2025 pm 06:03 PM
Is PS slow loading related to other programs that are running?
Apr 06, 2025 pm 06:03 PM
The secrets to mastering Office software include: understanding different versions and platforms, correctly installing and configuring, proficient in using the software interface, in-depth understanding of feature operations, application collaboration and sharing functions, utilizing templates and styles, mastering advanced skills, and solving common problems. In addition, you need to choose a version that suits your needs, make good use of templates and styles, develop backup habits, and learn shortcut keys and advanced techniques to improve efficiency.
 Does mysql need the internet
Apr 08, 2025 pm 02:18 PM
Does mysql need the internet
Apr 08, 2025 pm 02:18 PM
MySQL can run without network connections for basic data storage and management. However, network connection is required for interaction with other systems, remote access, or using advanced features such as replication and clustering. Additionally, security measures (such as firewalls), performance optimization (choose the right network connection), and data backup are critical to connecting to the Internet.
 How to solve the problem of loading when PS is started?
Apr 06, 2025 pm 06:36 PM
How to solve the problem of loading when PS is started?
Apr 06, 2025 pm 06:36 PM
A PS stuck on "Loading" when booting can be caused by various reasons: Disable corrupt or conflicting plugins. Delete or rename a corrupted configuration file. Close unnecessary programs or upgrade memory to avoid insufficient memory. Upgrade to a solid-state drive to speed up hard drive reading. Reinstalling PS to repair corrupt system files or installation package issues. View error information during the startup process of error log analysis.