Windows 11 spotlight not working? 9 fixes and 3 inspections to do
Windows Spotlight was first introduced on the Lock screen and later added to the desktop in Windows 11. However, because this feature obtains data from the Internet, it may sometimes not work as expected. If you are facing the same issue while using Windows Spotlight, then you can fix it on your PC.
Why doesn’t Spotlight work on Windows 11?
There may be several reasons why Spotlight is not working as expected on Windows 11. Here are some prominent causes that can help you familiarize yourself with the problem.
- Internet Connection Issues
- Firewall Conflicts
- DNS Conflicts
- Broken Background Apps and Services
- Corrupted Cache and Asset
- Other issues with Windows Background Services
All of these issues can cause problems with Windows Spotlight and, in the worst case, break it completely.
How to Fix Spotlight on Windows 11
Here’s how to fix Windows Spotlight on your PC. We recommend that you first make sure everything is set up as expected on your PC. You can then try the fixes listed below to get Spotlight working again on your PC.
Step 1: Perform these checks to make sure everything is set up as expected
Let’s start by doing some checks on your system. If you fail these checks, you can try to fix them using the subsequent tutorials. These may be the nominal reasons on Windows 11 that are preventing you from accessing Windows Spotlight on your PC as expected. let's start.
Check 1: Make sure the system is using the correct date and time
Let’s first make sure the system date and time are set correctly on your PC. Simply verify using the time on your mobile device, or use one of the links below to see the current time in your area.
- Google | Current time
- Timeanddate.com | Current time
- Time.is | Current time
- Greenwichmeantime.com | Current time
If your system clock is out of sync, then you can follow the steps below. On the other hand, if the time on your PC is set correctly, then you can move on to other checks in this list.
Press Windows i and click Time and Language.
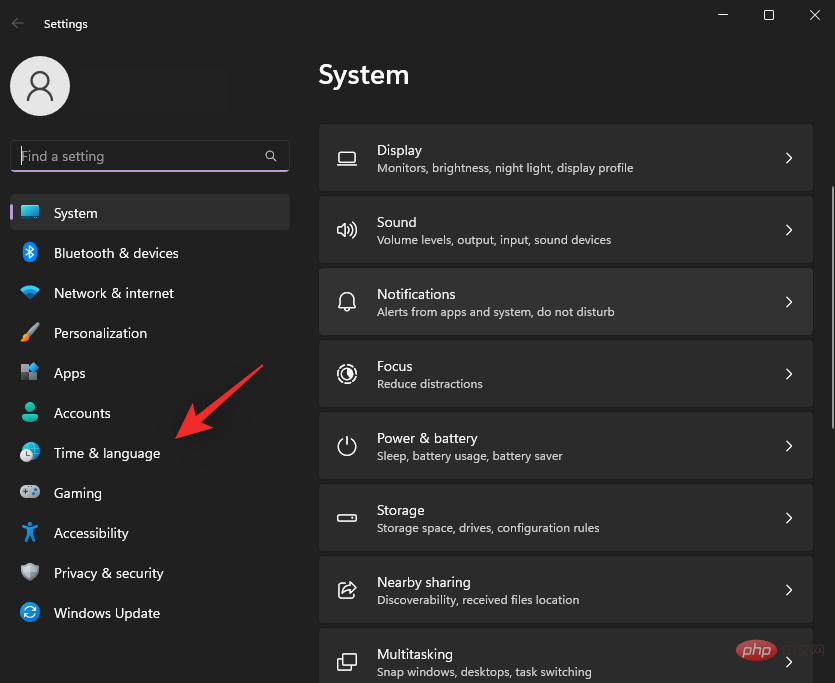
Click Date and Time.
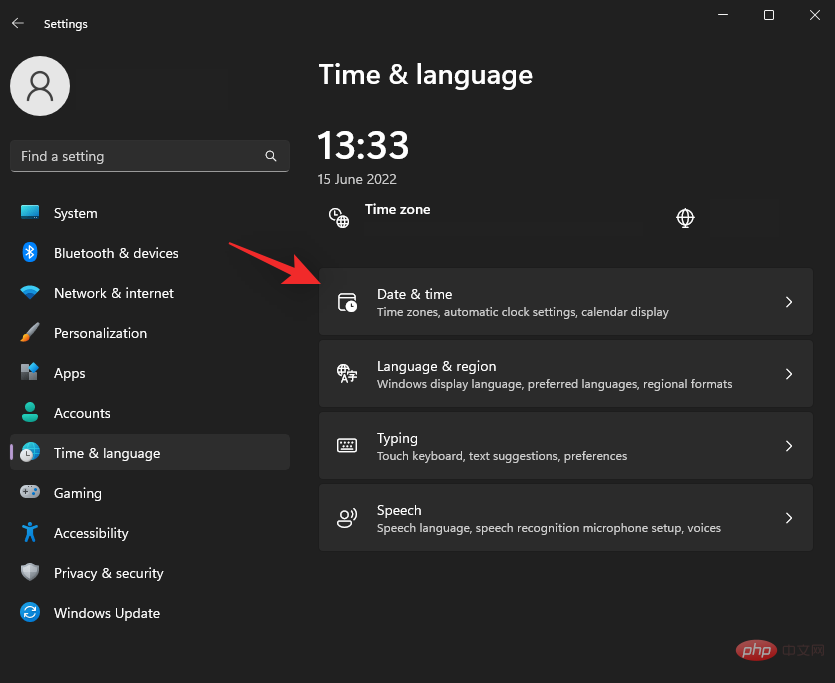
Turn on the switch at the topAutomatically set time.
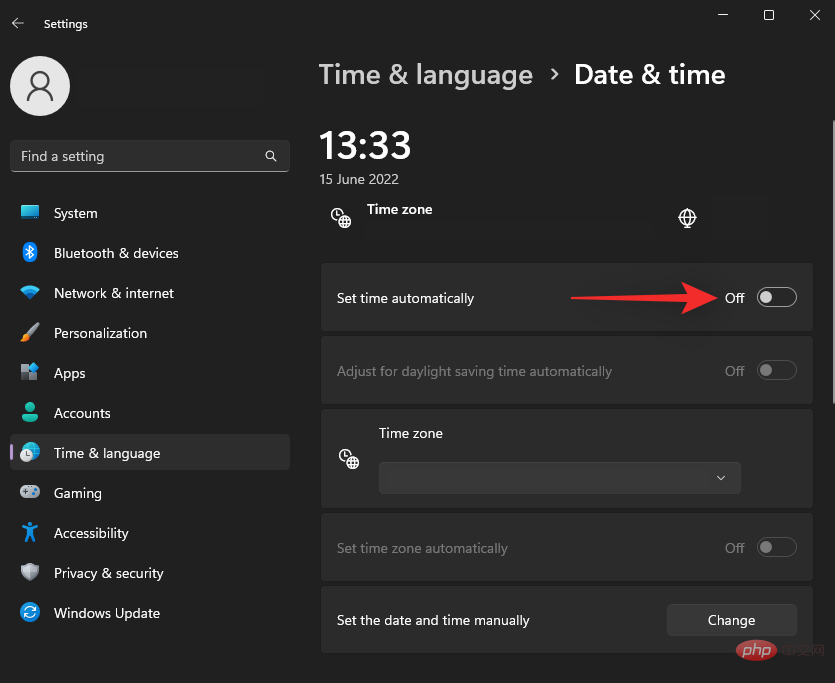
Click the drop-down menu for Time Zone and select the correct time zone.
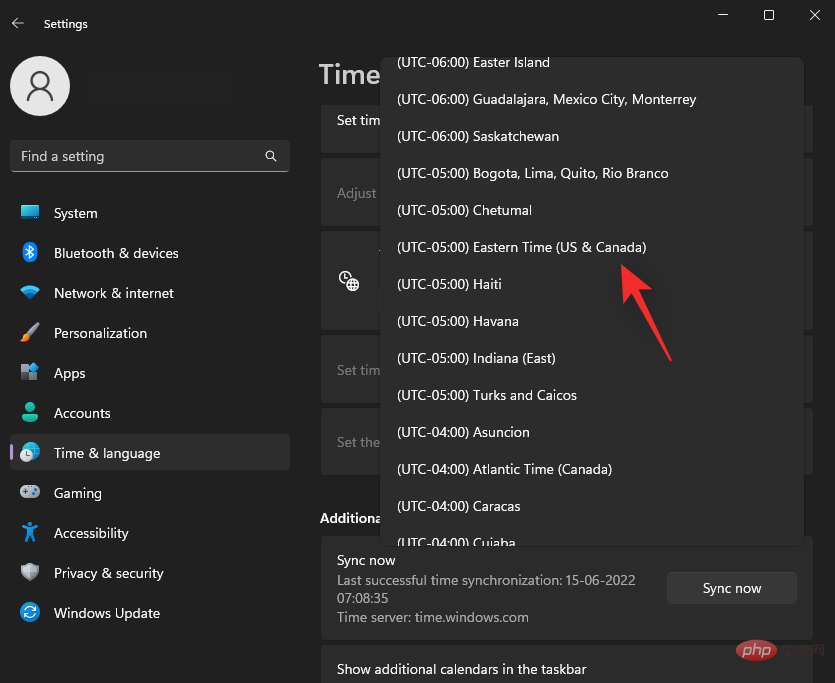
Click Sync Now under Other Settings.
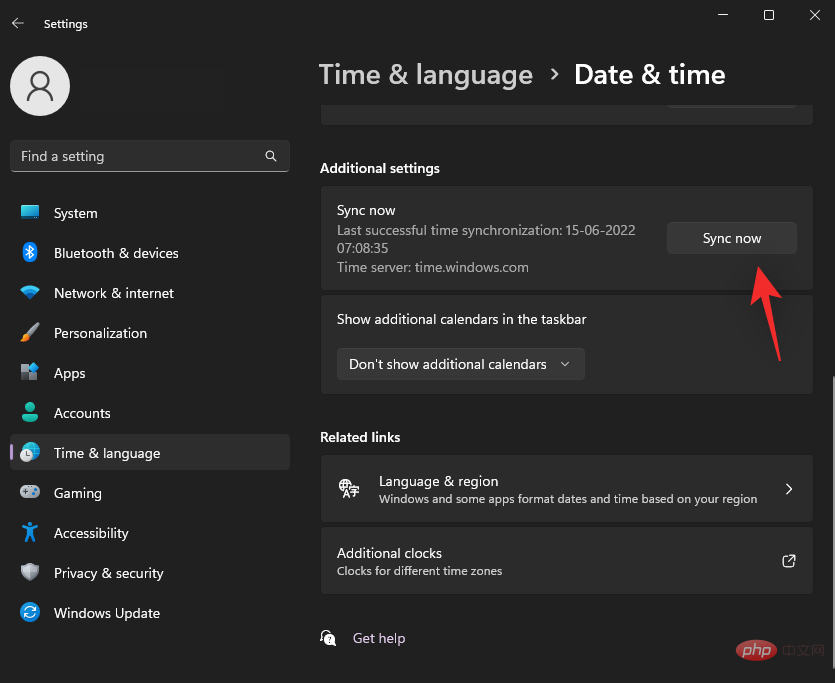
# Your clock will now be synced with the Microsoft servers and it should now reflect the correct time on your PC.
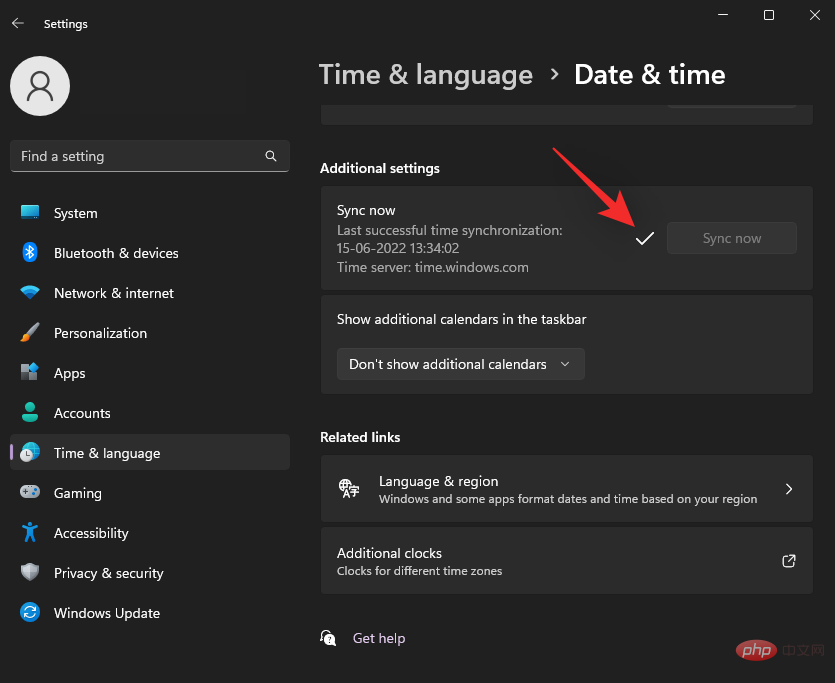
Check 2: Make sure you have an Internet connection
Internet is a requirement when using Spotlight for daily images as well as widget data from the cloud. If Spotlight can't access a dedicated server, that may be why it's not working as expected for you.
First visit the website in your browser to check your internet. If you don't have a connection on your PC, try using the same network on your mobile device to make sure it's currently down.
If you are experiencing Internet issues, you can try any of these fixes to get the Internet back up and running again on your PC.
- Wait a minute: In most cases, the problem is with your Wi-Fi provider and not your PC. If all devices on your network are unable to access the internet, then we recommend waiting for some time for the issue to resolve itself. You can also contact your internet provider to further resolve your issue.
- Check your DNS settings: If you are using custom DNS, then we recommend you to check your DNS settings and fix them accordingly. Mismatched DNS settings or a broken DNS server can also prevent you from accessing the Internet as needed.
- Using the Windows Troubleshooter: The Windows Troubleshooter has come a long way since it was first released. Troubleshooters can now use data in the cloud to find issues and likewise use custom scripts and fixes to resolve your issues. We recommend that you run the Internet Troubleshooter on your system by going to Settings > System > Troubleshooting > Additional Troubleshooters.
- Use a different connection: At this time, we recommend that you try switching networks until the problem with the current network is resolved. You can temporarily use a hotspot on your mobile device or choose a different Wi-Fi or Ethernet connection entirely.
Check 3: Make sure you are not using a metered connection
Metered connections limit data usage on your device to minimize the data used by Windows apps and services. It also minimizes the data consumed in the background, and these limits also apply to Windows Spotlight. So if you're not using Spotlight as expected or it's not updating for you, you're most likely using a metered connection. You can switch to a different connection to keep data usage to a minimum on your current network, or choose to mark your current network as unmetered. Here's how to do it on Windows 11.
Press Windows A and click the > icon next to Wi-Fi to see all networks.
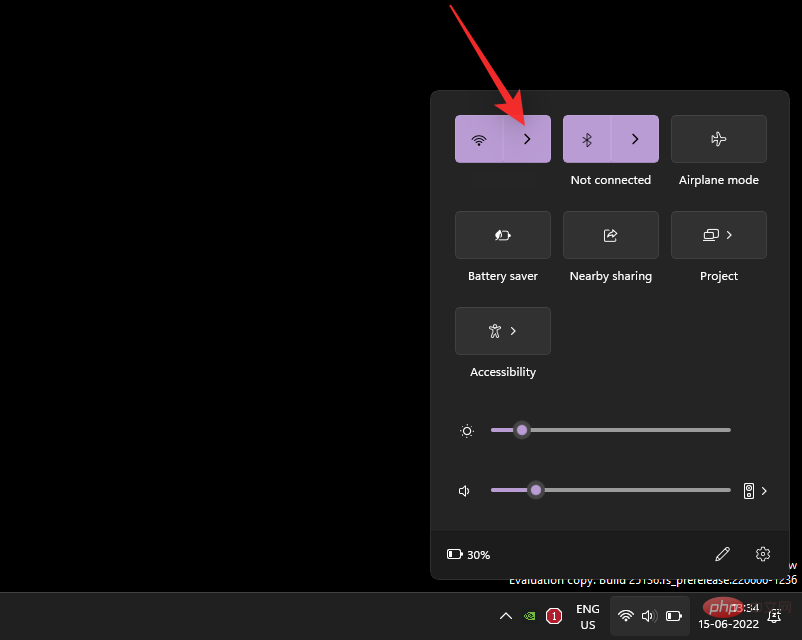
Click the Information( i ) icon of the current network.

Now turn off the on-screen metering connection toggle.
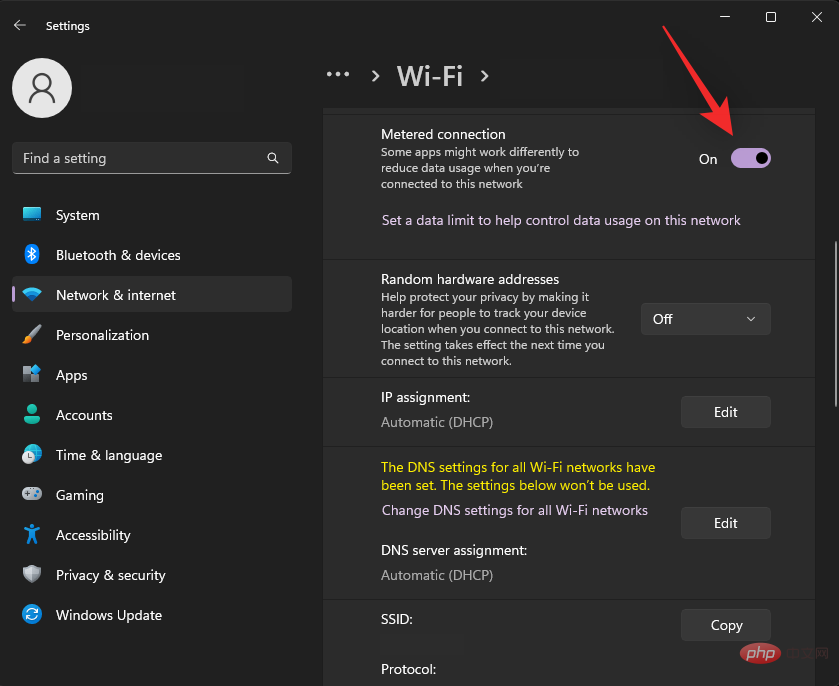
The current network will now be marked as unmetered, and Windows Spotlight should now be able to access Microsoft servers as needed.
Step 2: Repair Spotlight on Windows 11
Now that we have made sure that all settings are correct on your system, let’s start fixing Spotlight on your system. We recommend that you start with the first fix and work your way through the list until you manage to fix Spotlight on your system. let's start.
Fix 1: Restart Windows Spotlight
Let’s start by restarting Windows Spotlight. Use the following steps to help you through the process.
Press Windows i and click Personalization.
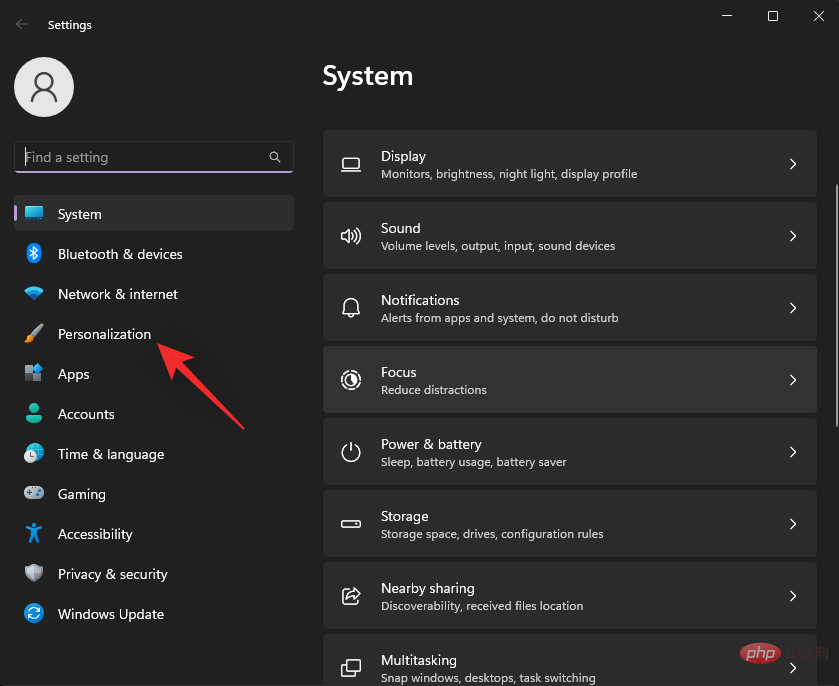
Click Background.
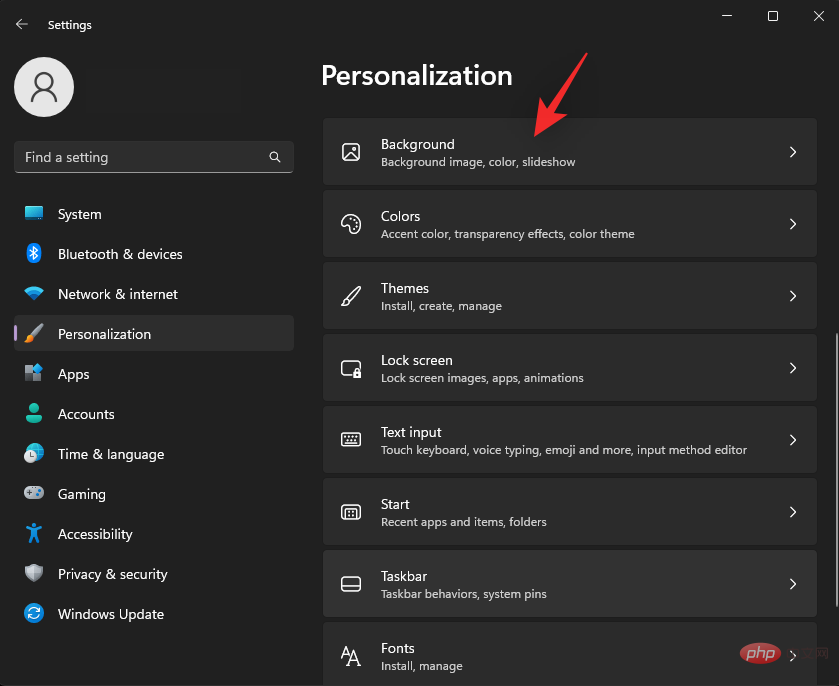
Click the drop-down menu for Personalize Background.
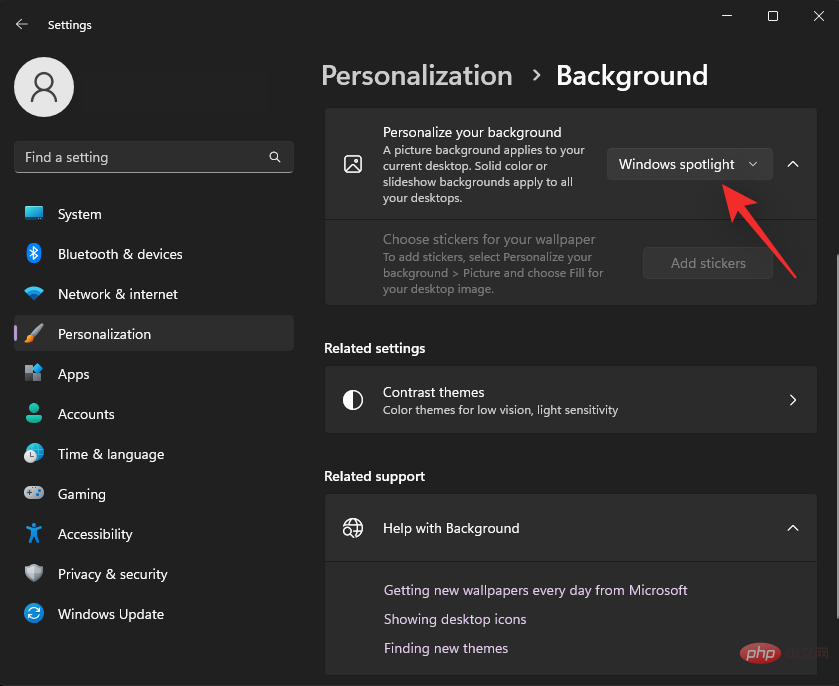
Select either option instead of Windows Spotlight.
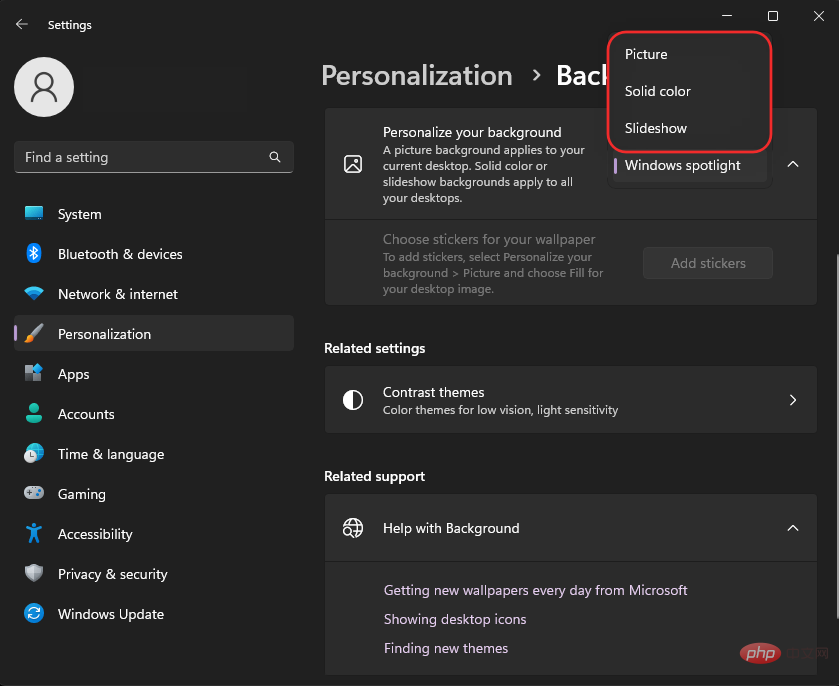
Click at the top to personalize.
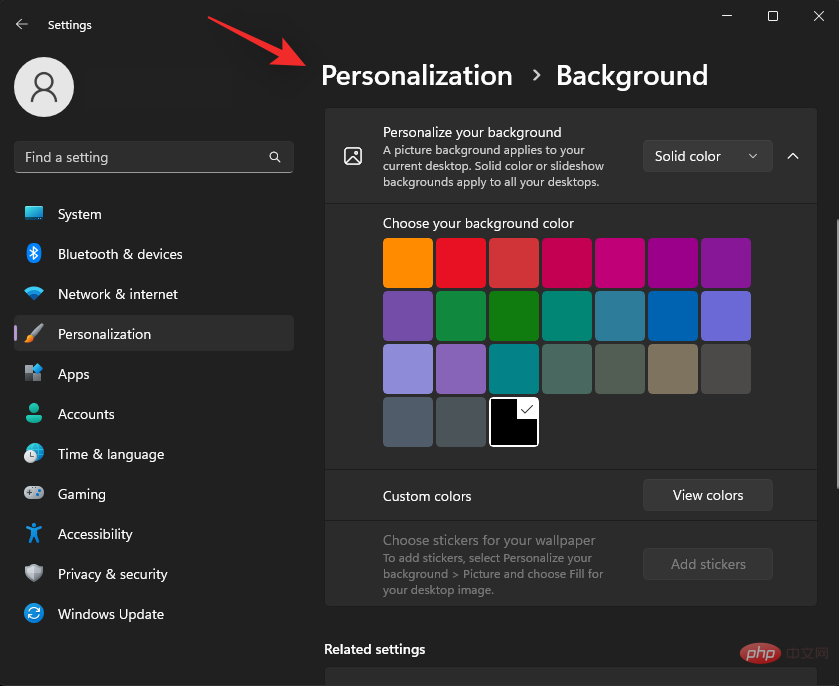
Now click on Lock Screen.

Click the drop-down menu next to Personalize Lock Screen and select any option other than Windows Spotlight.
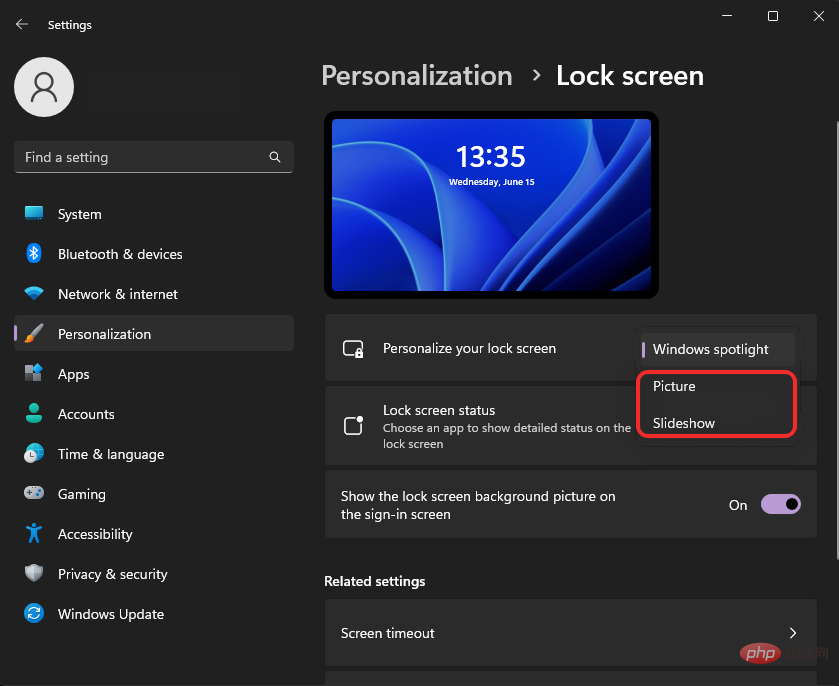
Now close the Settings app and restart your PC.

#Make sure you are connected to the Internet and set Windows Spotlight as your desktop and lock screen background. If your background is updated with the latest images, Windows Spotlight is now pinned on your system.
Fix 2: Delete Spotlight Assets
If restarting Spotlight doesn't work for you, then we can try rebuilding its asset cache. Use any of the following methods to help you with this process.
Method 1: Use CMD
and press Windows R to start running.
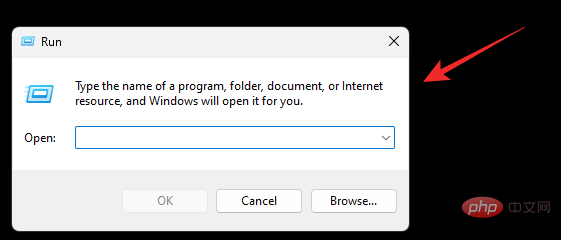
Enter the following and press Ctrl Shift Enter on your keyboard.
cmd

Now enter the following command and press Enter once to complete.
DEL /F /S /Q /A "%USERPROFILE%/AppData\Local\Packages\Microsoft.Windows.ContentDeliveryManager_cw5n1h2txyewy\LocalState\Assets
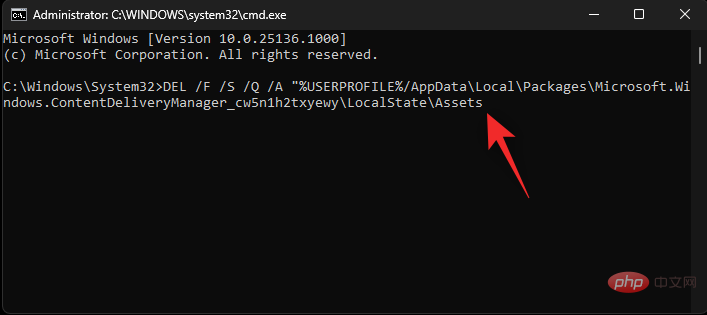
This will remove all Spotlight assets from your PC. If necessary, enable Spotlight on your desktop or lock screen and restart your PC. If a corrupted asset cache is the cause of your problem, Then now it is time to fix Windows Spotlight on your system.
Method 2: Remove Spotlight Assets Manually
If the CMD method does not work for some reason or you prefer to do it manually from the system Delete the assets then you can do this.
Press Windows R to start the run.

Now paste to the following path and press Enter. You can also click OK. %USERPROFILE%/AppData\Local\Packages\Microsoft.Windows.ContentDeliveryManager_cw5n1h2txyewy\LocalState\Assets

Select all the files in the folder using Ctrl A and then press Shift Del to delete them permanently.
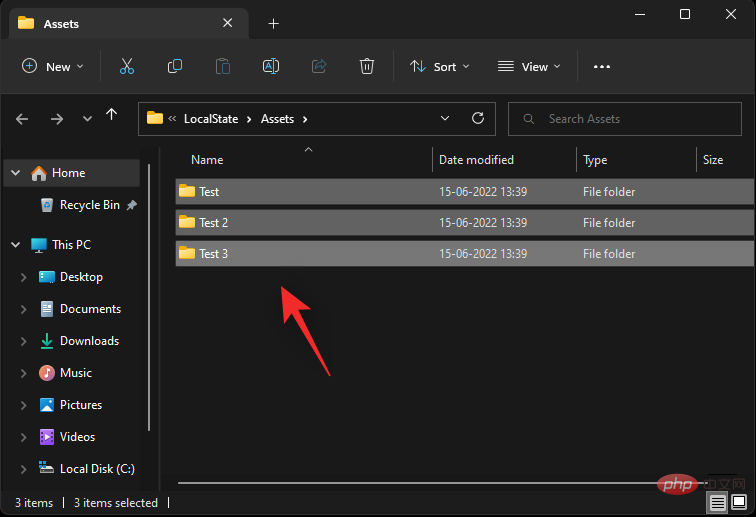
Click Yes Confirm your choice.
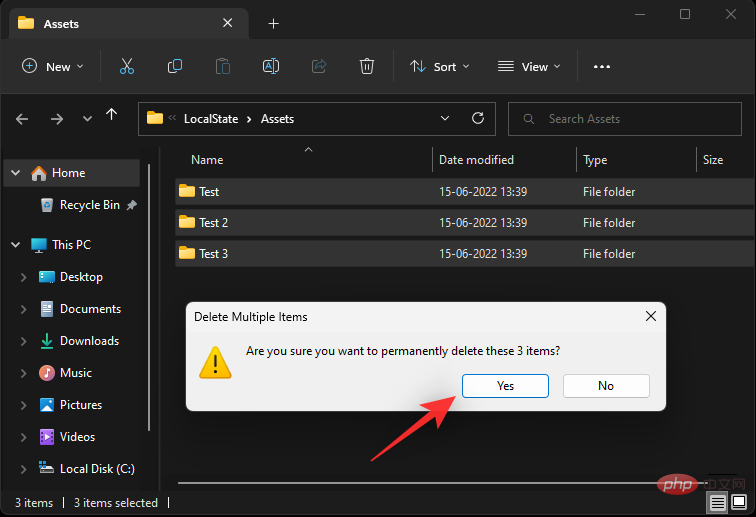
After deleting all files, restart your PC and set Windows Spotlight to Desktop and Lock screen background. If asset conflicts are the cause of your issue, it should be fixed on your system now.
Fix 3: Reset Spotlight Settings
We will reset first now Your Windows Spotlight setup. Use any of the following methods to help you get started.
Method 1: Press
Windows R using CMD to start Run.

Now enter the following and press Ctrl Shift Enter.
cmd

CMD will now open on your screen. Enter the following command and press Enter on your keyboard.
DEL /F /S /Q /A "%USERPROFILE %/AppData\Local\Packages\Microsoft.Windows.ContentDeliveryManager_cw5n1h2txyewy\Settings
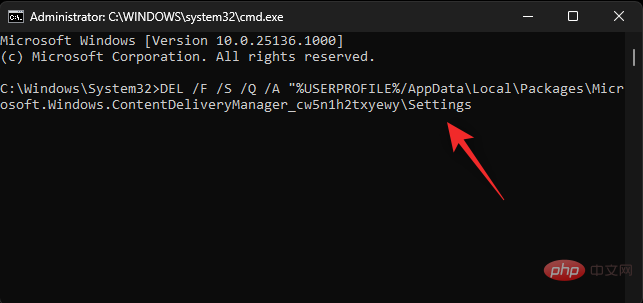
The settings for Windows Spotlight will now be removed from your system. Restart your PC and set Windows Spotlight as your background again. If conflicting background settings are the cause of your problem, you should fix it on your system now.
Method 2: Manually reset Spotlight settings
You can also choose to manually reset Spotlight settings using the following steps.
Press Windows R to start running.

Paste the following path into the Run dialog box and press Enter. If necessary, you can also click "OK".
%USERPROFILE%/AppData\Local\Packages\Microsoft.Windows.ContentDeliveryManager_cw5n1h2txyewy\Settings
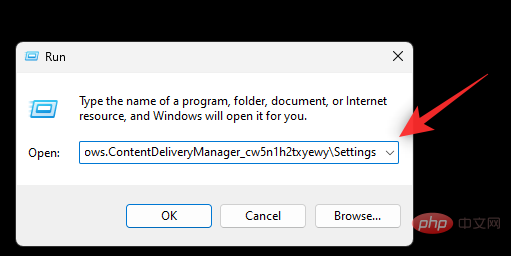
will now # The ##roaming.lock and settings.dat files are renamed to the following.
- Roaming lock.bak
- Settings.dat.bak
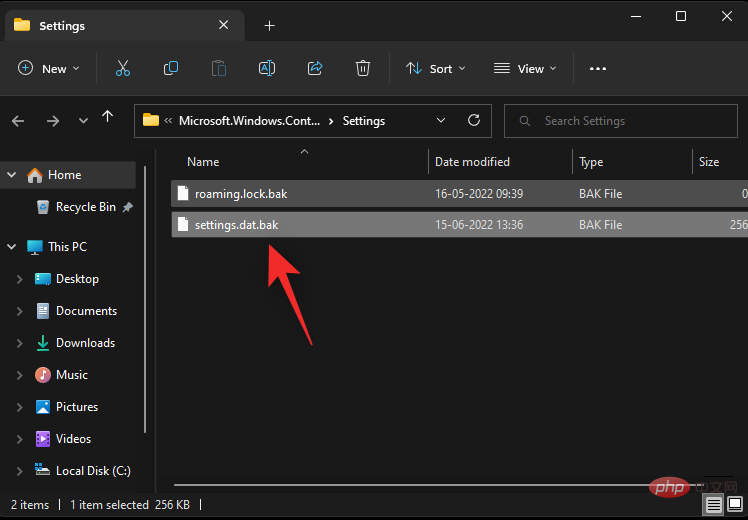

Windows R to start running.

Ctrl Shift Enter.
powershell
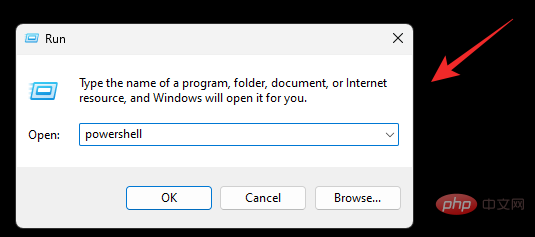
Enter on your keyboard.
Get-AppxPackage -allusers *ContentDeliveryManager* | foreach {Add-AppxPackage "$($_.InstallLocation)\appxmanifest.xml" -DisableDevelopmentMode -register }
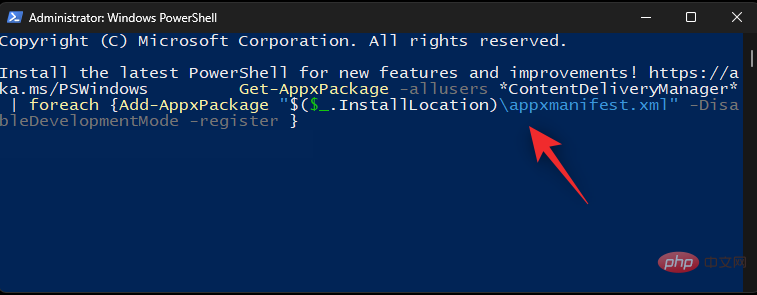
exit
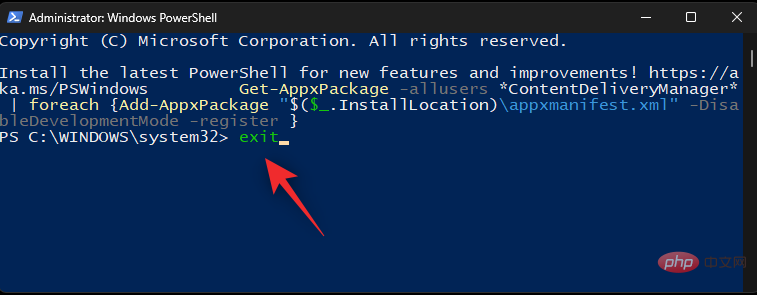

Windows R to start running.

Enter. You can also click "OK" if necessary.
control panel
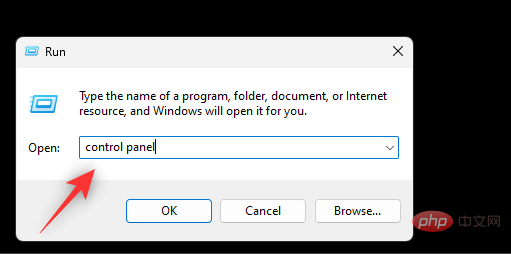
Large icon .
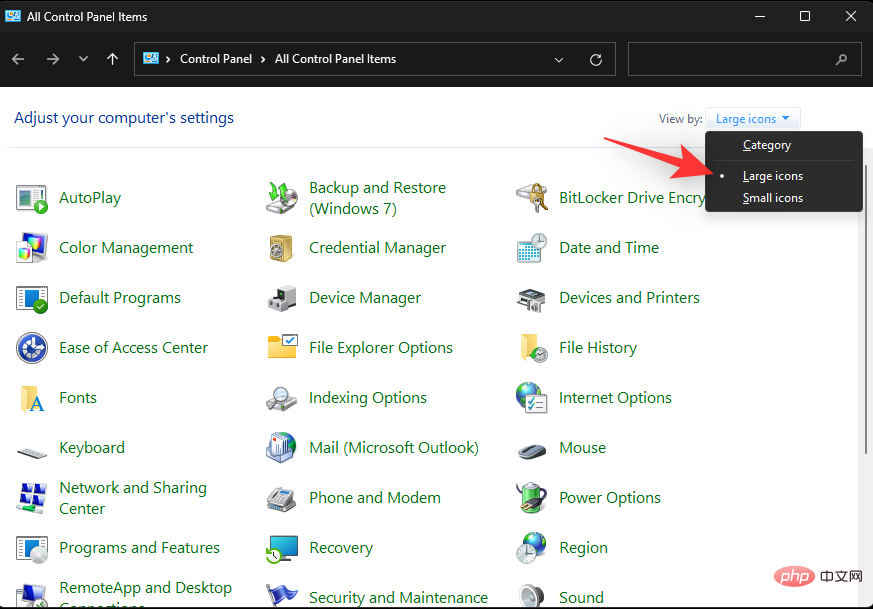
Troubleshooter.
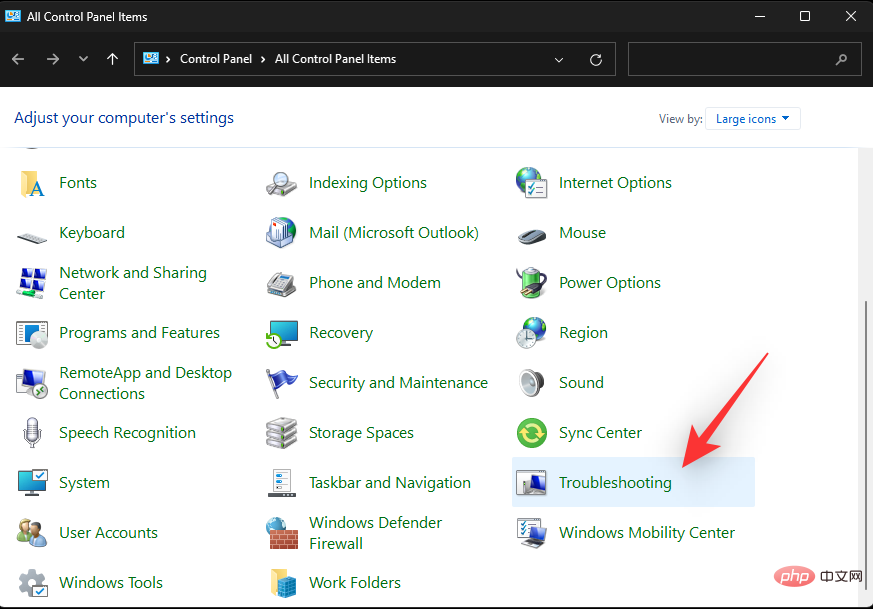
System and Security.
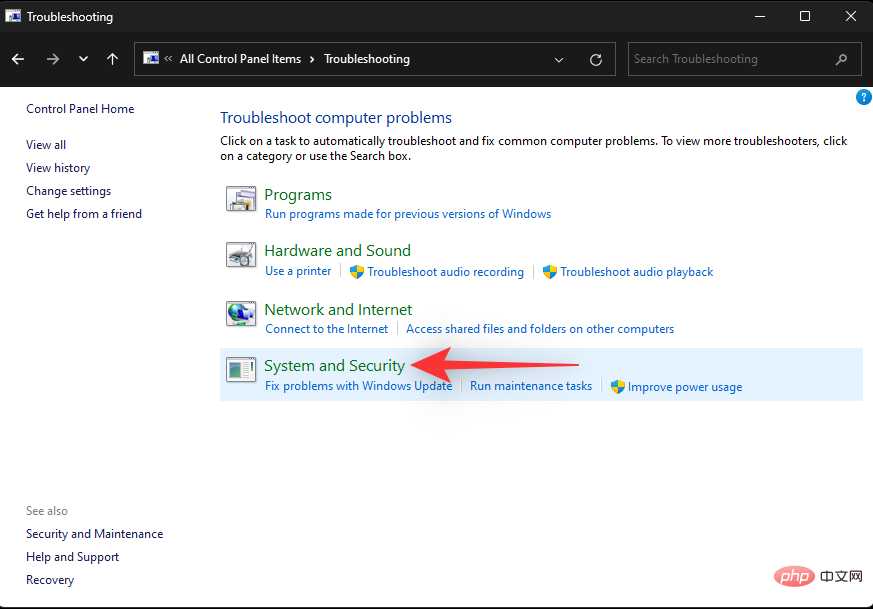
System Maintenance.
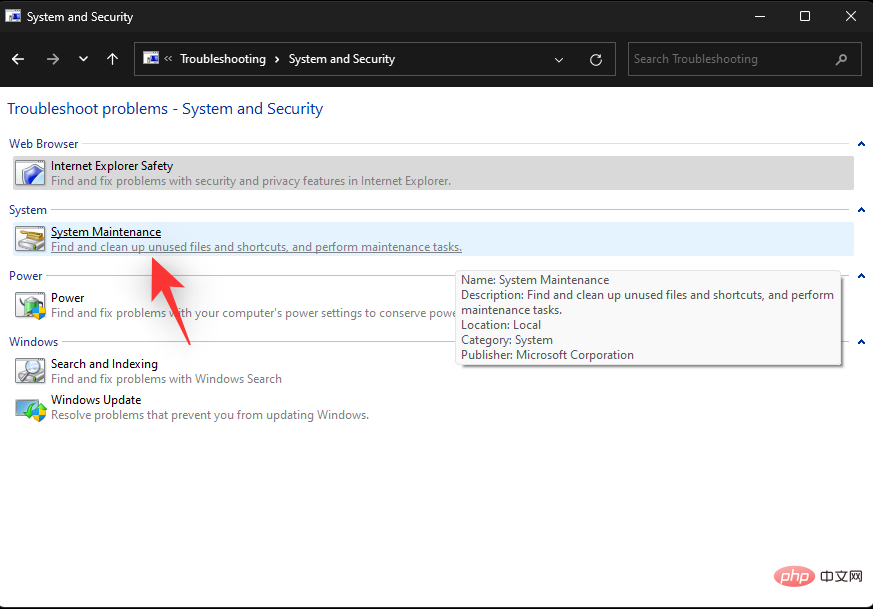
Next.
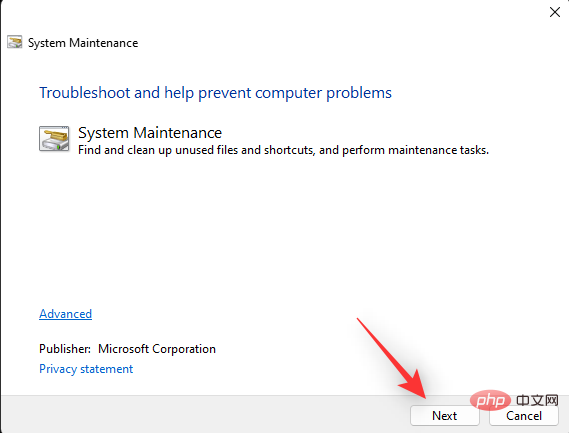
The troubleshooter will now do its thing and fix any problems it finds on your system. Once the process is complete, restart your PC and try using Windows Spotlight again.
Fix 6: Run an SFC scan
SFC scan or System File Checker scan can help identify and repair problems with system files. Use the tutorial below to help you run the same program on your system.
Press Windows R to start running.

Type the following and press Ctrl Shift Enter.
cmd

Now run the SFC scan using the following command.
sfc /scannow
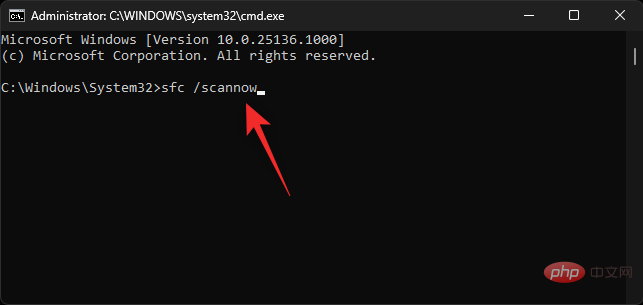
After the scan is complete, type the following to close CMD.
exit
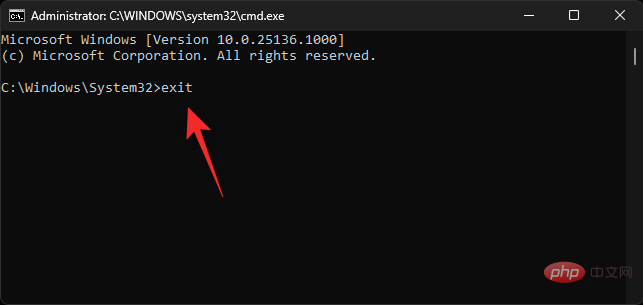
Restart your PC and try using Windows Spotlight again. If corrupted system files are the cause of your problem, then you should fix it on your system now.
Fix 7: Use a third-party alternative
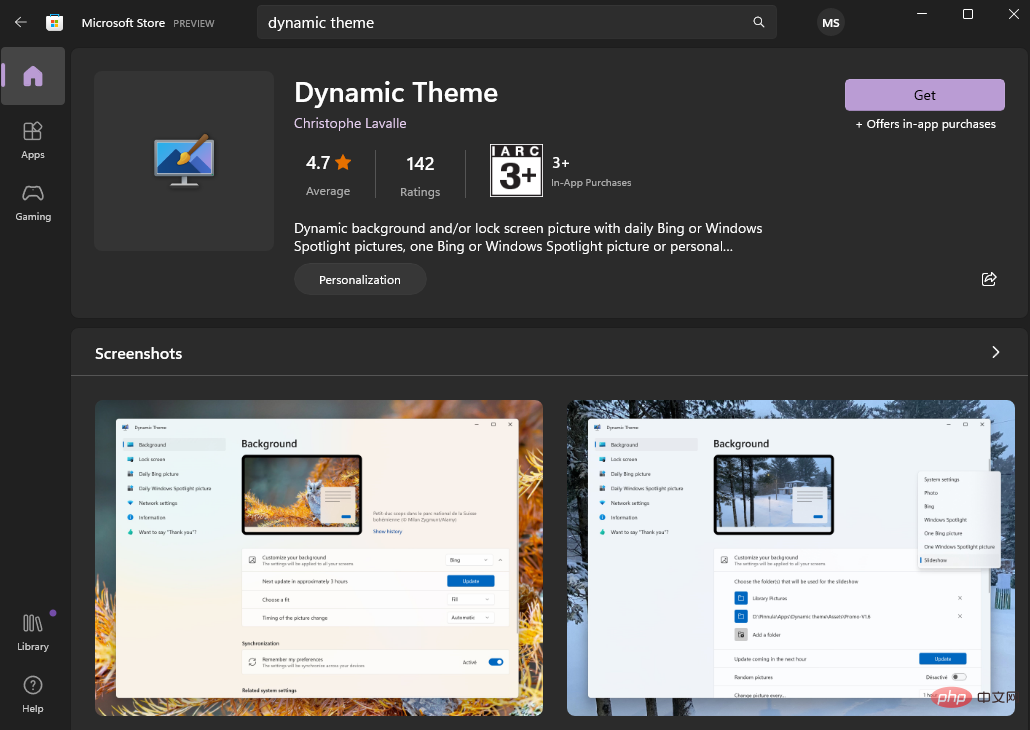
At this point, if you don’t want to take drastic measures, you can try choosing a third-party application to replace Windows Spotlight . We recommend trying a similar dynamic theme, which is highly rated and recommended by many users facing similar issues. Use the link below to download the same on your PC.
- Dynamic Theme| Download Link
Final Fix:
At this point we will need to select something harsh Steps to Fix Windows Spotlight. These actions may impede your settings, delete files, and remove custom drivers. We recommend that you back up all your data before choosing any of the options below.
Fix 8: Use System Restore
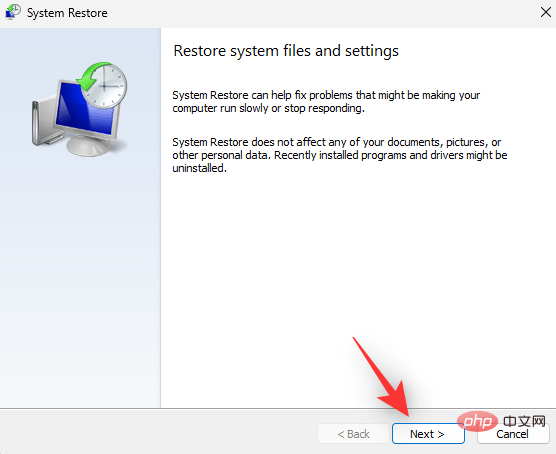
You can first use System Restore on your PC to help restore your files, applications, and system files Revert to a previous known date when Windows Spotlight worked for you. System Restore helps preserve most files, except new files created after creating a system restore point. This also includes installed third-party apps and Windows Store apps.
Fix 9: Reset your PC
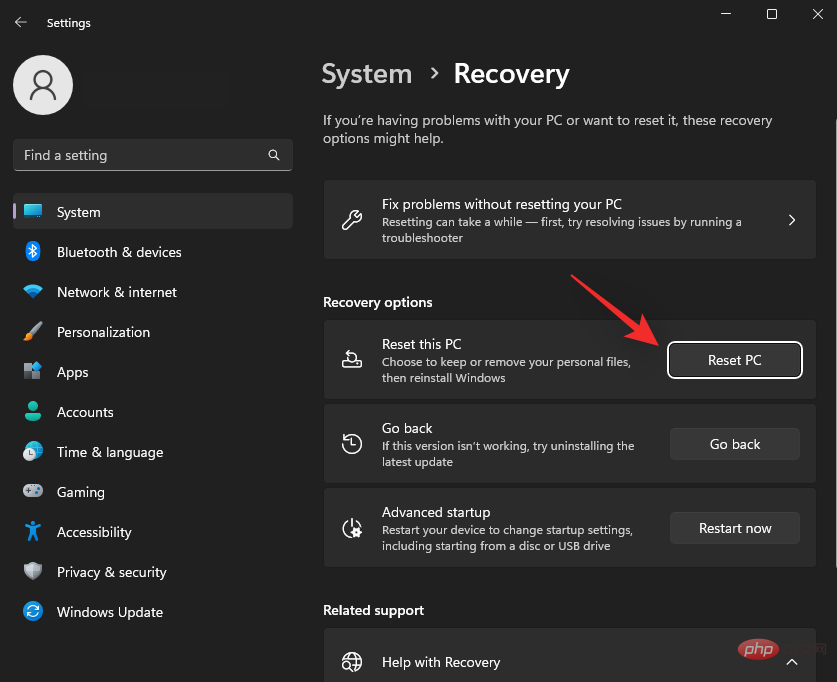
#As a last resort, you can reset your PC. A fresh start will help you test everything out of the box, and Windows Spotlight shouldn't have any conflicts with installed applications, drivers, or files on your PC. Once everything is working as expected, you can restore all your data using the backup we created earlier.
The above is the detailed content of Windows 11 spotlight not working? 9 fixes and 3 inspections to do. For more information, please follow other related articles on the PHP Chinese website!

Hot AI Tools

Undresser.AI Undress
AI-powered app for creating realistic nude photos

AI Clothes Remover
Online AI tool for removing clothes from photos.

Undress AI Tool
Undress images for free

Clothoff.io
AI clothes remover

Video Face Swap
Swap faces in any video effortlessly with our completely free AI face swap tool!

Hot Article

Hot Tools

Notepad++7.3.1
Easy-to-use and free code editor

SublimeText3 Chinese version
Chinese version, very easy to use

Zend Studio 13.0.1
Powerful PHP integrated development environment

Dreamweaver CS6
Visual web development tools

SublimeText3 Mac version
God-level code editing software (SublimeText3)

Hot Topics
 How to disable Spotlight search from the lock screen on iPhone
Apr 28, 2023 pm 01:34 PM
How to disable Spotlight search from the lock screen on iPhone
Apr 28, 2023 pm 01:34 PM
How to turn off search and widgets on your iPhone’s lock screen In iOS 15 or newer, here’s how to turn off locked search: Open the Settings app on your iPhone Go to “Face ID & Passcode” Scroll down and select “View Today and Search” to the off position to return to the iPhone’s Lock screen, you can now swipe up or down and Search or Today view will no longer be activated. When you disable this feature, your apps, calendar, contacts, or other information will no longer be searched from your iPhone's lock screen, even if it's locked. You'll also no longer pull your iPhone out of your pocket to find random searches or anything else on your screen that were inadvertently activated by a pocket swipe.
 Windows 11 spotlight not working? 9 fixes and 3 inspections to do
Apr 28, 2023 am 08:25 AM
Windows 11 spotlight not working? 9 fixes and 3 inspections to do
Apr 28, 2023 am 08:25 AM
Windows Spotlight was first introduced on the lock screen and later added to the desktop in Windows 11. However, since this feature obtains data from the Internet, it may sometimes not work as expected. If you face the same issue while using Windows Spotlight, then you can fix it on your PC. Why doesn't Spotlight work on Windows 11? There may be several reasons why Spotlight is not working as expected on Windows 11. Here are some prominent causes that can help you familiarize yourself with the problem. Internet Connection Issues Firewall Conflict DNS Conflict Broken
 How to save Spotlight collection images on Windows 11
Apr 13, 2023 pm 03:28 PM
How to save Spotlight collection images on Windows 11
Apr 13, 2023 pm 03:28 PM
How to download Spotlight images on Windows 11 To download Spotlight images on Windows 11, follow these steps: Use the keyboard shortcut Windows key + R to open the Run dialog box. Copy and paste the following path into the Run box and click OK or press Enter: %LocalAppData%\Packages\Microsoft.Windows.ContentDeliveryManager_cw5n1h2txyewy\LocalState\Assets When the assets folder opens, from the command bar at the top middle
 What is spotlight search on Apple mobile phone?
Sep 20, 2023 am 11:56 AM
What is spotlight search on Apple mobile phone?
Sep 20, 2023 am 11:56 AM
Spotlight search on iPhone is a fast and convenient search function that can help users quickly find the applications, contacts, emails, messages, music, photos, documents, etc. they need on their phones. The advantage of Spotlight search is that it is fast, convenient and comprehensive. Users can find what they need in a few simple steps without having to open a specific application or browse through different folders. Able to provide more accurate search results based on users' search habits and behaviors.
 How to enable the new Spotlight UI on the desktop in Windows 11 build 25197
Apr 14, 2023 am 10:40 AM
How to enable the new Spotlight UI on the desktop in Windows 11 build 25197
Apr 14, 2023 am 10:40 AM
Windows 11 build 25197, now available in the Dev Channel, enables some previously hidden features such as a new tablet-optimized taskbar, animated icons in the Settings app, and an updated notification area. Traditionally, Build 25197 also brings unannounced changes, and this time, users discovered a new Spotlight panel that allows you to quickly switch wallpapers and get more information about the current desktop background. You can invoke the new Spotlight UI (available when Spotlight is set as your desktop background) by right-clicking the "Learn more about this image" shortcut on your desktop. The panel
 Windows 11 KB5014019 New Features Now Available – How to Get It Now
Apr 19, 2023 pm 07:10 PM
Windows 11 KB5014019 New Features Now Available – How to Get It Now
Apr 19, 2023 pm 07:10 PM
KB5014019 is now available for Windows 11's production channels, and it's an optional preview update, meaning users can safely ignore it if they can wait for the next Patch Tuesday update. It's available through Windows Update, but you can also download an offline installer for Windows 11KB5014019. The offline installer is helpful when you are unable to deploy cumulative preview updates through Windows Update. Regarding the improvements in this update, it is actually a big release with several new features. For example, Microsoft enabled the Windows 1122H2 Spotlight feature in the 21H2 version.
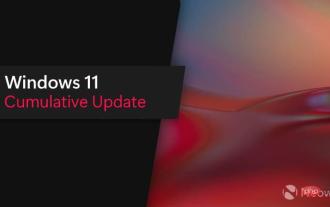 Windows 11 optional update (KB5014019) brings Windows Spotlight to the desktop
May 10, 2023 pm 09:22 PM
Windows 11 optional update (KB5014019) brings Windows Spotlight to the desktop
May 10, 2023 pm 09:22 PM
Microsoft has released an optional cumulative update for Windows 11 that bumps the build to 22000.708, and if you've been paying attention, this is the same update released to Windows Insiders last Thursday, so it contains the same improvements and fixes, including that Direct3D had caused App crashes on some systems, improvements related to Family Safety verification, and more. There's also a new Windows Spotlight feature on the desktop, which is thought to be reserved for the Windows 1122H2 feature update scheduled to be released later this year, but will be available immediately after installing this update. First up are the release highlights of build 22000.708
 Windows 11 KB5014697: Everything you need to know
May 27, 2023 pm 06:43 PM
Windows 11 KB5014697: Everything you need to know
May 27, 2023 pm 06:43 PM
As we all know, today is the 6th Patch Tuesday security update rollout of the year, with Microsoft delivering the usual tweaks and improvements. However, this release isn't just for Windows 10, Windows 11 users also received the new software on this date. There's not much to say about KB5014697, as it doesn't come with the massive changelog we've become accustomed to in the months following its official release. What are the new features in Windows 11 Build 22000.739? Be aware that KB5014697 is actually a mandatory cumulative update that contains the June 2022 Patch Tuesday security updates for vulnerabilities discovered in previous months. This cumulative update includes approx.





