Windows 11 optional update (KB5014019) brings Windows Spotlight to the desktop
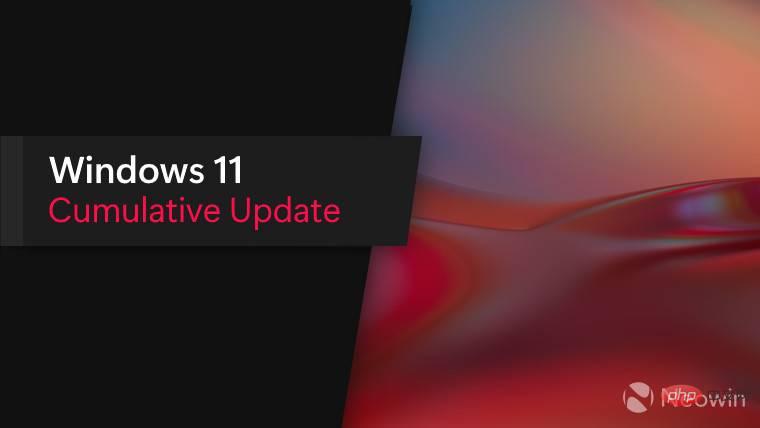
Microsoft has released an optional Windows 11 cumulative update that bumps build 22000.708, and if you've been paying attention, it's the same update released to Windows Insiders last Thursday , so it contains the same improvements and fixes, including Direct3D which was causing applications to crash on some systems, improvements related to Family Security verification, etc.
There's also a new Windows Spotlight feature on the desktop, which is thought to be reserved for the Windows 11 22H2 feature update scheduled to be released later this year, but will be available immediately after installing this update.
First up are the release highlights for build 22000.708:
The long list of changes is as follows:
- New! Improved the Family Safety verification experience for child accounts when you send a request for additional screen time.
- new! Windows Spotlight on Desktop brings the world to your desktop with new background images. Using this feature, new pictures will automatically appear as your desktop background. This feature already exists for the lock screen. To turn this feature on, go to Settings > Personalization > Background > Personalize your background. SelectWindows Spotlight.
Fixed an issue where display brightness could not be maintained after changing display modes.- Resolved an issue affecting IE modal window frames.
- Resolved an issue that prevented Internet shortcuts from being updated.
- Fixed an issue that caused the Input Method Editor (IME) to discard characters if you entered them while the IME was converting previous text.
- Fixed an issue that caused widgets to appear on the wrong monitor when you hovered over the widget icon on the taskbar.
- Add animation to widget icons when you click or tap on the icon and the taskbar is aligned on the left.
- Resolved an issue affecting the rendering of default widget icons on center-aligned taskbars.
- Fixed an issue that caused blurry application icons in search results when the monitor's dots per inch (dpi) scaling was greater than 100%.
- Resolved an issue that caused file copying to be slower.
- Fixed an issue where focus was not automatically given to the search box when you selected the Start menu and started typing.
This release does not contain security fixes and is an optional installation, although all of the above fixes and improvements will eventually make their way into the non-optional Patch Tuesday update during the second week of June.
- new! We have improved the Family Safety verification experience for child accounts when you send additional screen time requests.
- new! Windows Spotlight on Desktop brings the world to your desktop with new daily background images. Using this feature, new pictures will automatically appear as your desktop background. This feature already exists for the lock screen. You can also find more information about each background image on the web. To turn this feature on, go to Settings > Personalization > Background > Personalize your background. SelectWindows Spotlight.
We fixed an issue that caused the Input (- TextInputHost.exe ) app to stop working.
We fixed an issue in- searchindexer.exe that affected shape searches in Microsoft Visually.
We prevent users from bypassing forced registration by disconnecting from the internet when logging into Azure Active Directory (AAD).- We fixed an issue that could cause AnyCPU applications to run as 32-bit processes.
- We fixed an issue that prevented Azure Desired State Configuration (DSC) scenarios with multiple partial configurations from working as expected.
- We fixed an issue affecting remote procedure calls (RPC) to the Win32_User or Win32_Group WMI classes. Domain members running RPC contact the primary domain controller (PDC). This can overwhelm the PDC when multiple RPCs occur simultaneously on many domain members.
- We fixed an issue that occurred when adding a trusted user, group, or computer with one-way trust. The error message "The selected object does not match the type of the target source" appears.
- We fixed an issue that prevented the Application Counters section from displaying in the Performance Monitor tool's performance report.
- We fixed an issue where display brightness was not maintained after changing display modes.
- We fixed an issue that could affect some applications that use
- d3d9.dll with certain graphics cards and could cause those applications to close unexpectedly.
We fixed an issue affecting IE modal window frames.- We fixed an issue affecting Group Policy templates.
- We fixed an issue that prevented Internet shortcuts from updating.
- We fixed an issue that caused some users to see a black screen when logging in and out of Windows.
- We fixed an issue that caused the Input Method Editor (IME) to discard characters if you entered them while the IME was converting previous text.
- We fixed an issue affecting the desktop copy API that affected display orientation and caused a black image to appear on the screen.
- We fixed an issue that caused printing to fail when a low integrity level (LowIL) application printed to an empty port.
- We fixed an issue that prevented BitLocker encryption when you used the silent encryption option.
- We fixed an issue that caused false positives when running a script with Windows Defender Application Control (WDAC) turned on. This can cause AppLocker events 8029, 8028, or 8037 to appear in the logs when they should not.
- We fixed an issue when applying multiple WDAC policies. Doing so may prevent the script from running when the policy allows the script to run.
- We fixed an issue affecting the Trusted Platform Module (TPM) driver that could increase system startup time.
- We fixed an issue that could cause the Remote Desktop client application to stop working when you end your session.
- We fixed an issue affecting the behavior and shape orientation of the Microsoft mouse cursor in Defender Application Guard (MDAG), Microsoft Office and Microsoft Edge. This issue occurs when you turn on a virtual graphics processing unit (GPU).
- We fixed an issue that caused widgets to appear on the wrong monitor when you hovered over the widget icon on the taskbar.
- We added animation to widget icons when you click or tap on the icon and the taskbar is aligned on the left.
- We fixed an issue that affected the rendering of default widget icons on center-aligned taskbars.
- We fixed an issue that caused blurry app icons in search results when the monitor's dots per inch (dpi) scaling was greater than 100%.
- We fixed an issue that caused file copying to be slower due to an incorrect calculation of the write buffer in the cache manager.
- We fixed an issue that could cause the system to stop responding when users exited Microsoft OneDrive while in use.
- We fixed a known issue where recovery discs (CDs or DVDs) might not start if you created them using the Backup and Restore (Windows 7) application in Control Panel. This issue occurs after installing Windows updates released on or after January 11, 2022.
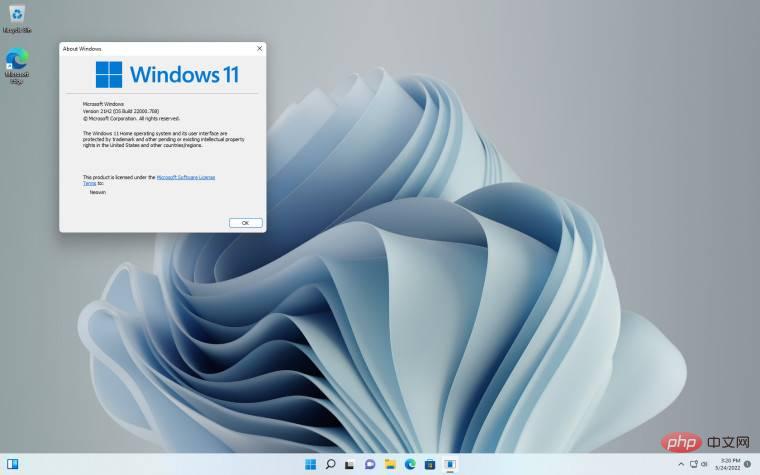
You can download the standalone installer from Microsoft here for x64 or ARM64 PCs, or go to Settings>Update & Security> Windows Update. In the Optional Updates Available area, you will find links to download and install the update.
The above is the detailed content of Windows 11 optional update (KB5014019) brings Windows Spotlight to the desktop. For more information, please follow other related articles on the PHP Chinese website!

Hot AI Tools

Undresser.AI Undress
AI-powered app for creating realistic nude photos

AI Clothes Remover
Online AI tool for removing clothes from photos.

Undress AI Tool
Undress images for free

Clothoff.io
AI clothes remover

Video Face Swap
Swap faces in any video effortlessly with our completely free AI face swap tool!

Hot Article

Hot Tools

Notepad++7.3.1
Easy-to-use and free code editor

SublimeText3 Chinese version
Chinese version, very easy to use

Zend Studio 13.0.1
Powerful PHP integrated development environment

Dreamweaver CS6
Visual web development tools

SublimeText3 Mac version
God-level code editing software (SublimeText3)

Hot Topics
 How to disable taskbar thumbnail preview in Win11? Turn off the taskbar icon display thumbnail technique by moving the mouse
Feb 29, 2024 pm 03:20 PM
How to disable taskbar thumbnail preview in Win11? Turn off the taskbar icon display thumbnail technique by moving the mouse
Feb 29, 2024 pm 03:20 PM
This article will introduce how to turn off the thumbnail function displayed when the mouse moves the taskbar icon in Win11 system. This feature is turned on by default and displays a thumbnail of the application's current window when the user hovers the mouse pointer over an application icon on the taskbar. However, some users may find this feature less useful or disruptive to their experience and want to turn it off. Taskbar thumbnails can be fun, but they can also be distracting or annoying. Considering how often you hover over this area, you may have inadvertently closed important windows a few times. Another drawback is that it uses more system resources, so if you've been looking for a way to be more resource efficient, we'll show you how to disable it. but
 How to solve the problem of Win11 taskbar icon turning black
Jan 02, 2024 pm 04:25 PM
How to solve the problem of Win11 taskbar icon turning black
Jan 02, 2024 pm 04:25 PM
If we find that our taskbar icon has turned black when using win11 system, this may be because we have turned on dark mode. We only need to change it to light mode in the color settings. Here is a guide Get up and sort it out. What to do if win11 displays black taskbar icons: 1. First click on a blank space on the desktop, and then select "Personalization" in the right-click menu 2. Click "Color" on the right side of Personalization 3. Then select the mode and change it 4. After the setting is completed, we will find that our taskbar icon becomes white.
 How to pin the Win11 taskbar
Jan 04, 2024 pm 04:31 PM
How to pin the Win11 taskbar
Jan 04, 2024 pm 04:31 PM
In previous Windows systems, we often used the function of locking the taskbar to avoid misoperation of the taskbar. However, many users found that they could no longer lock the taskbar after updating the win11 system. This is actually because Microsoft has canceled this function. The following is Just follow the editor and take a look. How to lock the taskbar in win11: Answer: Unable to lock. 1. Microsoft has canceled the function of locking the taskbar in the win11 system, so we cannot lock the taskbar now. 2. Generally speaking, we can right-click on the blank space of the taskbar to lock the taskbar. 3. But in win11 system, right-clicking on the blank space of the taskbar only has the taskbar settings option. 4. If we open the taskbar settings, the corresponding taskbar lock cannot be found.
 How to reduce the height of the taskbar in win11? Tutorial on resizing the taskbar in Windows 11
Feb 29, 2024 pm 12:37 PM
How to reduce the height of the taskbar in win11? Tutorial on resizing the taskbar in Windows 11
Feb 29, 2024 pm 12:37 PM
When we use win11, we will find that the height of the taskbar is a bit high, which feels a bit unsightly to some users. So how to reduce the height of the win11 taskbar? Users can directly click the Registry Editor under the Start menu, and then find the Advanced folder to operate. Let this site carefully introduce to users how to adjust the taskbar size in Windows 11. How to resize the taskbar in Windows 11 First, we need to open the Registry Editor. You can open the registry editor by clicking the Start menu and entering "regedit" in the search box, or by pressing the Win+R key combination to open the Run function and entering "regedit".
 What should I do if the Win7 taskbar does not display the icon? How to solve the problem of the computer taskbar icon disappearing
Jun 09, 2024 pm 01:49 PM
What should I do if the Win7 taskbar does not display the icon? How to solve the problem of the computer taskbar icon disappearing
Jun 09, 2024 pm 01:49 PM
Recently, many users using Win7 system have found that the icons in the taskbar suddenly disappeared, which makes the operation very inconvenient and they do not know how to solve the problem. This article will introduce to you how to solve the problem of disappearing taskbar icons in Win7 system. Bar! Cause Analysis When encountering such a situation, there are generally two situations: one is that the taskbar on the computer does not really disappear, but is just hidden, and the other is that the taskbar does disappear. Method 1: 1. There is a situation that you need to confirm first, that is, when the mouse is placed at the bottom of the screen, the taskbar will be displayed. You can directly click the mouse on the taskbar and select "Properties". 2. In the dialog box that opens, click & on the "Hide taskbar" option.
 How to make the Win11 taskbar black? Introduction to how to set the black taskbar in Win11
Apr 22, 2024 pm 06:40 PM
How to make the Win11 taskbar black? Introduction to how to set the black taskbar in Win11
Apr 22, 2024 pm 06:40 PM
Some friends also want the taskbar to turn black after changing the dark wallpaper on their computers, but they don’t know how to do it. Let’s take a look at the specific methods below! 1. Right-click an empty area in the taskbar and select "Taskbar Settings." 2. In the taskbar settings window, find the "Appearance" tab and click it. 3. Under the "Appearance" tab, find the "Taskbar Background" option and click the drop-down menu. 4. Select "Black". 5. Close the "Taskbar Settings" window. Taskbar beautification Xiaozhi Eye Protector is a very easy-to-use win11 transparent taskbar tool. It supports taskbar transparency, taskbar beautification, and multiple styles to beautify the taskbar interface, making your computer interface more beautiful. Xiaozhi Eye Protector Eye Baby (click to download now) Xiaozhi Eye Protection
 How to expand the stacked display of the Win11 taskbar? Tutorial on stacking and expanding the Win11 taskbar
Jan 29, 2024 am 11:33 AM
How to expand the stacked display of the Win11 taskbar? Tutorial on stacking and expanding the Win11 taskbar
Jan 29, 2024 am 11:33 AM
When we use win11 system, we will find that our taskbar windows are merged. Many users don't like this operation very much. So how to expand the win11 taskbar stacking? Users can directly click on the taskbar settings under the right button, and then directly find the taskbar corner overflow option in the right menu to operate. Let this site carefully introduce to users how to expand the win11 taskbar stack. How to expand taskbar stacking in Windows 11 Method 1. 1. Right-click on a blank space on the taskbar and select Taskbar Settings. 3. After clicking the taskbar corner overflow, turn on the switch for the application icon to be displayed. Method two: 1. We need to use a software to achieve this, search, download and install star by ourselves
 How to solve the problem that the win11 taskbar does not respond when clicked/cannot be used
May 09, 2024 pm 06:43 PM
How to solve the problem that the win11 taskbar does not respond when clicked/cannot be used
May 09, 2024 pm 06:43 PM
After upgrading to Windows 11 system, many users encountered the problem that the taskbar cannot be clicked, which has a great impact on life and work. So how to solve it specifically? Let’s take a look below! Method 1 1. First, we press the Ctrl+Shift+Esc shortcut keys on the keyboard to open the Task Manager. 2. Then click File in the upper left corner and select Run New Task. 3. After opening it, enter control and press Enter to enter the control panel. 4. Find the time and area and choose to change the date and time. 5. Change the time to September 4 or later, turn off automatic time synchronization after the setting is completed, and then restart the computer. 6. After restarting, re-enter the time settings and come to the internet time selection.





