How to add artistic page borders in Microsoft Word
Are you tired of seeing the traditional black borders all the time on your Word documents? Are you looking for ways how to add some colorful and artistic borders to your documents to make them more attractive and fun? How about adding different artistic borders to different pages of your Word document? Or apply a single artistic border to all pages in the document at once? I know you’re as excited as we are about this whole artistic borders thing!
Go straight to this article to learn how to successfully apply artistic borders to Word documents.
Part 1: How to Apply the Same Artistic Page Border to All Pages in a Word Document
Step 1: Open the Word document and click on Top Features "Design" tab in the area. Under the DESIGN tab, click the button named Page Borders.
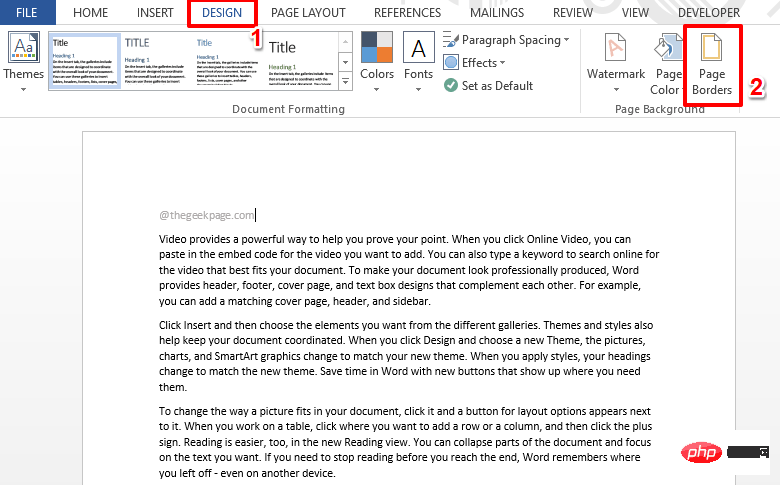
Step 2: When the "Borders and Shadows" window opens in front of you, make sure you are first in the " Page Border" tab.
Next, in the middle section, at the bottom, click the drop-down menu called "Art" and select the art of your choice that will serve as your document border.
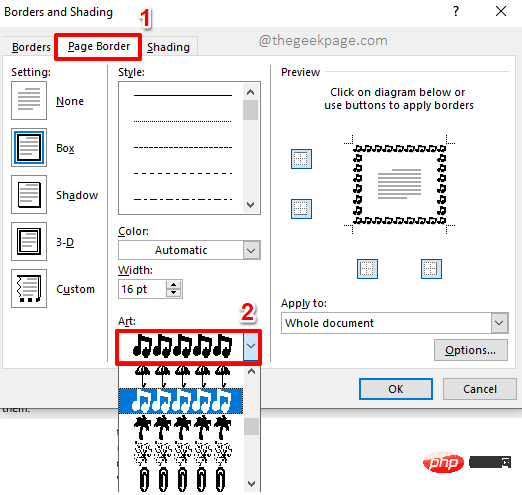
Step 3: You can change the color of your artwork using the Color drop-down menu. Note that colors can only be changed for some art, not all.
You can change the thickness of your artwork using the "Width" drop-down menu.
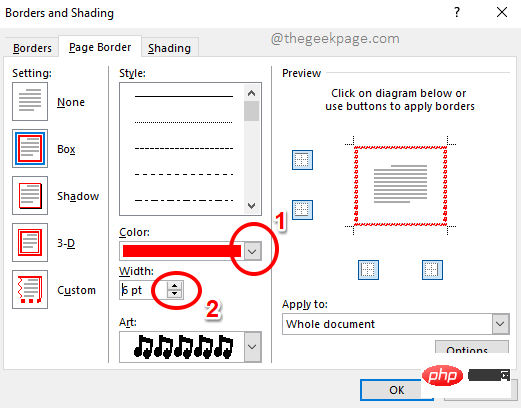
Step 4: Additionally, if you want the border to only apply to certain sides and not all, you can use "Preview# border icon under the ##” section. After all is completed, click the OK button.
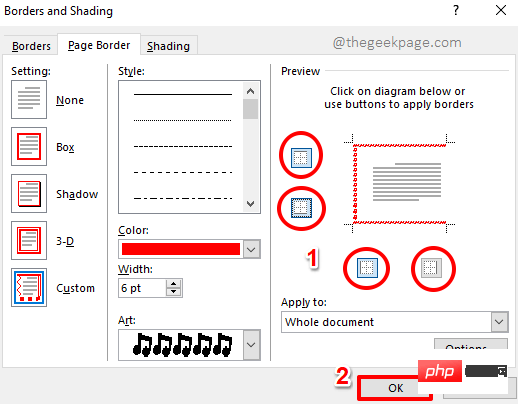
Step 5: There you go! In the screenshot below you can see that I chose not to show the border on the right.
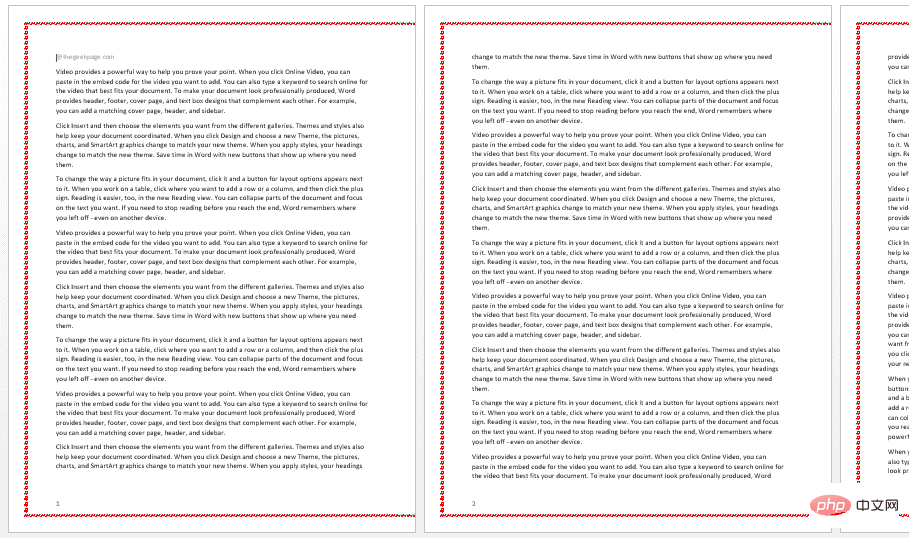
Step 6: The screenshot below shows another example where I slightly adjusted the width setting and also A full border view is used. Isn't it beautiful?
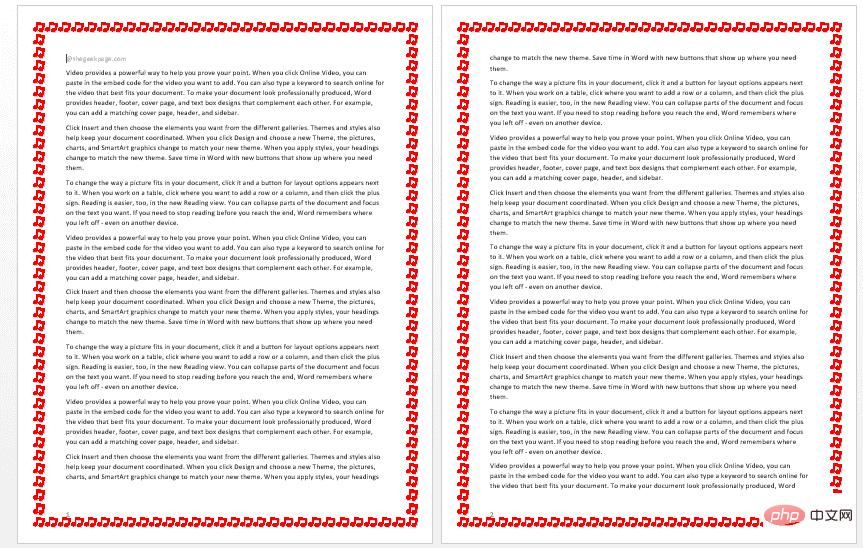
Step 1: First, we need to isolate the pages to which specific border art needs to be applied. To do this, we need to segment the page. In other words, we need to create a section before and after the target page, and then apply an artistic border.
#Suppose we want to apply an artistic border topage 2. In this case, 2 breaks should be created before and after page 2 so that page 2 is in a section and the rest of the document is isolated from it. Let's see how to do this in the next steps.
Click on the last pointon Page 1. Next, click on the PAGE LAYOUT tab on the top ribbon.
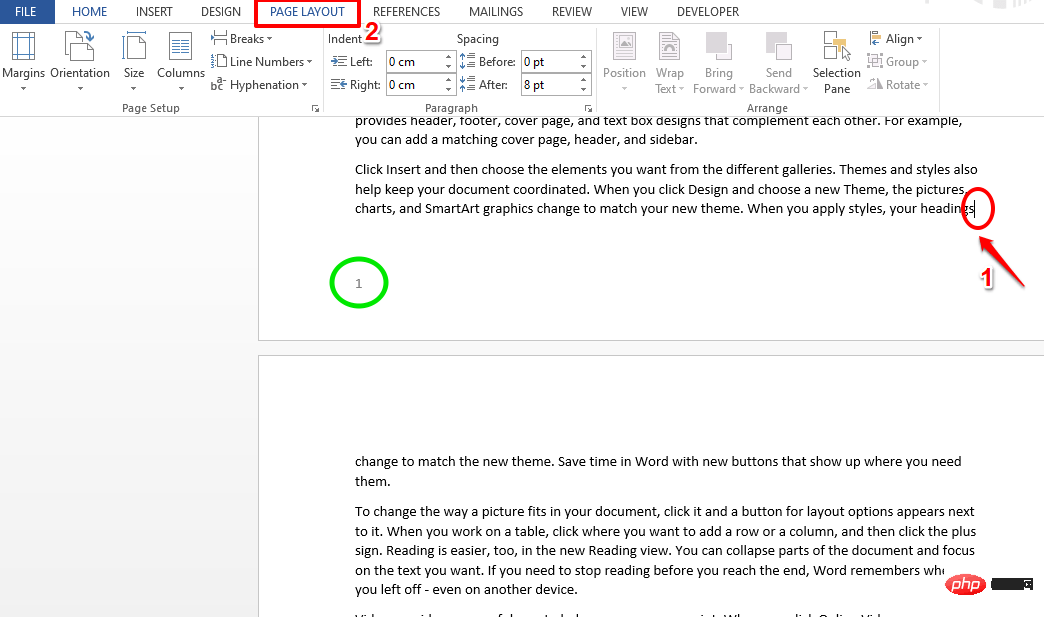
Step 2: Now, click on the drop-down menu that says Breaks. From the menu options, click the option that says Next Page.
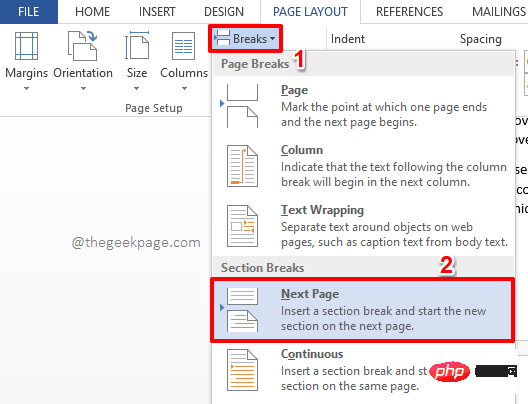
Step 3: Let’s create another break to isolate page 2. To do this, click on the last dot on page 2. Then click the PAGE LAYOUT tab at the top of the page.
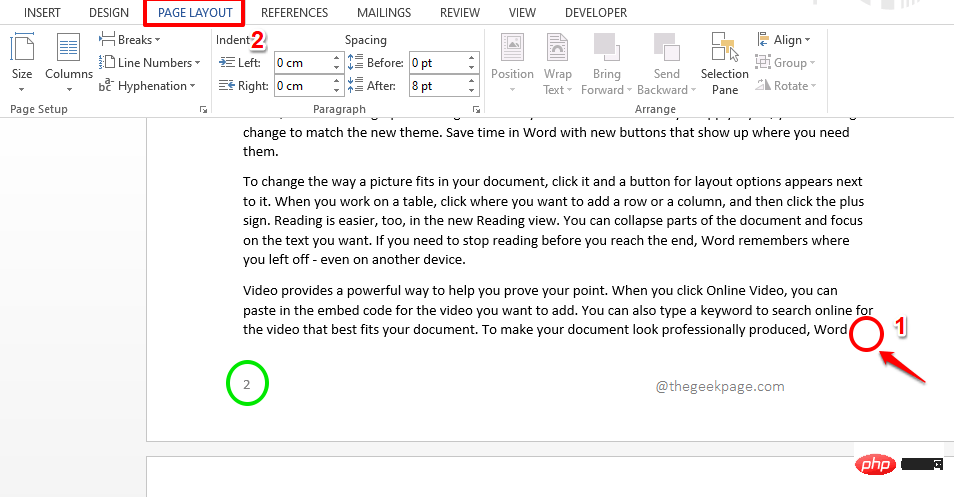
Step 4: Click the Breaks drop-down menu again and select## from the list of available options #Next Pageoptions.
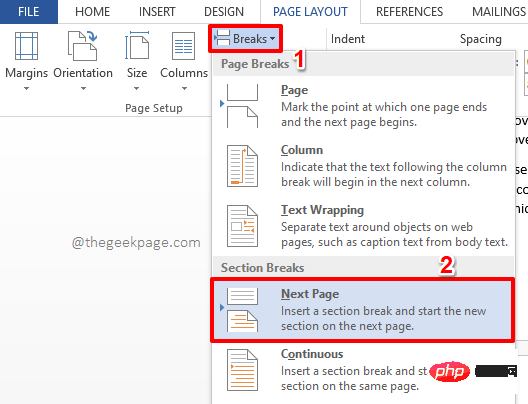
: That’s it. Page 2 is now split and therefore isolated from the rest of the document. Now let's apply an artistic border to this page. To do this,
click anywhere on the segmented page. Then click the DESIGN tab at the top, and under the DESIGN tab option, click the button Page Borders.
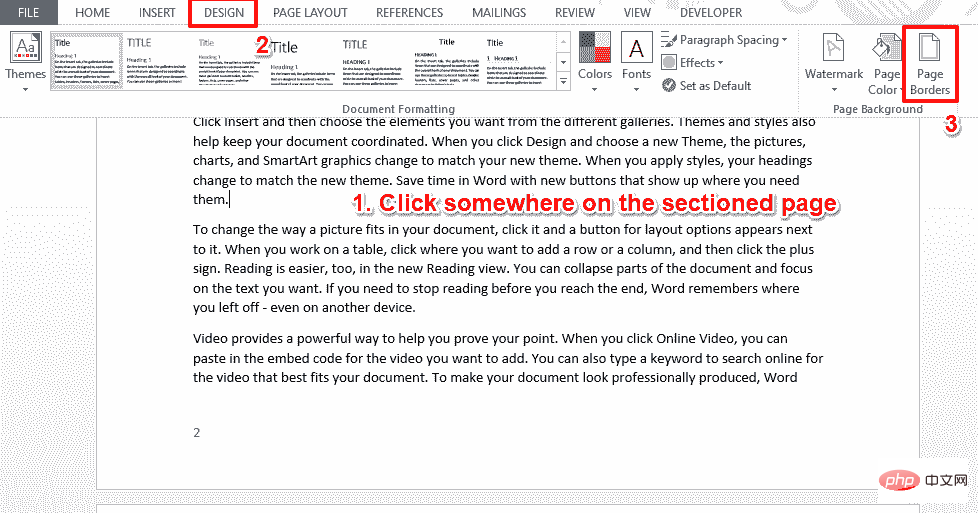
: Now, just like the previous section, you can select from the "Art" drop-down menu an art and adjust its width and border settings. Next, click the "
Apply to"drop-down menu and select the "This Section" option. Click the
OKbutton when finished to apply the border art only to selected specific pages.
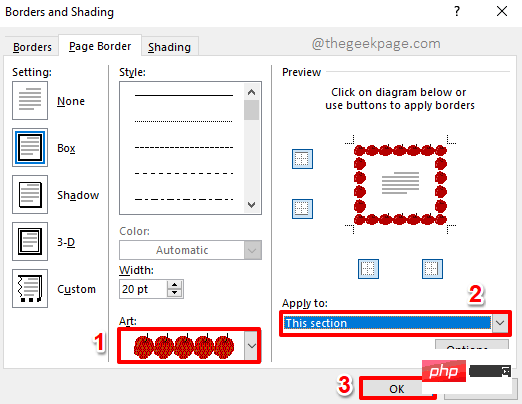
: That’s it. You can now see that the border art is only applied to one specific page. Similarly, you can apply different artistic borders to different pages of your Word document.
The above is the detailed content of How to add artistic page borders in Microsoft Word. For more information, please follow other related articles on the PHP Chinese website!

Hot AI Tools

Undresser.AI Undress
AI-powered app for creating realistic nude photos

AI Clothes Remover
Online AI tool for removing clothes from photos.

Undress AI Tool
Undress images for free

Clothoff.io
AI clothes remover

Video Face Swap
Swap faces in any video effortlessly with our completely free AI face swap tool!

Hot Article

Hot Tools

Notepad++7.3.1
Easy-to-use and free code editor

SublimeText3 Chinese version
Chinese version, very easy to use

Zend Studio 13.0.1
Powerful PHP integrated development environment

Dreamweaver CS6
Visual web development tools

SublimeText3 Mac version
God-level code editing software (SublimeText3)

Hot Topics
 Fix: ERR_ADDRESS_UNREACHABLE error in Google Chrome
May 15, 2023 pm 06:22 PM
Fix: ERR_ADDRESS_UNREACHABLE error in Google Chrome
May 15, 2023 pm 06:22 PM
Several Windows users have complained that when they try to access some websites on Google Chrome browser on their systems, they are unable to access the web pages. It also displays a message on the browser saying "The site cannot be reached" with error code ERR_ADDRESS_UNREACHABLE. There could be many potential reasons behind this issue, it could be due to website server issues, proxy server settings, unstable internet connection, etc. If you encounter similar problems, don't panic. After deeply analyzing the problem in this article, we got a bunch of solutions. Before proceeding, try the following workarounds: Try checking if the user is trying to access the site from other devices and there are no issues, then this
 Can't use MSI Afterburner in Windows 11? Try the following fixes.
May 09, 2023 am 09:16 AM
Can't use MSI Afterburner in Windows 11? Try the following fixes.
May 09, 2023 am 09:16 AM
MSIAfterburner is an overclocking tool suitable for most graphics cards. Apart from that, you can also use it to monitor the performance of your system. But some users reported that MSIAfterburner is not working in Windows 11. This may be due to several reasons, which we discuss in the following sections. However, when this happens, it prevents you from changing the performance or monitoring it while playing the game. As expected, this poses a significant challenge to gamers. That’s why we’ve dedicated this tutorial to help you understand the issue and walk you through the most effective fixes for MSIAfterburned not working in Windows 11 issue.
 Fix: VAN 1067 error when running Valorant on Windows 11
May 22, 2023 pm 02:41 PM
Fix: VAN 1067 error when running Valorant on Windows 11
May 22, 2023 pm 02:41 PM
The operating system looks much better than its predecessor and has gamer-oriented features like AutoHDR and DirectStorage, but Valorant players have had some trouble launching the game. This is not the first issue faced by gamers earlier, Valorant not opening on Windows 11 is another issue plaguing them but we have covered the ways to fix it. Now it seems that Valorant players who switched to Windows 11 are facing issues due to Secure Boot and TPM2.0 services, which causes the game menu to only show an exit option while running. Many users are getting the VAN1067 error, but it shouldn't be a cause for alarm
 DirectX function GetDeviceRemovedReason fails with error
May 17, 2023 pm 03:38 PM
DirectX function GetDeviceRemovedReason fails with error
May 17, 2023 pm 03:38 PM
Almost every high-end game we play relies on DirectX to run efficiently. However, some users reported encountering the DirectX function GetDeviceRemovedReasonfailedwith followed by the error reason. The above reasons are not self-evident to the average user and require some level of research to determine the root cause and the most effective solution. To make things easier, we've dedicated this tutorial to this problem. In the following sections, we will help you identify the potential causes and walk you through the troubleshooting steps to eliminate the DirectX function GetDeviceRemovedReasonfailedwitherror. what causes
 How to change font color on iPhone
May 13, 2023 pm 01:01 PM
How to change font color on iPhone
May 13, 2023 pm 01:01 PM
Color helps how we process things visually, so using a variety of colors in documents, emails, lock screens, and other elements looks better. As with font styles, choosing different font colors can be a good way to avoid text on your phone looking monotonous. How to Change Font Color in Pages App You can change the text color of a document on your iPhone, or you can do it by opening the Pages app on iOS. Within Pages, click the document you want to open. If the document is open in screen view, click the Edit button in the upper right corner. The selected document will now enter editing mode. To change the font color of text in this document, click the desired text to highlight it. Highlight
 3 Ways to Fix System Idle Process High CPU in Windows 11
Apr 28, 2023 pm 07:49 PM
3 Ways to Fix System Idle Process High CPU in Windows 11
Apr 28, 2023 pm 07:49 PM
The system idle process helps make your computer more efficient and responsive by freeing up resources used by other programs and processes. However, you may have noticed that sometimes, your computer's CPU usage is high for system idle processes. System Idle Process High CPU may consume a lot of system resources instead of helping your system run at its peak. This can be a problem for gamers with limited hardware. This problem also occurs when your PC is running for a long time or when you are using multiple programs at the same time and the CPU usage suddenly rises to 100%. Fortunately, you can easily fix high CPU issues in Windows 11. Why is my CPU usage so low in Windows 11
 How to make drop-down menu in WPS table
Mar 21, 2024 pm 01:31 PM
How to make drop-down menu in WPS table
Mar 21, 2024 pm 01:31 PM
How to make the WPS table drop-down menu: After selecting the cell where you want to set the drop-down menu, click "Data", "Validity" in sequence, and then make the corresponding settings in the pop-up dialog box to pull down our menu. As a powerful office software, WPS has the ability to edit documents, statistical data tables, etc., which provides a lot of convenience for many people who need to deal with text, data, etc. In order to skillfully use WPS software to provide us with a lot of convenience, we need to be able to master various very basic operations of WPS software. In this article, the editor will share with you how to use WPS software. Perform drop-down menu operations in the WPS table that appears. After opening the WPS form, first select the
 How to add artistic page borders in Microsoft Word
Apr 27, 2023 pm 08:25 PM
How to add artistic page borders in Microsoft Word
Apr 27, 2023 pm 08:25 PM
Are you tired of seeing the traditional black borders on your Word documents all the time? Are you looking for ways how to add some colorful and artistic borders to your documents to make them more attractive and fun? How about adding different artistic borders to different pages of your Word document? Or apply a single artistic border to all pages in the document at once? I know you’re as excited as we are about this whole artistic borders thing! Go straight to this article to learn how to successfully apply artistic borders to Word documents. Part 1: How to Apply the Same Artistic Page Border to All Pages in a Word Document Step 1: Open the Word document and click the "Design" tab in the top ribbon. Choose in DESIGN





