How to change keyboard layout in Windows 11?
You don't have to use just one keyboard layout for your PC. Windows 11 includes settings that enable you to add a keyboard layout to your desktop or laptop. You can familiarize yourself with different types of keyboard layouts by adding and selecting new keyboard layouts through the Settings app. After adding new keyboard layouts, you can easily switch between them through the Windows 11 taskbar. Having different keyboard layouts available comes in handy when you need to add characters and symbols specific to a foreign language, such as currency, to a document. What are the three different types of keyboard layouts? QWERTY is by far the most standard keyboard layout in the world. This was originally a 19th century typewriter layout that carried over to PC keyboards. It has QWERTZ and AZERTY variants in some European countries, but QWERTY is the most common layout. Colemak is another layout that changes the position of the 17 keys in QWERTY. Most non-letter keys have the same position in the Colemak layout. However, unlike Mac OS, Windows does not natively support Colemak. DVORAK is a keyboard layout specifically designed to increase typing speed over the more traditional QWERTY alternative. The fact that typing speed records have been set using the DVORAK keyboard highlights that it is a more efficient option. However, it is also very different from the QWERTY layout. DVORAK works with English and other international keyboard layouts in Windows 11. Therefore, you can add and switch to this layout through Settings. Here's how you can change, remove, and install different keyboard layouts in Windows 11. How to change, remove, and add keyboard layouts in Windows 11? 1. How to add and change keyboard layout Open your start menu and select the pinned Settings app to launch it. Click on the Time and Language tab. Select language and regional navigation options. Click the... button for the basic typing package listed in Settings and select the language option on the menu. Press the Add Keyboard button. Select another keyboard layout on the menu. Windows You can then change the keyboard layout to the added layout by pressing the Space hotkey. This keyboard shortcut opens the system tray menu below, where you can choose from different layouts added through settings. 2. How to change keyboard layout using Quick Settings Click the Quick Settings system tray icon. Press the Edit Quick Settings button. Click the Add button and select a keyboard layout on the menu. Select the completion option. Then click on the Keyboard Layout option in Quick Settings. 3. How to remove the keyboard layout As mentioned in the first three steps of the previous method, open the Language and Regional Options in Settings. Then click on your typing package's... button and select the language option. Press the... button to install the keyboard layout here. Select the delete option. 4. How to install a new keyboard layout Press the Windows S keyboard keys simultaneously to bring up the search box. Type language settings in the search box. Select your language setting in the search results. Click the Add Language button shown directly below. Enter a language in the search box to find different keyboard layouts. Select the keyboard layout you want to add. Press the Next button. Click Install to add the keyboard layout. 5. How to add a new keyboard layout using PowerShell Launch Search Tool S while pressing the Windows key. Type Windows PowerShell in the search tool's text box. Then click the Run as administrator option for PowerShell to the right of the search utility. Enter this PowerShell command and press Enter: $LanguageList = Get-WinUserLanguageList To add a new keyboard layout language, enter the following command press Return: $LanguageList.Add("language") Then click on this PowerShell command and press Enter to execute: Set- WinUserLanguageList $LanguageList Press the Y keyboard key to confirm and continue. Restart Windows 11 after entering these commands. You can then switch to the new keyboard layout you just added through Settings. Note that you need to use the actual keyboard layout language tag to change the language in the above command. For example, a command that adds a French keyboard layout would include the fr-FR language tag. Is there a way to set a custom keyboard layout in Windows 11? You can set up a custom keyboard layout using various desktop applications. Microsoft Keyboard Layout Creator 1.4 is the one you can use in Windows 11. The application enables you to set up new layouts by remapping keys. This is how you can create a custom layout using the Keyboard Layout Creator. Download and install the software to open the Microsoft Keyboard Layout Creator download page. Click Download on this page. Open the folder where you downloaded the application in File Explorer and double-click the MSKLC.exe archive to extract it. Next, open the unzipped MSKLC folder. Double-click the MSKLC.msi file to open its installer. Then install the software using its installation wizard. Open the Keyboard Layout Creator app. To set up a new keyboard layout click on the File menu and select the Load Existing Keyboard option here. Choose a keyboard layout to customize to match your current layout. Click on the Project menu and select Properties here. Enter the name and description details for your custom keyboard layout and click the OK button. Now you can remap keys on the on-screen keyboard to set up a new layout. Click a key on your keyboard to display a text box where you can enter different keys to change them.Once you've finished setting up your new keyboard layout, click the Project menu. Select the "Verify Layout" option here to verify. Click Test keyboard layout to try out the new layout in your text editor. Install a custom keyboard layout If you are happy with your new keyboard layout, you can apply it by clicking Project > Build DLL and Setup Package. Click Yes in the prompt that opens, asking you to open the directory for the keyboard layout's installation package. Then double-click the custom layout's setup.exe file to install it. After installing the new layout, click Power > Restart on the Start menu. Will the on-screen keyboard change for the selected layout? Yes, the on-screen keyboard app will match any layout you choose. Therefore, it's worth opening the app to see a selected keyboard layout that doesn't match your actual keyboard. You can open the on-screen keyboard like this. Open the Power User menu by right-clicking the Start taskbar button. Click Run shortcut on this menu. Type this text in Run: osk Click OK to open the on-screen keyboard window.
The above is the detailed content of How to change keyboard layout in Windows 11?. For more information, please follow other related articles on the PHP Chinese website!

Hot AI Tools

Undresser.AI Undress
AI-powered app for creating realistic nude photos

AI Clothes Remover
Online AI tool for removing clothes from photos.

Undress AI Tool
Undress images for free

Clothoff.io
AI clothes remover

Video Face Swap
Swap faces in any video effortlessly with our completely free AI face swap tool!

Hot Article

Hot Tools

Notepad++7.3.1
Easy-to-use and free code editor

SublimeText3 Chinese version
Chinese version, very easy to use

Zend Studio 13.0.1
Powerful PHP integrated development environment

Dreamweaver CS6
Visual web development tools

SublimeText3 Mac version
God-level code editing software (SublimeText3)

Hot Topics
 How to Fix ESC Key Opening Start Menu
May 19, 2023 am 09:11 AM
How to Fix ESC Key Opening Start Menu
May 19, 2023 am 09:11 AM
Some Windows users have complained about a strange issue with their Windows systems. According to these reports, the start menu is opening after pressing the Esc key! This issue can be very problematic because the Esc key is often used to close or minimize presentations. So, if you are also an affected user, follow this quick and easy tutorial to find a quick solution. Workaround – 1. The first thing you should try is to restart your device once. This way, if this is a one-time failure, it will be fixed. 2. If you are using an external keyboard, you can plug it out of the system, wait a few seconds, plug it in and test it. For wireless keyboard users, please disconnect it from the computer, wait a moment, and then reconnect it again.
 How to Easily Create a Desktop Shortcut to the On-Screen Keyboard on Windows 11/10
Apr 13, 2023 pm 05:16 PM
How to Easily Create a Desktop Shortcut to the On-Screen Keyboard on Windows 11/10
Apr 13, 2023 pm 05:16 PM
Virtual keyboards are a great option for people who prefer using on-screen keys instead of a physical keyboard. Not just because it's easier, but also because it comes with additional features. Plus, the on-screen keyboard comes to your rescue, especially when the physical keyboard stops working. Hardware failure is another situation when an on-screen keyboard helps you a lot. Virtual keyboard allows you to type anything with the help of mouse and it also allows you to change keyboard language unlike physical keyboard. In this case, you need quick access to the on-screen keyboard, which you can do by creating a desktop shortcut for the virtual keyboard. In this article, we will show you how to easily create a desktop shortcut to the on-screen keyboard on Windows 11 or Windows 10.
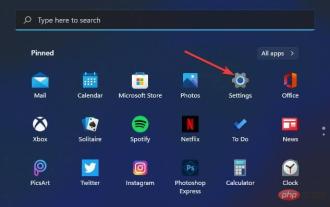 How to change keyboard layout in Windows 11?
Apr 27, 2023 pm 03:04 PM
How to change keyboard layout in Windows 11?
Apr 27, 2023 pm 03:04 PM
You don't have to use just one keyboard layout for your PC. Windows 11 includes settings that enable you to add keyboard layouts to your desktop or laptop. You can familiarize yourself with different types of keyboard layouts by adding and selecting new keyboard layouts through the Settings app. After adding new keyboard layouts, you can easily switch between them through the Windows 11 taskbar. Having different keyboard layouts available comes in handy when you need to add characters and symbols specific to a foreign language, such as currency, to a document. What are the three different types of keyboard layouts? QWERTY is by far the most standard keyboard layout in the world. This was originally a 19th century typewriter layout that carried over to PC keyboards. it is in some european countries
 Windows 7 On-Screen Keyboard User Guide
Jan 02, 2024 pm 10:59 PM
Windows 7 On-Screen Keyboard User Guide
Jan 02, 2024 pm 10:59 PM
If we want to input content when the computer is not connected to a keyboard or the keyboard is malfunctioning, we can use the on-screen keyboard that comes with the system. You only need to open the on-screen keyboard in the control panel to use it. Let us take a look at the tutorial on how to open the on-screen keyboard in win7. Tutorial on opening the win7 on-screen keyboard 1. First click "Start" in the lower left corner and find "Control Panel" on the right. 2. There is a "View By" in the upper right corner of the "Control Panel". Change the "Category" to "Small Icon" for easier search. 3. Then you will see the "Ease of Access Center" below, open it. Be careful here, do not select "Keyboard" above. 4. Then select "Start on-screen keyboard" to open the on-screen keyboard. 5. Key layout of the on-screen keyboard
 How to Fix Caps Lock Reverse Issue on Windows PC
Apr 14, 2023 pm 12:40 PM
How to Fix Caps Lock Reverse Issue on Windows PC
Apr 14, 2023 pm 12:40 PM
Some users are facing Caps Lock inversion issue. This means that when the Caps Lock key is pressed instead of printing uppercase letters, the functionality of the Caps Lock key works in reverse and it will print lowercase letters. When the Caps Lock key is disabled and a letter is pressed, it prints in uppercase letters. This question confuses users, doesn't it? Restoring the keyboard to its default settings may resolve this issue. Or updating the driver or changing some window settings will help. In this article, we have different ways to solve this problem. let's start! Method 1: Check if the Shift key in your keyboard is stuck Step 1: The Shift key is also used to type uppercase letters. Hold shift key and the desired letter will print lowercase or uppercase letters Step 2: So check
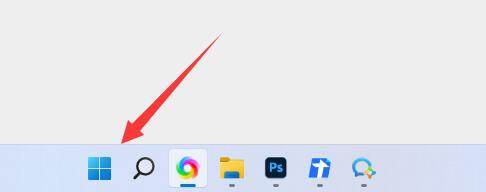 How to open the on-screen keyboard in win11? How to set up win11 on-screen keyboard
Jan 29, 2024 pm 02:30 PM
How to open the on-screen keyboard in win11? How to set up win11 on-screen keyboard
Jan 29, 2024 pm 02:30 PM
Some of our computers come with built-in keyboards, but when there is a problem with the keyboard and there is no external keyboard, we can choose to use an on-screen keyboard. However, many beginners don't know how to enable this feature. Today, the editor of this website will explain how to enable the on-screen keyboard. I hope this Win11 tutorial can help more people solve their problems. How to open the on-screen keyboard in win11: 1. First open the bottom start menu. 3. Find and enter the accessibility function in the left column. 5. Finally, just turn on the on-screen keyboard on the right.
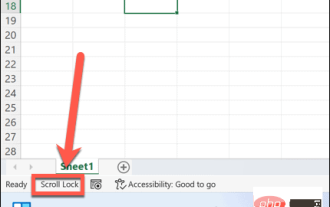 How to fix arrow keys not working in Excel
Apr 15, 2023 pm 02:40 PM
How to fix arrow keys not working in Excel
Apr 15, 2023 pm 02:40 PM
How to check if the scroll lock is enabled in Excel One of the most common reasons why the arrow keys don't work in Excel is turning on the scroll lock unintentionally. This causes the arrow keys to scroll the spreadsheet instead of moving between cells. If you're using Excel on Windows, it's easy to quickly see if this is the cause of your problem, as Excel should tell you when scroll lock is on. To check if Scroll Lock is enabled in Excel: See if Scroll Lock appears in your
 How to open the on-screen keyboard in win10_Introduction to how to open the on-screen keyboard in win7
Mar 27, 2024 pm 05:30 PM
How to open the on-screen keyboard in win10_Introduction to how to open the on-screen keyboard in win7
Mar 27, 2024 pm 05:30 PM
1. Press Win+R at the same time on the keyboard to open Run. 2. Enter control; as shown in the picture: 3. Open the control panel; as shown in the picture: 4. Select large icons as the viewing method; as shown in the picture: 5. Click Ease of Access Settings Center; as shown in the picture: 6. Click Use the on-screen keyboard; as shown in the figure: 7. The on-screen keyboard has been opened and you can input. As shown in the picture: The steps to open the on-screen keyboard in win10 are introduced in detail here.





