How to Fix Caps Lock Reverse Issue on Windows PC
Some users are facing caps lock inversion issue. This means that when the Caps Lock key is pressed instead of printing uppercase letters, the functionality of the Caps Lock key works in reverse and it will print lowercase letters. When the Caps Lock key is disabled and a letter is pressed, it prints in uppercase letters. This question confuses users, doesn't it? Restoring the How to Fix Caps Lock Reverse Issue on Windows PC to its default settings may resolve this issue. Or updating the driver or changing some window settings will help. In this article, we have different ways to solve this problem. let's start!
Method 1: Check if the Shift key in your How to Fix Caps Lock Reverse Issue on Windows PC is stuck
Step 1: The Shift key is also used to type uppercase letters. Hold down the shift key and the desired letter will print lowercase or uppercase letters
Step 2: So check if the Shift key is stuck on the How to Fix Caps Lock Reverse Issue on Windows PC
Step 3: You This can be checked with the help of the on-screen How to Fix Caps Lock Reverse Issue on Windows PC
Step 4: To use the on-screen How to Fix Caps Lock Reverse Issue on Windows PC, press the Windows R keys simultaneously. This will open the run prompt
Step 5: Then type How to Fix Caps Lock Reverse Issue on Windows PC in the run prompt and press the Enter key. This will open the on-screen How to Fix Caps Lock Reverse Issue on Windows PC
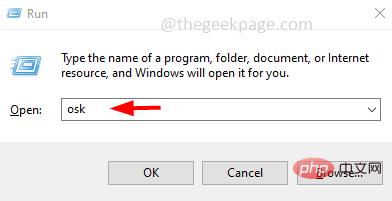
# Step 6: If any key on the How to Fix Caps Lock Reverse Issue on Windows PC is pressed, it will be highlighted on the on-screen How to Fix Caps Lock Reverse Issue on Windows PC. If the Shift key is highlighted, check it and release the stuck key. Then check if the problem is resolved.
Method 2: Turn off filter keys
Step 1: Use Windows I keys together to open Windows Settings
Step 2: Click Easy Access
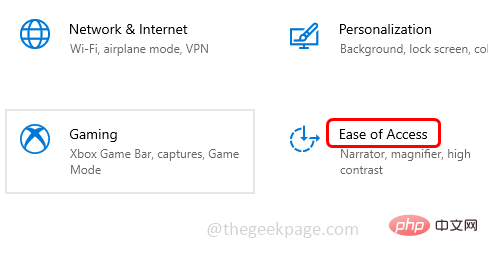
Step 3: Scroll down on the left and select Keyboard
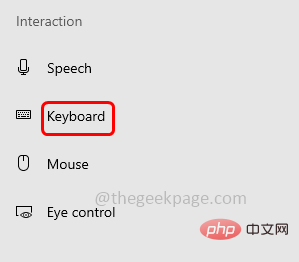
Step 4: Scroll down on the right side and find Use Filter Key
Step 5: Change it## by clicking the toggle bar next to Use Filter Key below #Close
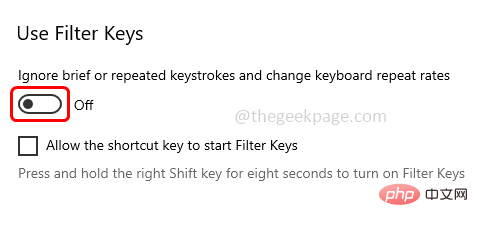
Disable the Use Sticky Filters option by clicking on its toggle bar .
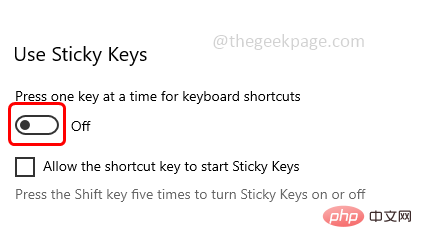
I keys together to open Windows Settings
Step 2: ClickUpdate and Security
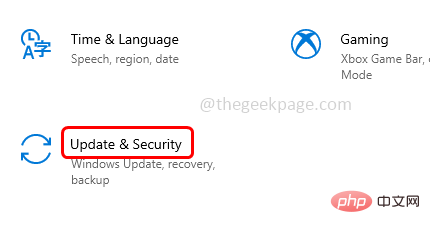
Troubleshooting
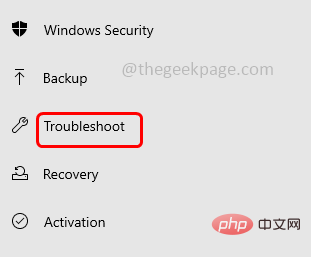
Additional Troubleshooting
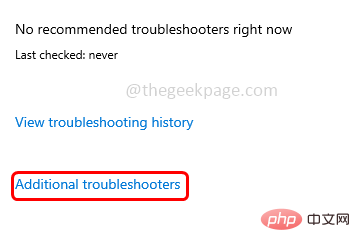
Keyboard
Step 6: Click on the Keyboard option. ARun Troubleshooter button appears. Click on it.
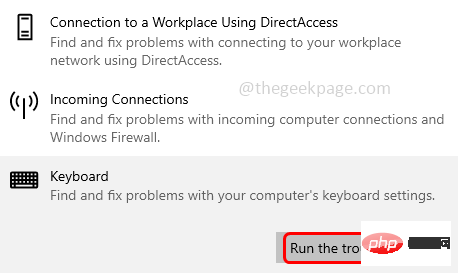
Windows R keys together to open the Run Prompt
Step 2: At the Run Prompt Typedevmgmt.msc and press Enter. This will open the Device Manager window
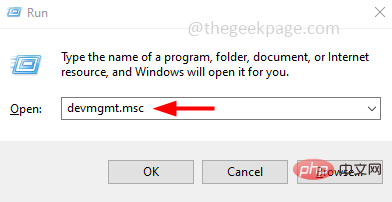
3: Expand by clicking the arrow next to Keyboard Options
Step 4:Right-click Keyboard Driver and click Update Driver
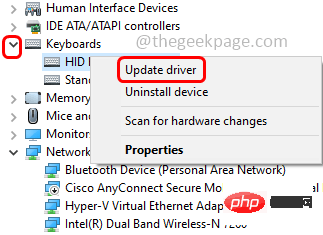
Automatically search for driversOptions
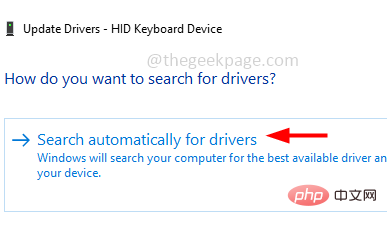
Windows R keys together to open the run prompt
Step 2: At the run prompt Typedevmgmt.msc into the symbol and press the Enter key. This will open the Device Manager window
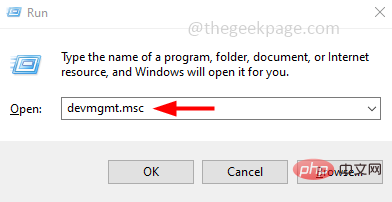
3: Expand by clicking the arrow next to Keyboard Options
Step 4:Right-click on the How to Fix Caps Lock Reverse Issue on Windows PC driver and click Uninstall Device
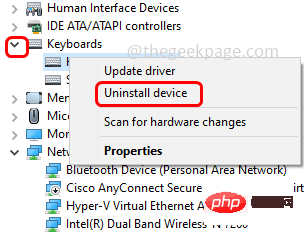
Step 5: Restart the computer and Windows will automatically install the driver. Then check if the problem is resolved.
Method 6: Reset How to Fix Caps Lock Reverse Issue on Windows PC settings to defaults
Step 1: Use the Windows I keys together to open Windows Settings
Step 2: Click Time and Language
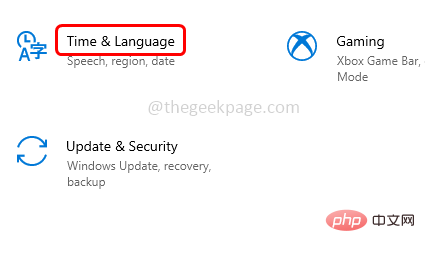
Step 3: On the left click Language
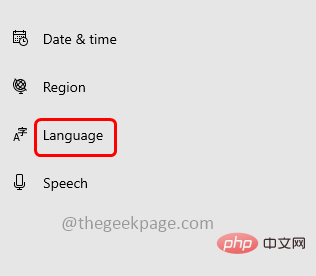
Step 4: On the right side, check if you have any preferred languages. If it is, select it and click the up arrow mark to move it to the first position. If it's already in first place, click the down arrow mark to move it down, then click the up arrow mark again to move it up.
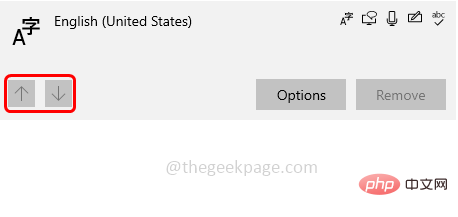
Step 5: If you don’t have a preferred language, click on the “Add Language” button and select the desired language
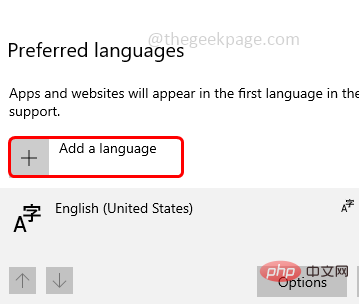
Step 6: Now check if the issue is resolved.
Method 7: Using Microsoft Word
Step 1: Open the Microsoft Word document
Step 2: Make sure AutoCorrect## is enabled #Options
Step 3: Open a blank documentStep 4: Type a few letters in lowercase letters. Still if your How to Fix Caps Lock Reverse Issue on Windows PC is typing in uppercase letters, press theuppercasewrite lock key to type the first letter of the wordin lowercaseletters. For example, hELLO, wORLD, etc. Step 5: Press the Caps Lock key again to type the following letters in
upper caseletters Step 6: Then you will find that Microsoft Word will automatically correct Word examples, Hello, World, etc. This will fix the problem.
The above is the detailed content of How to Fix Caps Lock Reverse Issue on Windows PC. For more information, please follow other related articles on the PHP Chinese website!

Hot AI Tools

Undresser.AI Undress
AI-powered app for creating realistic nude photos

AI Clothes Remover
Online AI tool for removing clothes from photos.

Undress AI Tool
Undress images for free

Clothoff.io
AI clothes remover

Video Face Swap
Swap faces in any video effortlessly with our completely free AI face swap tool!

Hot Article

Hot Tools

Notepad++7.3.1
Easy-to-use and free code editor

SublimeText3 Chinese version
Chinese version, very easy to use

Zend Studio 13.0.1
Powerful PHP integrated development environment

Dreamweaver CS6
Visual web development tools

SublimeText3 Mac version
God-level code editing software (SublimeText3)

Hot Topics
 How to Fix ESC Key Opening Start Menu
May 19, 2023 am 09:11 AM
How to Fix ESC Key Opening Start Menu
May 19, 2023 am 09:11 AM
Some Windows users have complained about a strange issue with their Windows systems. According to these reports, the start menu is opening after pressing the Esc key! This issue can be very problematic because the Esc key is often used to close or minimize presentations. So, if you are also an affected user, follow this quick and easy tutorial to find a quick solution. Workaround – 1. The first thing you should try is to restart your device once. This way, if this is a one-time failure, it will be fixed. 2. If you are using an external keyboard, you can plug it out of the system, wait a few seconds, plug it in and test it. For wireless keyboard users, please disconnect it from the computer, wait a moment, and then reconnect it again.
 How to Easily Create a Desktop Shortcut to the On-Screen Keyboard on Windows 11/10
Apr 13, 2023 pm 05:16 PM
How to Easily Create a Desktop Shortcut to the On-Screen Keyboard on Windows 11/10
Apr 13, 2023 pm 05:16 PM
Virtual keyboards are a great option for people who prefer using on-screen keys instead of a physical keyboard. Not just because it's easier, but also because it comes with additional features. Plus, the on-screen keyboard comes to your rescue, especially when the physical keyboard stops working. Hardware failure is another situation when an on-screen keyboard helps you a lot. Virtual keyboard allows you to type anything with the help of mouse and it also allows you to change keyboard language unlike physical keyboard. In this case, you need quick access to the on-screen keyboard, which you can do by creating a desktop shortcut for the virtual keyboard. In this article, we will show you how to easily create a desktop shortcut to the on-screen keyboard on Windows 11 or Windows 10.
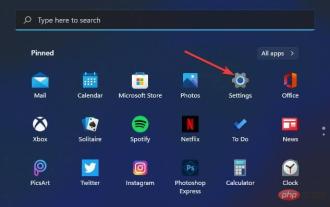 How to change keyboard layout in Windows 11?
Apr 27, 2023 pm 03:04 PM
How to change keyboard layout in Windows 11?
Apr 27, 2023 pm 03:04 PM
You don't have to use just one keyboard layout for your PC. Windows 11 includes settings that enable you to add keyboard layouts to your desktop or laptop. You can familiarize yourself with different types of keyboard layouts by adding and selecting new keyboard layouts through the Settings app. After adding new keyboard layouts, you can easily switch between them through the Windows 11 taskbar. Having different keyboard layouts available comes in handy when you need to add characters and symbols specific to a foreign language, such as currency, to a document. What are the three different types of keyboard layouts? QWERTY is by far the most standard keyboard layout in the world. This was originally a 19th century typewriter layout that carried over to PC keyboards. it is in some european countries
 Windows 7 On-Screen Keyboard User Guide
Jan 02, 2024 pm 10:59 PM
Windows 7 On-Screen Keyboard User Guide
Jan 02, 2024 pm 10:59 PM
If we want to input content when the computer is not connected to a keyboard or the keyboard is malfunctioning, we can use the on-screen keyboard that comes with the system. You only need to open the on-screen keyboard in the control panel to use it. Let us take a look at the tutorial on how to open the on-screen keyboard in win7. Tutorial on opening the win7 on-screen keyboard 1. First click "Start" in the lower left corner and find "Control Panel" on the right. 2. There is a "View By" in the upper right corner of the "Control Panel". Change the "Category" to "Small Icon" for easier search. 3. Then you will see the "Ease of Access Center" below, open it. Be careful here, do not select "Keyboard" above. 4. Then select "Start on-screen keyboard" to open the on-screen keyboard. 5. Key layout of the on-screen keyboard
 How to Fix Caps Lock Reverse Issue on Windows PC
Apr 14, 2023 pm 12:40 PM
How to Fix Caps Lock Reverse Issue on Windows PC
Apr 14, 2023 pm 12:40 PM
Some users are facing Caps Lock inversion issue. This means that when the Caps Lock key is pressed instead of printing uppercase letters, the functionality of the Caps Lock key works in reverse and it will print lowercase letters. When the Caps Lock key is disabled and a letter is pressed, it prints in uppercase letters. This question confuses users, doesn't it? Restoring the keyboard to its default settings may resolve this issue. Or updating the driver or changing some window settings will help. In this article, we have different ways to solve this problem. let's start! Method 1: Check if the Shift key in your keyboard is stuck Step 1: The Shift key is also used to type uppercase letters. Hold shift key and the desired letter will print lowercase or uppercase letters Step 2: So check
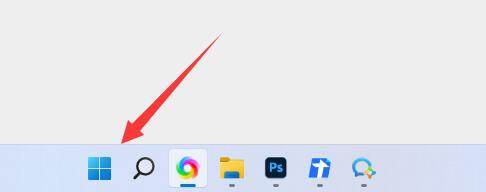 How to open the on-screen keyboard in win11? How to set up win11 on-screen keyboard
Jan 29, 2024 pm 02:30 PM
How to open the on-screen keyboard in win11? How to set up win11 on-screen keyboard
Jan 29, 2024 pm 02:30 PM
Some of our computers come with built-in keyboards, but when there is a problem with the keyboard and there is no external keyboard, we can choose to use an on-screen keyboard. However, many beginners don't know how to enable this feature. Today, the editor of this website will explain how to enable the on-screen keyboard. I hope this Win11 tutorial can help more people solve their problems. How to open the on-screen keyboard in win11: 1. First open the bottom start menu. 3. Find and enter the accessibility function in the left column. 5. Finally, just turn on the on-screen keyboard on the right.
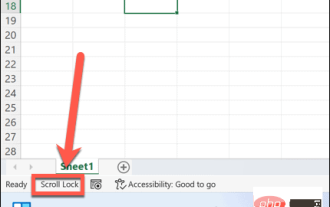 How to fix arrow keys not working in Excel
Apr 15, 2023 pm 02:40 PM
How to fix arrow keys not working in Excel
Apr 15, 2023 pm 02:40 PM
How to check if the scroll lock is enabled in Excel One of the most common reasons why the arrow keys don't work in Excel is turning on the scroll lock unintentionally. This causes the arrow keys to scroll the spreadsheet instead of moving between cells. If you're using Excel on Windows, it's easy to quickly see if this is the cause of your problem, as Excel should tell you when scroll lock is on. To check if Scroll Lock is enabled in Excel: See if Scroll Lock appears in your
 How to open the on-screen keyboard in win10_Introduction to how to open the on-screen keyboard in win7
Mar 27, 2024 pm 05:30 PM
How to open the on-screen keyboard in win10_Introduction to how to open the on-screen keyboard in win7
Mar 27, 2024 pm 05:30 PM
1. Press Win+R at the same time on the keyboard to open Run. 2. Enter control; as shown in the picture: 3. Open the control panel; as shown in the picture: 4. Select large icons as the viewing method; as shown in the picture: 5. Click Ease of Access Settings Center; as shown in the picture: 6. Click Use the on-screen keyboard; as shown in the figure: 7. The on-screen keyboard has been opened and you can input. As shown in the picture: The steps to open the on-screen keyboard in win10 are introduced in detail here.





