Where can I find management tools in Windows 11?
Windows Management Tools have always been a great way to manage your installation. They allow you to view ongoing processes, track logs and events, adjust services and tasks on your PC, and more.
But in Windows 11, management tools have changed a lot, and many users are finding it difficult to find them in the operating system. If you're in the same boat, here's everything you need to know about management tools in Windows 11.
What are the changes to management tools in Windows 11?
Two things happen with management tools in Windows 11. First, they were renamed Windows Tools. You can find them under the same name in many other places in Windows 11.
Second, new existing tools have been added to this category, which was previously a standalone utility in Windows 11. This makes it easier to find and find all your management tools in one place, so you can easily access and switch between them when you need to.
How to Access Management Tools on Windows 11
You can access Management Tools or Windows Tools on Windows 11 in 6 different ways. Follow any of the sections below based on your current preferences and requirements.
Method 1: Using Control Panel
The tried and tested method of accessing management tools from Control Panel still works. You'll find them under their new names when you launch Control Panel.
Press Windows R to start Run.

Type the following and press Enter. If needed, you can also access Control Panel from Windows Search.
control

#Click the drop-down menu in the upper right corner and select Large Icon.

Click Windows Tools at the bottom.

A new folder will now open in File Explorer containing the old management tools and the new Windows tools, all in one place . Double-click and launch your preferred tool to manage your PC.

This is how you can access Windows tools from Control Panel.
Method 2: Using Run
You can also use "Run" to launch Windows tools from anywhere on your PC. Please follow the steps below to help you through the process.
Press Windows R to start Run.

Type the following and press Enter. If necessary, you can also click "OK".
control admintools

##Note: You can also use the command shell: control administrative tools. However, this will open the old administrative tools list and will not add new Windows tools in Windows 11.

Start menu, enter Windows Tools,then launch the same from the search results tool.


Windows R to start Run.

Type the following and press Ctrl Shift Enter.
cmd

Now use the following command to access Windows Tools.
control admintools

You will now have a File Explorer window with Windows Tools open on your screen.

This is how you can access Windows tools using Command Prompt.
Method 5: Use PowerShell
You can also use PowerShell to access Windows tools on your PC. Here's how you can get started.
Press Windows R to start the Run dialog box.

Type the following and press Ctrl Shift Enter.
powershell

Type the following to open Windows Tools.
control admintools

A new window with Windows Tools will now open on your screen.

Method 6: Use custom shortcuts
You can also create custom shortcuts in your preferred locations to access Windows tools when you need them. Here's how you can get started.
Note: These shortcuts will open the old Windows 10 management tools list, not the new Windows tools list.
Open the desired location where you wish to place the Windows tool shortcut. We will use the desktop in this example. Right-click on an empty area and select New.

Click Shortcut.

Now copy and paste any of the following paths in the text box.
-
Path one:
C:\ProgramData\Microsoft\Windows\Start Menu\Programs\Administrative Tools -
Path 2:
%ProgramData%\Microsoft\Windows\Start Menu\Programs\Administrative Tools

step.


After completing click Finish.

- CMD command: %windir%/system32/charmap.exe
Windows R to start Run.

cmd

-
Enter: This will launch CMD as the current local user. -
Ctrl Shift Enter: This will launch CMD as the administrator of the current PC.
You will now launch CMD on your PC.
Component Services
-
CMD command:
%windir%/system32/dcomcnfg.exe
Computer Management
-
CMD Command:
%windir%/system32/CompMgmtLauncher.exe
Control Panel
-
CMD Command:
%windir%/system32/control.exe
Defragment and Optimize Drives (Old)
-
CMD command:
%windir%/system32/defrag.exe
Disk Cleanup (old)
-
CMD Command:
%windir%/system32/cleanmgr.exe
Event Viewer (old)
- CMD Command:
%windir%/system32/eventvwr.exe
iSCSI Initiator (Old)
-
CMD Command:
%windir%/system32/iscsicpl.exe
Local Security Policy (old)
-
CMD Command:
%windir%\system32\secpol.msc /s
- CMD command: %windir%\syswow64\odbcad32.exe
- CMD command: %windir%\system32\perfmon.msc /s
- CMD command: %systemroot%\system32\printmanagement.msc
- CMD command: %windir%\system32\quickassist.exe
- CMD command: %windir%\system32\RecoveryDrive.exe
- CMD command: regedit
- CMD command: mstsc
- CMD command: %windir%\system32\perfmon.exe /res
Just use
Windows R to launch Run from anywhere in Windows 11.
- CMD command: %windir%\system32\services.msc
- CMD command: %windir%\system32\msconfig.exe
- CMD command: %windir%\system32\msinfo32.exe
Ctrl Shift EscLaunch Task Manager from anywhere in Windows 11.
- CMD command: %windir%\system32\taskschd.msc /s
- CMD command: %windir%\system32\WF.msc
- CMD command: %windir%\system32\WFS.exe
- CMD command: "%ProgramFiles(x86)%\Windows Media Player\wmplayer.exe" /prefetch: 1
- CMD command: %windir%\system32\MdSched.exe
- CMD command: powershell
NOTE: If you wish to launch PowerShell separately, use the same command in Run .
Windows PowerShell ISE (x64 and x86) (legacy)- CMD command: %windir%\system32\WindowsPowerShell\v1.0\ PowerShell_ISE.exe
- CMD command: "%ProgramFiles%\Windows NT\Accessories\wordpad. exe"
The above is the detailed content of Where can I find management tools in Windows 11?. For more information, please follow other related articles on the PHP Chinese website!

Hot AI Tools

Undresser.AI Undress
AI-powered app for creating realistic nude photos

AI Clothes Remover
Online AI tool for removing clothes from photos.

Undress AI Tool
Undress images for free

Clothoff.io
AI clothes remover

Video Face Swap
Swap faces in any video effortlessly with our completely free AI face swap tool!

Hot Article

Hot Tools

Notepad++7.3.1
Easy-to-use and free code editor

SublimeText3 Chinese version
Chinese version, very easy to use

Zend Studio 13.0.1
Powerful PHP integrated development environment

Dreamweaver CS6
Visual web development tools

SublimeText3 Mac version
God-level code editing software (SublimeText3)

Hot Topics
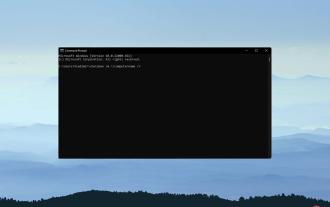 3 Easy Ways to Restart a Remote Computer Using CMD
Apr 28, 2023 pm 02:10 PM
3 Easy Ways to Restart a Remote Computer Using CMD
Apr 28, 2023 pm 02:10 PM
Looking for reliable and secure remote desktop software? Mikogo helps millions of users and IT professionals connect, collaborate and solve a variety of technology problems. Some key features include: 256-bit encryption and complete privacy Multi-platform support for all major operating systems Fast and intuitive file transfers Session recording of basic operations High frame rate for simplified troubleshooting Get Shenzi if you are in the office or at home and in different rooms With multiple computers set up, it may be difficult to restart each computer. You can use WindowsCMD to restart a remote computer without having to physically restart the computer. However, for this to work, you need to make sure that the remote computer you want to restart is on the same network as the remote computer you are using. this
 2 ways to install the latest Python on Windows 11 or 10 - GUI and CMD
Apr 13, 2023 pm 11:31 PM
2 ways to install the latest Python on Windows 11 or 10 - GUI and CMD
Apr 13, 2023 pm 11:31 PM
Installing Python 3 on Windows 10 or 11 Here we discuss two ways to set up Python, one is using the graphical installation wizard and the other is with the help of commands from the prompt or Powershell (Terminal). Using the GUI: 1. Download the latest version of Python As we all know, Python is not included in Windows by default to compile our programs based on it. So, please visit the official website python.org and click on
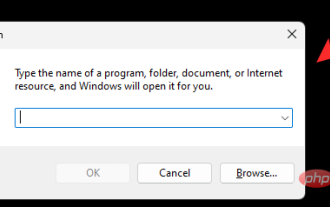 Where can I find management tools in Windows 11?
Apr 24, 2023 pm 11:13 PM
Where can I find management tools in Windows 11?
Apr 24, 2023 pm 11:13 PM
Windows management tools have always been a great way to manage installations. They allow you to view ongoing processes, track logs and events, adjust services and tasks on your PC, and more. But in Windows 11, management tools have changed a lot, and many users find it difficult to find them in the operating system. If you're in the same boat, here's everything you need to know about management tools in Windows 11. What are the changes to management tools in Windows 11? Two things happen with the management tools in Windows 11. First, they were renamed Windows Tools. In many other places in Windows 11 you can
 cmd command list
Jan 22, 2024 pm 02:26 PM
cmd command list
Jan 22, 2024 pm 02:26 PM
Commonly used Windows command prompt commands are: 1. cd: switch the current directory; 2. dir: list the files and subdirectories in the current directory; 3. mkdir: create a new directory; 4. rmdir: delete the directory; 5. del: Delete files; 6. copy: copy files or directories; 7. xcopy: copy command with more options; 8. type: display the contents of a text file; 9. ipconfig: display network configuration information; 10. help: display help Information and so on.
 Complete Guide to Windows Command Prompt
Feb 20, 2024 pm 02:09 PM
Complete Guide to Windows Command Prompt
Feb 20, 2024 pm 02:09 PM
WindowsCMD (Windows Command Prompt) is a command line tool in the Windows operating system. It operates through the command line and can complete many system management, file management, network management and other tasks. This article will introduce readers to the complete list of Windows CMD commands, including commonly used commands and their functions. 1. Commonly used commands cd command: used to switch the current directory. dir command: displays files and subdirectories in the current directory. mkdir command: Create a new directory. rmd
 Detailed steps for using cmd command to create digital rain applet in WIN10 system
Mar 27, 2024 pm 05:50 PM
Detailed steps for using cmd command to create digital rain applet in WIN10 system
Mar 27, 2024 pm 05:50 PM
1. Create a new blank TXT text document and double-click to open it. 2. Enter the code as shown in the figure: 3. Press Ctrl+S, save the document and close it. 4. Select the document, press F2 to rename the document, and change the TXT suffix to BAT. 5. Double-click to run the modified BAT file. 6. The system pops up the CMD command window, and in the window, digital rain will appear continuously.
 Introduction to the advanced functions of cmd command in Windows system
Mar 14, 2024 pm 01:54 PM
Introduction to the advanced functions of cmd command in Windows system
Mar 14, 2024 pm 01:54 PM
CommandPrompt (Command Prompt) in the Windows operating system is a powerful tool that allows users to control the computer and perform various operations through commands. In addition to basic commands, CommandPrompt also provides many advanced functions. This article will introduce some commonly used advanced functions and provide specific code examples. 1. Pipe operator (|) The pipe operator is used to use the output of one command as the input of another command to realize the connection between commands. For example, you can pipe






