Will disk cleanup delete things by mistake?
Disk Cleanup will not accidentally delete things; Disk Cleanup only cleans up useless files in the system, such as system cache, IE cache, and some programs downloaded and installed directly from the Internet; it will not accidentally delete the system file.

Recommended: " Programming Video"
Disk defragmentation can improve the reading and writing speed of files. However, blind defragmentation may cause some unnecessary dangers
Do not read or write data during defragmentation. Disk defragmentation is a very long task. Many friends like to listen to music and play music while defragmenting. Playing games is very dangerous because the hard disk is spinning at high speed during disk defragmentation. Reading and writing data at this time may cause the computer to crash or even damage the hard disk.
It is not advisable to defragment frequently. Disk defragmentation is different from other computer operations. The hard disk will rotate continuously at high speed. If disk fragmentation is performed frequently, the life of the hard disk will be reduced. It is recommended to defragment it once a month or so.
Be prepared. Before defragmenting the disk, you should perform a "disk error scan" on the drive. This can prevent the system from mistaking certain files for logical errors and causing file loss. The specific operation is (taking Windows Click the "Start troubleshooting" button in the column, and then follow the prompts.
Do not cross defragment under dual systems. Due to system compatibility and other reasons, cross defragmentation will cause file translocation, confusion and even system crash.
The above is the detailed content of Will disk cleanup delete things by mistake?. For more information, please follow other related articles on the PHP Chinese website!

Hot AI Tools

Undresser.AI Undress
AI-powered app for creating realistic nude photos

AI Clothes Remover
Online AI tool for removing clothes from photos.

Undress AI Tool
Undress images for free

Clothoff.io
AI clothes remover

Video Face Swap
Swap faces in any video effortlessly with our completely free AI face swap tool!

Hot Article

Hot Tools

Notepad++7.3.1
Easy-to-use and free code editor

SublimeText3 Chinese version
Chinese version, very easy to use

Zend Studio 13.0.1
Powerful PHP integrated development environment

Dreamweaver CS6
Visual web development tools

SublimeText3 Mac version
God-level code editing software (SublimeText3)

Hot Topics
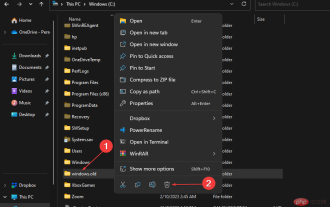 How to delete Windows.old folder on Windows 11
Apr 28, 2023 pm 10:52 PM
How to delete Windows.old folder on Windows 11
Apr 28, 2023 pm 10:52 PM
Some users have recently made a request to remove Windows.old from Windows 11 to save space on their PC. Windows automatically deletes the Windows.old folder after a month, but if you can't wait until then, we've provided some methods to delete the Windows.old folder. Do you need the Windows.old folder on your PC? The Windows.old folder takes up some space on your Windows 11 PC, but here are some arguments as to whether you should delete it: Windows Recovery Options - If the installation process fails while installing a new version of Windows 11 PC, you can use Wi-Fi
 How to clear space on local disk C
Feb 19, 2024 pm 05:13 PM
How to clear space on local disk C
Feb 19, 2024 pm 05:13 PM
How to clean up local disk C when it is full. With the continuous development of technology, our computers are used more and more frequently and more and more data are stored. However, what follows is the problem of insufficient disk space. When our local disk C is full, it will not only cause the system to become slow, but may also affect our work efficiency. So, how should we clean up local disk C when we face this problem? First, we need to understand what causes low disk space. Generally speaking, the following factors are common causes of insufficient disk space:
 What should I do if my c drive is full but I can't find the large file?
Jun 29, 2023 pm 02:10 PM
What should I do if my c drive is full but I can't find the large file?
Jun 29, 2023 pm 02:10 PM
The C drive is full but large files cannot be found. Solution: 1. Clean up temporary files and the Recycle Bin, open "File Explorer" and select Disk Cleanup; 2. Use the Disk Cleanup tool, download the Disk Cleanup tool, and scan C drive, clean up large files; 3. Check the system log files and delete older log files in the event viewer; 4. Use disk space analysis tools. Disk space analysis tools can help you find files that take up a lot of disk space. and folders; 5. Update and run anti-virus software; 6. Transfer large files to other drives.
 What should I do if 360 Browser frequently pops up disk cleaning reminders?
Jan 31, 2024 am 10:12 AM
What should I do if 360 Browser frequently pops up disk cleaning reminders?
Jan 31, 2024 am 10:12 AM
What should I do if 360 Browser often pops up disk cleaning reminders? When the disk is full, the disk cleaning pop-up window often pops up. How to close it? Here’s how to do it! 360 Browser has a function to remind you to clear the disk space. If it is full, it will remind you in time. However, some users do not want this function and want to close the reminder pop-up window. So what should be done? The editor has compiled it below 360 Browser often pops up disk cleaning reminder solutions. If not, follow me below! What should I do if 360 Browser often pops up disk cleaning reminders? 1. First open 360 Secure Browser. You can see an "Open Menu" icon consisting of three horizontal lines in the upper right corner of the browser. Use the mouse to click on the icon. 2. After clicking, 3 will pop up below
 Detailed explanation of how to solve the disk cleanup problem in win11 system
Jan 02, 2024 am 10:39 AM
Detailed explanation of how to solve the disk cleanup problem in win11 system
Jan 02, 2024 am 10:39 AM
Many users have encountered the problem of too much disk garbage when using win11 system, but sometimes they find that they are unable to perform traditional disk cleaning. This may be due to a system conflict. We only need to delete the corresponding folder in the system management. Let’s take a look below. What to do if disk cleanup is not possible in Windows 11 1. Originally, we could select Disk Cleanup in the disk properties to clean the disk, but we may encounter situations where it cannot be cleaned. 2. At this time, we right-click the start menu and find "Computer Management" 3. Then click on Task Scheduler and select "Task Scheduler Library" 4. Then find the "defrag" file under the "windows" folder folder, just delete it.
 What is the main function of disk cleanup?
Jan 04, 2021 am 11:55 AM
What is the main function of disk cleanup?
Jan 04, 2021 am 11:55 AM
The main function of disk cleanup is to clean up junk on the disk and free up disk space. Specific operations: 1. Open the "Start" menu on the desktop, search and click "Disk Cleanup"; 2. Select the disk drive to be cleaned; 3. Click the "Disk Cleanup" tab and select the check box for the files to be deleted. box, click "OK", and then click "Delete Files".
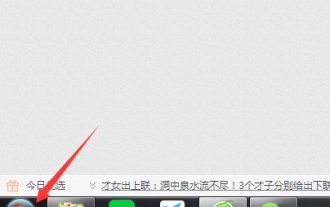 How to clean disk in win7 on desktop computer
Jul 18, 2023 pm 01:41 PM
How to clean disk in win7 on desktop computer
Jul 18, 2023 pm 01:41 PM
I believe that many friends often use computers, but rarely do disk cleanup, or even worse, they don’t know about disk cleanup. Today I will tell you how to operate disk cleanup in WIN7. 1. First, we open Start in the lower left corner of the computer screen. 2. It is difficult to find it after opening it, but we can search here. Click and enter "Disk Cleanup". 3. After inputting, what we are looking for will be displayed above, click to open. 4. After clicking, a small window will open. Click the drop-down arrow to select which disk you want to clean. 5. After selecting, click the OK button to start scanning the disk we just selected. 6. After the scan is completed, a pop-up will pop up suggesting that we delete unused items. Please check the above section carefully.
 How to Use Disk Cleanup and Defragmentation Tools for Windows Computers
Jun 17, 2023 pm 09:57 PM
How to Use Disk Cleanup and Defragmentation Tools for Windows Computers
Jun 17, 2023 pm 09:57 PM
As time goes by, a large amount of useless data accumulates on the hard disk of Windows computers. This useless data takes up a lot of space, causing the computer to run slowly and the response time to become longer. At this time, using Windows computer disk cleaning and defragmentation tools can help us clean up useless data and defragment the disk to improve computer performance. This article will introduce how to use disk cleaning and defragmentation tools on Windows computers to optimize computer performance. 1. Disk Cleanup Tool The disk cleanup tool for Windows computers can easily





