Detailed explanation of Vue page skeleton screen injection steps
This time I will bring you a detailed explanation of the Vue page skeleton screen injection steps. What are the precautions for Vue page skeleton screen injection? The following is a practical case, let's take a look.
As a front-end developer who has the closest contact with users, user experience is the most noteworthy issue. Regarding the display of page loading status, there are two main mainstream methods: loading graph and progress bar. In addition, more and more apps use the "skeleton screen" method to display unloaded content, giving users a brand new experience. As SPA becomes increasingly popular in the front-end world, the problem of first-screen loading is also plaguing developers. So is there a way to use skeleton screens in SPA? This is what this article will explore. The relevant code of the article has been synchronized to Github, welcome to check~1. What is a skeleton screen
In simple terms , the skeleton screen uses some graphics as placeholders when the page content is not loaded, and then replaces it after the content is loaded. 
2. Analyze the content loading process of the Vue page
For the sake of simplicity, we use vue-cli with the webpack-simple template to create a new Project:vue init webpack-simple vue-skeleton
├── package.json ├── src │ ├── App.vue │ ├── assets │ └── main.js ├── index.html └── webpack.conf.js
npm run dev . However, before running the project, let's first take a look at what is written in the entry html file.
<!DOCTYPE html> <html lang="en"> <head> <meta charset="utf-8"> <title>vue-skeleton</title> </head> <body> <p id="app"></p> <script src="/dist/build.js"></script> </body> </html>
<p id="app"> <p>Hello skeleton</p> <p>Hello skeleton</p> <p>Hello skeleton</p> </p>

3. Easy-to-maintain solution
Obviously, it is unscientific to manually write the skeleton screen content in p#app. We need A highly scalable, automated and easy-to-maintain solution. Since it is in a Vue project, we certainly hope that the so-called skeleton screen is also a .vue file, which can be automatically injected into p#app by the tool during construction. First, we create a new Skeleton.vue file in the /src directory, with the following content:<template>
<p class="skeleton page">
<p class="skeleton-nav"></p>
<p class="skeleton-swiper"></p>
<ul class="skeleton-tabs">
<li v-for="i in 8" class="skeleton-tabs-item"><span></span></li>
</ul>
<p class="skeleton-banner"></p>
<p v-for="i in 6" class="skeleton-productions"></p>
</p>
</template>
<style>
.skeleton {
position: relative;
height: 100%;
overflow: hidden;
padding: 15px;
box-sizing: border-box;
background: #fff;
}
.skeleton-nav {
height: 45px;
background: #eee;
margin-bottom: 15px;
}
.skeleton-swiper {
height: 160px;
background: #eee;
margin-bottom: 15px;
}
.skeleton-tabs {
list-style: none;
padding: 0;
margin: 0 -15px;
display: flex;
flex-wrap: wrap;
}
.skeleton-tabs-item {
width: 25%;
height: 55px;
box-sizing: border-box;
text-align: center;
margin-bottom: 15px;
}
.skeleton-tabs-item span {
display: inline-block;
width: 55px;
height: 55px;
border-radius: 55px;
background: #eee;
}
.skeleton-banner {
height: 60px;
background: #eee;
margin-bottom: 15px;
}
.skeleton-productions {
height: 20px;
margin-bottom: 15px;
background: #eee;
}
</style>Entry file:
import Vue from 'vue'
import Skeleton from './Skeleton.vue'
export default new Vue({
components: {
Skeleton
},
template: '<skeleton />'
})files into HTML and CSS strings to complete the injection of the skeleton screen. The process is as follows:

According to the flow chart, we also need to create a new webpack in the root directory .skeleton.conf.js file is specially used to build skeleton screens.
const path = require('path')
const webpack = require('webpack')
const nodeExternals = require('webpack-node-externals')
const VueSSRServerPlugin = require('vue-server-renderer/server-plugin')
module.exports = {
target: 'node',
entry: {
skeleton: './src/skeleton.js'
},
output: {
path: path.resolve(dirname, './dist'),
publicPath: '/dist/',
filename: '[name].js',
libraryTarget: 'commonjs2'
},
module: {
rules: [
{
test: /\.css$/,
use: [
'vue-style-loader',
'css-loader'
]
},
{
test: /\.vue$/,
loader: 'vue-loader'
}
]
},
externals: nodeExternals({
whitelist: /\.css$/
}),
resolve: {
alias: {
'vue$': 'vue/dist/vue.esm.js'
},
extensions: ['*', '.js', '.vue', '.json']
},
plugins: [
new VueSSRServerPlugin({
filename: 'skeleton.json'
})
]
}可以看到,该配置文件和普通的配置文件基本完全一致,主要的区别在于其 target: 'node' ,配置了 externals ,以及在 plugins 里面加入了 VueSSRServerPlugin 。在 VueSSRServerPlugin 中,指定了其输出的json文件名。我们可以通过运行下列指令,在 /dist 目录下生成一个 skeleton.json 文件:
webpack --config ./webpack.skeleton.conf.js
这个文件在记载了骨架屏的内容和样式,会提供给 vue-server-renderer 使用。
接下来,在根目录下新建一个 skeleton.js ,该文件即将被用于往 index.html 内插入骨架屏。
const fs = require('fs')
const { resolve } = require('path')
const createBundleRenderer = require('vue-server-renderer').createBundleRenderer
// 读取`skeleton.json`,以`index.html`为模板写入内容
const renderer = createBundleRenderer(resolve(dirname, './dist/skeleton.json'), {
template: fs.readFileSync(resolve(dirname, './index.html'), 'utf-8')
})
// 把上一步模板完成的内容写入(替换)`index.html`
renderer.renderToString({}, (err, html) => {
fs.writeFileSync('index.html', html, 'utf-8')
})注意,作为模板的 html 文件,需要在被写入内容的位置添加 占位符,本例子在 p#app 里写入:
<p id="app"> <!--vue-ssr-outlet--> </p>
接下来,只要运行 node skeleton.js ,就可以完成骨架屏的注入了。运行效果如下:
<html lang="en">
<head>
<meta charset="utf-8">
<title>vue-skeleton</title>
<style data-vue-ssr-id="742d88be:0">
.skeleton {
position: relative;
height: 100%;
overflow: hidden;
padding: 15px;
box-sizing: border-box;
background: #fff;
}
.skeleton-nav {
height: 45px;
background: #eee;
margin-bottom: 15px;
}
.skeleton-swiper {
height: 160px;
background: #eee;
margin-bottom: 15px;
}
.skeleton-tabs {
list-style: none;
padding: 0;
margin: 0 -15px;
display: flex;
flex-wrap: wrap;
}
.skeleton-tabs-item {
width: 25%;
height: 55px;
box-sizing: border-box;
text-align: center;
margin-bottom: 15px;
}
.skeleton-tabs-item span {
display: inline-block;
width: 55px;
height: 55px;
border-radius: 55px;
background: #eee;
}
.skeleton-banner {
height: 60px;
background: #eee;
margin-bottom: 15px;
}
.skeleton-productions {
height: 20px;
margin-bottom: 15px;
background: #eee;
}
</style></head>
<body>
<p id="app">
<p data-server-rendered="true" class="skeleton page"><p class="skeleton-nav"></p> <p class="skeleton-swiper"></p> <ul class="skeleton-tabs"><li class="skeleton-tabs-item"><span></span></li><li class="skeleton-tabs-item"><span></span></li><li class="skeleton-tabs-item"><span></span></li><li class="skeleton-tabs-item"><span></span></li><li class="skeleton-tabs-item"><span></span></li><li class="skeleton-tabs-item"><span></span></li><li class="skeleton-tabs-item"><span></span></li><li class="skeleton-tabs-item"><span></span></li></ul> <p class="skeleton-banner"></p> <p class="skeleton-productions"></p><p class="skeleton-productions"></p><p class="skeleton-productions"></p><p class="skeleton-productions"></p><p class="skeleton-productions"></p><p class="skeleton-productions"></p></p>
</p>
<script src="/dist/build.js"></script>
</body>
</html>可以看到,骨架屏的样式通过 标签直接被插入,而骨架屏的内容也被放置在 p#app 之间。当然,我们还可以进一步处理,把这些内容都压缩一下。改写 skeleton.js ,在里面添加 html-minifier :
...
+ const htmlMinifier = require('html-minifier')
...
renderer.renderToString({}, (err, html) => {
+ html = htmlMinifier.minify(html, {
+ collapseWhitespace: true,
+ minifyCSS: true
+ })
fs.writeFileSync('index.html', html, 'utf-8')
})来看看效果:
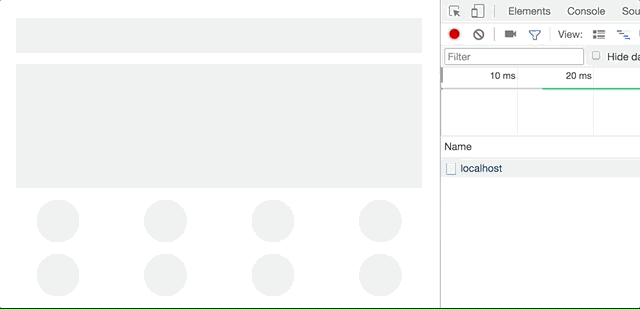
效果非常不错!至此,Vue页面接入骨架屏已经完全实现了。
如果还有任何更好的实现思路,也欢迎和我探讨,有机会我也会总结基于 React 的骨架屏注入实践,敬请期待!
相信看了本文案例你已经掌握了方法,更多精彩请关注php中文网其它相关文章!
推荐阅读:
The above is the detailed content of Detailed explanation of Vue page skeleton screen injection steps. For more information, please follow other related articles on the PHP Chinese website!

Hot AI Tools

Undresser.AI Undress
AI-powered app for creating realistic nude photos

AI Clothes Remover
Online AI tool for removing clothes from photos.

Undress AI Tool
Undress images for free

Clothoff.io
AI clothes remover

Video Face Swap
Swap faces in any video effortlessly with our completely free AI face swap tool!

Hot Article

Hot Tools

Notepad++7.3.1
Easy-to-use and free code editor

SublimeText3 Chinese version
Chinese version, very easy to use

Zend Studio 13.0.1
Powerful PHP integrated development environment

Dreamweaver CS6
Visual web development tools

SublimeText3 Mac version
God-level code editing software (SublimeText3)

Hot Topics
 How to make Google Maps the default map in iPhone
Apr 17, 2024 pm 07:34 PM
How to make Google Maps the default map in iPhone
Apr 17, 2024 pm 07:34 PM
The default map on the iPhone is Maps, Apple's proprietary geolocation provider. Although the map is getting better, it doesn't work well outside the United States. It has nothing to offer compared to Google Maps. In this article, we discuss the feasible steps to use Google Maps to become the default map on your iPhone. How to Make Google Maps the Default Map in iPhone Setting Google Maps as the default map app on your phone is easier than you think. Follow the steps below – Prerequisite steps – You must have Gmail installed on your phone. Step 1 – Open the AppStore. Step 2 – Search for “Gmail”. Step 3 – Click next to Gmail app
 Steps to upgrade to the latest version of WeChat (Easily master the upgrade method to the latest version of WeChat)
Jun 01, 2024 pm 10:24 PM
Steps to upgrade to the latest version of WeChat (Easily master the upgrade method to the latest version of WeChat)
Jun 01, 2024 pm 10:24 PM
WeChat is one of the social media platforms in China that continuously launches new versions to provide a better user experience. Upgrading WeChat to the latest version is very important to keep in touch with family and colleagues, to stay in touch with friends, and to keep abreast of the latest developments. 1. Understand the features and improvements of the latest version. It is very important to understand the features and improvements of the latest version before upgrading WeChat. For performance improvements and bug fixes, you can learn about the various new features brought by the new version by checking the update notes on the WeChat official website or app store. 2. Check the current WeChat version We need to check the WeChat version currently installed on the mobile phone before upgrading WeChat. Click to open the WeChat application "Me" and then select the menu "About" where you can see the current WeChat version number. 3. Open the app
 This Apple ID is not yet in use in the iTunes Store: Fix
Jun 10, 2024 pm 05:42 PM
This Apple ID is not yet in use in the iTunes Store: Fix
Jun 10, 2024 pm 05:42 PM
When logging into iTunesStore using AppleID, this error saying "This AppleID has not been used in iTunesStore" may be thrown on the screen. There are no error messages to worry about, you can fix them by following these solution sets. Fix 1 – Change Shipping Address The main reason why this prompt appears in iTunes Store is that you don’t have the correct address in your AppleID profile. Step 1 – First, open iPhone Settings on your iPhone. Step 2 – AppleID should be on top of all other settings. So, open it. Step 3 – Once there, open the “Payment & Shipping” option. Step 4 – Verify your access using Face ID. step
 Shazam app not working in iPhone: Fix
Jun 08, 2024 pm 12:36 PM
Shazam app not working in iPhone: Fix
Jun 08, 2024 pm 12:36 PM
Having issues with the Shazam app on iPhone? Shazam helps you find songs by listening to them. However, if Shazam isn't working properly or doesn't recognize the song, you'll have to troubleshoot it manually. Repairing the Shazam app won't take long. So, without wasting any more time, follow the steps below to resolve issues with Shazam app. Fix 1 – Disable Bold Text Feature Bold text on iPhone may be the reason why Shazam is not working properly. Step 1 – You can only do this from your iPhone settings. So, open it. Step 2 – Next, open the “Display & Brightness” settings there. Step 3 – If you find that “Bold Text” is enabled
 Detailed explanation of the steps to obtain Win11 system administrator permissions
Mar 08, 2024 pm 09:09 PM
Detailed explanation of the steps to obtain Win11 system administrator permissions
Mar 08, 2024 pm 09:09 PM
Windows 11, as the latest operating system launched by Microsoft, is deeply loved by users. In the process of using Windows 11, sometimes we need to obtain system administrator rights in order to perform some operations that require permissions. Next, we will introduce in detail the steps to obtain system administrator rights in Windows 11. The first step is to click "Start Menu". You can see the Windows icon in the lower left corner. Click the icon to open the "Start Menu". In the second step, find and click "
 Clock app missing in iPhone: How to fix it
May 03, 2024 pm 09:19 PM
Clock app missing in iPhone: How to fix it
May 03, 2024 pm 09:19 PM
Is the clock app missing from your phone? The date and time will still appear on your iPhone's status bar. However, without the Clock app, you won’t be able to use world clock, stopwatch, alarm clock, and many other features. Therefore, fixing missing clock app should be at the top of your to-do list. These solutions can help you resolve this issue. Fix 1 – Place the Clock App If you mistakenly removed the Clock app from your home screen, you can put the Clock app back in its place. Step 1 – Unlock your iPhone and start swiping to the left until you reach the App Library page. Step 2 – Next, search for “clock” in the search box. Step 3 – When you see “Clock” below in the search results, press and hold it and
 iPhone screenshots not working: How to fix it
May 03, 2024 pm 09:16 PM
iPhone screenshots not working: How to fix it
May 03, 2024 pm 09:16 PM
Screenshot feature not working on your iPhone? Taking a screenshot is very easy as you just need to hold down the Volume Up button and the Power button at the same time to grab your phone screen. However, there are other ways to capture frames on the device. Fix 1 – Using Assistive Touch Take a screenshot using the Assistive Touch feature. Step 1 – Go to your phone settings. Step 2 – Next, tap to open Accessibility settings. Step 3 – Open Touch settings. Step 4 – Next, open the Assistive Touch settings. Step 5 – Turn on Assistive Touch on your phone. Step 6 – Open “Customize Top Menu” to access it. Step 7 – Now you just need to link any of these functions to your screen capture. So click on the first
 Safari zoom issue on iPhone: Here's the fix
Apr 20, 2024 am 08:08 AM
Safari zoom issue on iPhone: Here's the fix
Apr 20, 2024 am 08:08 AM
If you don't have control over the zoom level in Safari, getting things done can be tricky. So if Safari looks zoomed out, that might be a problem for you. Here are a few ways you can fix this minor zoom issue in Safari. 1. Cursor magnification: Select "Display" > "Cursor magnification" in the Safari menu bar. This will make the cursor more visible on the screen, making it easier to control. 2. Move the mouse: This may sound simple, but sometimes just moving the mouse to another location on the screen may automatically return it to normal size. 3. Use Keyboard Shortcuts Fix 1 – Reset Zoom Level You can control the zoom level directly from the Safari browser. Step 1 – When you are in Safari






