How to add a server in eclipse
To add a server to Eclipse, perform the following steps: Create a server runtime environment Configure the server Create a server instance Select the server runtime environment Configure the server instance Start the server deployment project

How to add a server to Eclipse
Step 1: Create the server runtime environment
- In Eclipse , select Window > Preferences.
- In the "Preferences" window, expand "Server" and select "Runtime Environments".
- Click the "Add" button and select the server type you want to add. For example, for Tomcat, select "Apache Tomcat".
Step 2: Configure the server
- In the "Runtime Environments" window, click the newly created server runtime environment.
- In the "Configuration" tab, enter the server's name, host, and port.
- Click the "Apply" and "Close" buttons.
Step 3: Create a server instance
- In Eclipse's "Package Explorer" view, right-click the project or workspace.
- Select "New" > "Other".
- In the "New" wizard, expand "Server" and select "Server".
- Click the "Next" button.
Step 4: Select the server runtime environment
- In the "New Server" wizard, select the server runtime environment from the list of previously created server runtime environments Choose the right runtime environment.
- Click the "Next" button.
Step 5: Configure the server instance
- Enter the name of the server instance.
- Select the project to deploy.
- Click the "Finish" button.
Step 6: Start the server
- In the "Package Explorer" view, expand the server instance.
- Right-click the server name and select "Start".
Step 7: Deploy the project
- In the "Package Explorer" view, right-click the project you want to deploy and select "Run As " > "Run on Server".
- Select the server instance and click the "Finish" button.
Now the server has been added to Eclipse and your project has been deployed.
The above is the detailed content of How to add a server in eclipse. For more information, please follow other related articles on the PHP Chinese website!

Hot AI Tools

Undresser.AI Undress
AI-powered app for creating realistic nude photos

AI Clothes Remover
Online AI tool for removing clothes from photos.

Undress AI Tool
Undress images for free

Clothoff.io
AI clothes remover

Video Face Swap
Swap faces in any video effortlessly with our completely free AI face swap tool!

Hot Article

Hot Tools

Notepad++7.3.1
Easy-to-use and free code editor

SublimeText3 Chinese version
Chinese version, very easy to use

Zend Studio 13.0.1
Powerful PHP integrated development environment

Dreamweaver CS6
Visual web development tools

SublimeText3 Mac version
God-level code editing software (SublimeText3)

Hot Topics
 How to set the cgi directory in apache
Apr 13, 2025 pm 01:18 PM
How to set the cgi directory in apache
Apr 13, 2025 pm 01:18 PM
To set up a CGI directory in Apache, you need to perform the following steps: Create a CGI directory such as "cgi-bin", and grant Apache write permissions. Add the "ScriptAlias" directive block in the Apache configuration file to map the CGI directory to the "/cgi-bin" URL. Restart Apache.
 What to do if the apache80 port is occupied
Apr 13, 2025 pm 01:24 PM
What to do if the apache80 port is occupied
Apr 13, 2025 pm 01:24 PM
When the Apache 80 port is occupied, the solution is as follows: find out the process that occupies the port and close it. Check the firewall settings to make sure Apache is not blocked. If the above method does not work, please reconfigure Apache to use a different port. Restart the Apache service.
 How to connect to the database of apache
Apr 13, 2025 pm 01:03 PM
How to connect to the database of apache
Apr 13, 2025 pm 01:03 PM
Apache connects to a database requires the following steps: Install the database driver. Configure the web.xml file to create a connection pool. Create a JDBC data source and specify the connection settings. Use the JDBC API to access the database from Java code, including getting connections, creating statements, binding parameters, executing queries or updates, and processing results.
 How to start apache
Apr 13, 2025 pm 01:06 PM
How to start apache
Apr 13, 2025 pm 01:06 PM
The steps to start Apache are as follows: Install Apache (command: sudo apt-get install apache2 or download it from the official website) Start Apache (Linux: sudo systemctl start apache2; Windows: Right-click the "Apache2.4" service and select "Start") Check whether it has been started (Linux: sudo systemctl status apache2; Windows: Check the status of the "Apache2.4" service in the service manager) Enable boot automatically (optional, Linux: sudo systemctl
 How to view your apache version
Apr 13, 2025 pm 01:15 PM
How to view your apache version
Apr 13, 2025 pm 01:15 PM
There are 3 ways to view the version on the Apache server: via the command line (apachectl -v or apache2ctl -v), check the server status page (http://<server IP or domain name>/server-status), or view the Apache configuration file (ServerVersion: Apache/<version number>).
 How to delete more than server names of apache
Apr 13, 2025 pm 01:09 PM
How to delete more than server names of apache
Apr 13, 2025 pm 01:09 PM
To delete an extra ServerName directive from Apache, you can take the following steps: Identify and delete the extra ServerName directive. Restart Apache to make the changes take effect. Check the configuration file to verify changes. Test the server to make sure the problem is resolved.
 How to view the apache version
Apr 13, 2025 pm 01:00 PM
How to view the apache version
Apr 13, 2025 pm 01:00 PM
How to view the Apache version? Start the Apache server: Use sudo service apache2 start to start the server. View version number: Use one of the following methods to view version: Command line: Run the apache2 -v command. Server Status Page: Access the default port of the Apache server (usually 80) in a web browser, and the version information is displayed at the bottom of the page.
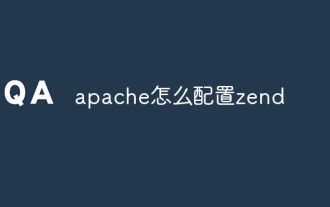 How to configure zend for apache
Apr 13, 2025 pm 12:57 PM
How to configure zend for apache
Apr 13, 2025 pm 12:57 PM
How to configure Zend in Apache? The steps to configure Zend Framework in an Apache Web Server are as follows: Install Zend Framework and extract it into the Web Server directory. Create a .htaccess file. Create the Zend application directory and add the index.php file. Configure the Zend application (application.ini). Restart the Apache Web server.






