 Technology peripherals
Technology peripherals
 It Industry
It Industry
 Microsoft Edge Android version now provides Copilot translation function, and the Windows version is under small-scale testing
Microsoft Edge Android version now provides Copilot translation function, and the Windows version is under small-scale testing
Microsoft Edge Android version now provides Copilot translation function, and the Windows version is under small-scale testing
News from this site on April 26. As we all know, Microsoft is currently trying its best to promote its AI assistant Copilot. In addition to the Copilot that comes with Windows 10/11, the Copilot function is also integrated in the Edge browser and Office.
At present, Copilot still has weaknesses compared to AI tools such as GPT, but some of the functions it provides are also very practical for Windows users and Edge users, such as its own translation function.
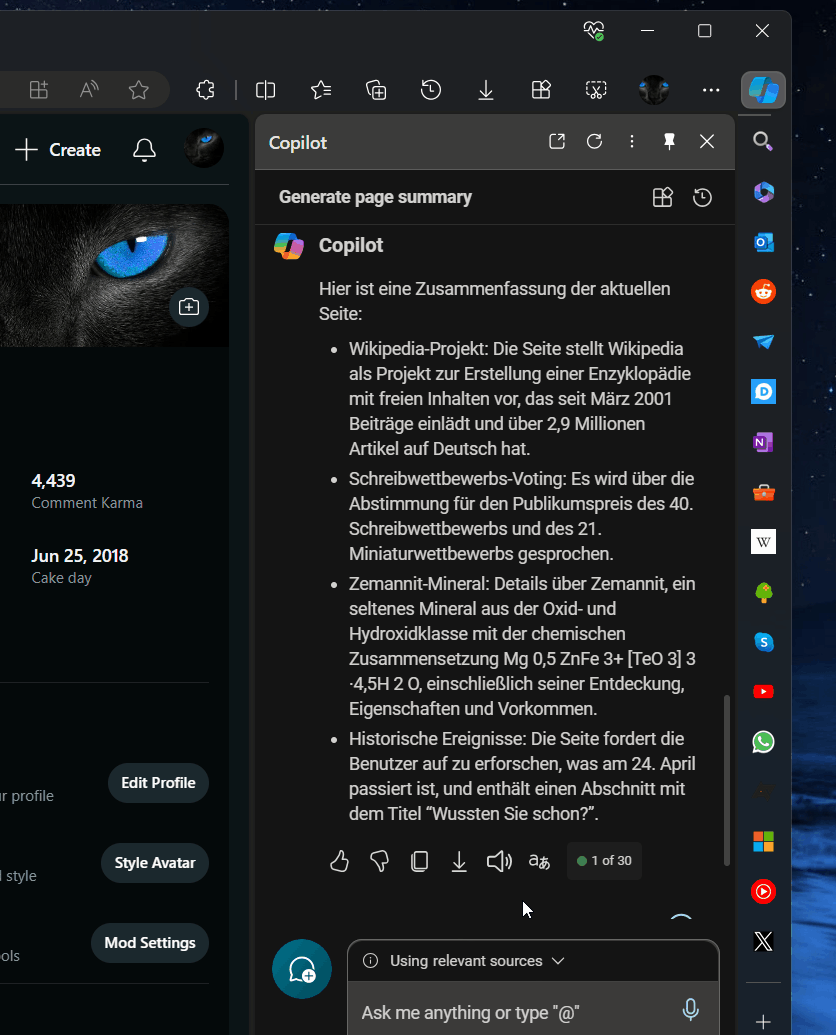
According to @Leopeva64’s discovery, Microsoft has added this feature to the Android version of the Edge Dev browser and is also working on it for a small number of users. Testing available for desktop Edge users. This site points out that Copilot is Copilot in the Edge browser.
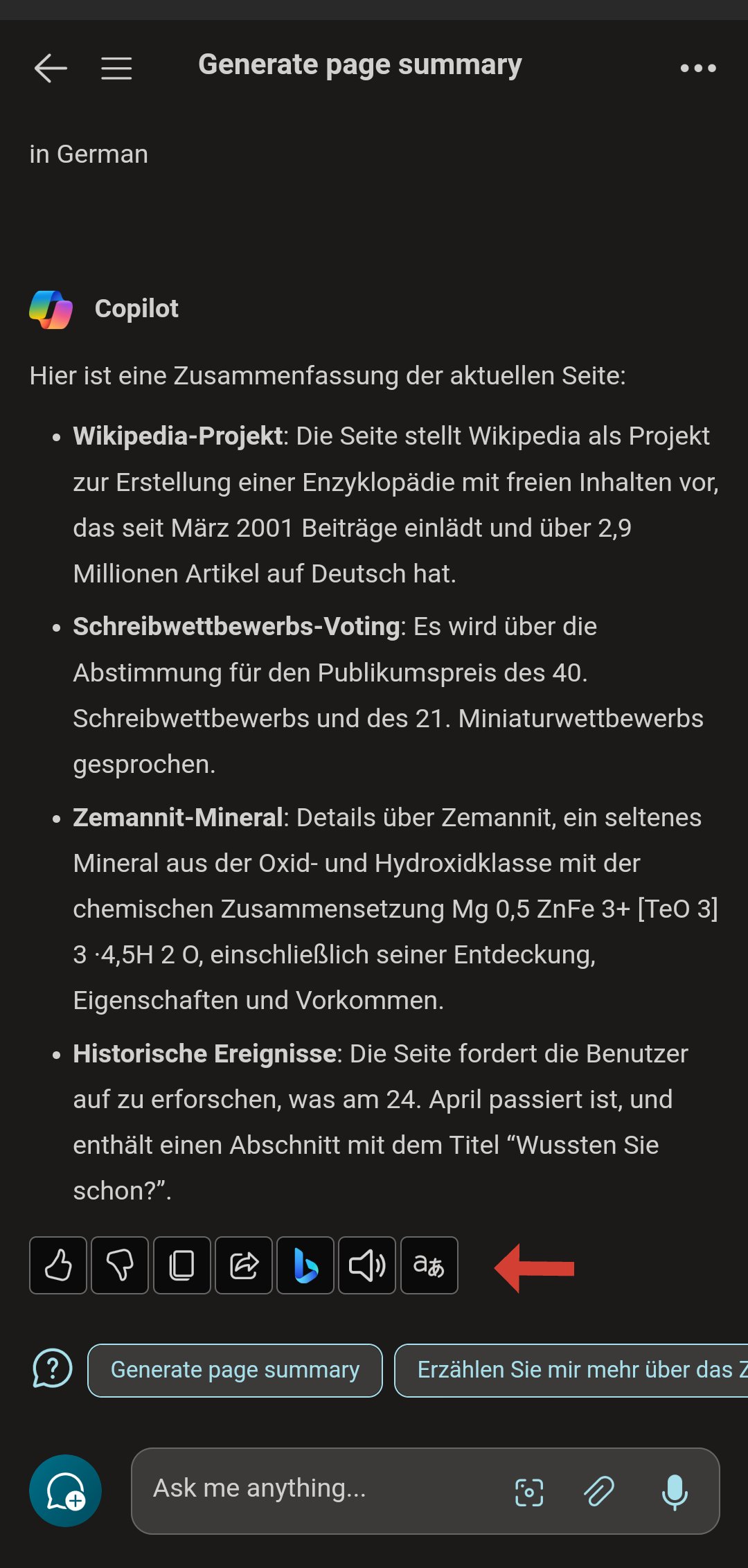
The blogger said that Microsoft often rolls out specific features to a selected number of users for testing before widespread release, such as "sharing "Button can currently only be accessed through the Copilot web version on Edge, and is not supported on Chrome for the time being.
In addition, Microsoft has recently increased the character limit of Copilot on Edge, which can support a "balanced" mode of up to 4,000 characters, and a slightly slower "Balanced" mode with an 8,000 character limit. "Creative" and "Precision" modes.
Related reading:
"Microsoft unlocks Copilot features: the character limit is raised to 16,000, and supports combing PDF and other file contents"
The above is the detailed content of Microsoft Edge Android version now provides Copilot translation function, and the Windows version is under small-scale testing. For more information, please follow other related articles on the PHP Chinese website!

Hot AI Tools

Undresser.AI Undress
AI-powered app for creating realistic nude photos

AI Clothes Remover
Online AI tool for removing clothes from photos.

Undress AI Tool
Undress images for free

Clothoff.io
AI clothes remover

Video Face Swap
Swap faces in any video effortlessly with our completely free AI face swap tool!

Hot Article

Hot Tools

Notepad++7.3.1
Easy-to-use and free code editor

SublimeText3 Chinese version
Chinese version, very easy to use

Zend Studio 13.0.1
Powerful PHP integrated development environment

Dreamweaver CS6
Visual web development tools

SublimeText3 Mac version
God-level code editing software (SublimeText3)

Hot Topics
 WPS and Office do not have Chinese fonts, and Chinese font names are displayed in English.
Jun 19, 2024 am 06:56 AM
WPS and Office do not have Chinese fonts, and Chinese font names are displayed in English.
Jun 19, 2024 am 06:56 AM
My friend's computer, all Chinese fonts such as imitation Song, Kai style, Xing Kai, Microsoft Yahei, etc. cannot be found in WPS and OFFICE. The editor below will tell you how to solve this problem. The fonts in the system are normal, but all fonts in the WPS font options are not available, only cloud fonts. OFFICE only has English fonts, not any Chinese fonts. After installing different versions of WPS, English fonts are available, but there is also no Chinese font. Solution: Control Panel → Categories → Clock, Language, and Region → Change Display Language → (Region and Language) Management → (Language for Non-Unicode Programs) Change System Regional Settings → Chinese (Simplified, China) → Restart. Control Panel, change the view mode in the upper right corner to "Category", Clock, Language and Region, change
 How to set up microsoft edge autofill_microsoft edge autofill setting tutorial
May 09, 2024 pm 01:22 PM
How to set up microsoft edge autofill_microsoft edge autofill setting tutorial
May 09, 2024 pm 01:22 PM
1. First open Microsoft Edge, click the [...] button, and then click the [Settings] option button. 2. Then click the [Password and Autofill] button. 3. The last step is the Microsoft Edge auto-fill setting area.
 How to enable microphone permission in Edge browser How to enable microphone permission
May 09, 2024 pm 04:40 PM
How to enable microphone permission in Edge browser How to enable microphone permission
May 09, 2024 pm 04:40 PM
1. First, click Start, right-click and select [Microsoft Edge]. 2. Then, click [More] to open [App Settings]. 3. Next, find and enter [Application Permissions]. 4. Then, find [Microphone] in the permissions below. 5. Finally, turn on the switch behind the microphone.
 What to do if there is no sound in Edge browser What to do if there is no sound in Edge browser
May 09, 2024 pm 12:30 PM
What to do if there is no sound in Edge browser What to do if there is no sound in Edge browser
May 09, 2024 pm 12:30 PM
1. First, right-click the volume in the lower right corner and click [Open Volume Mix]. 2. Then, click the small speaker under the speaker to turn it off. 3. Again, click on the small speaker to open it, and then restart the computer. Solution 2: 1. First, right-click the volume in the lower right corner and click [Playback Device]. 2. Then, right-click the device in the list in the interface and [Disable] all devices. 3. After that, enable the applications one by one, click [OK] to restart the computer.
 Microsoft releases Win11 August cumulative update: improving security, optimizing lock screen, etc.
Aug 14, 2024 am 10:39 AM
Microsoft releases Win11 August cumulative update: improving security, optimizing lock screen, etc.
Aug 14, 2024 am 10:39 AM
According to news from this site on August 14, during today’s August Patch Tuesday event day, Microsoft released cumulative updates for Windows 11 systems, including the KB5041585 update for 22H2 and 23H2, and the KB5041592 update for 21H2. After the above-mentioned equipment is installed with the August cumulative update, the version number changes attached to this site are as follows: After the installation of the 21H2 equipment, the version number increased to Build22000.314722H2. After the installation of the equipment, the version number increased to Build22621.403723H2. After the installation of the equipment, the version number increased to Build22631.4037. The main contents of the KB5041585 update for Windows 1121H2 are as follows: Improvement: Improved
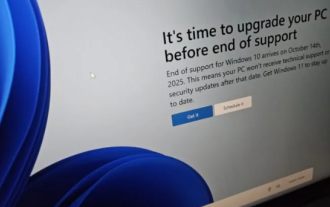 Microsoft's full-screen pop-up urges Windows 10 users to hurry up and upgrade to Windows 11
Jun 06, 2024 am 11:35 AM
Microsoft's full-screen pop-up urges Windows 10 users to hurry up and upgrade to Windows 11
Jun 06, 2024 am 11:35 AM
According to news on June 3, Microsoft is actively sending full-screen notifications to all Windows 10 users to encourage them to upgrade to the Windows 11 operating system. This move involves devices whose hardware configurations do not support the new system. Since 2015, Windows 10 has occupied nearly 70% of the market share, firmly establishing its dominance as the Windows operating system. However, the market share far exceeds the 82% market share, and the market share far exceeds that of Windows 11, which will be released in 2021. Although Windows 11 has been launched for nearly three years, its market penetration is still slow. Microsoft has announced that it will terminate technical support for Windows 10 after October 14, 2025 in order to focus more on
 How to reset Microsoft Edge browser_Microsoft Edge browser reset tutorial
May 09, 2024 pm 02:19 PM
How to reset Microsoft Edge browser_Microsoft Edge browser reset tutorial
May 09, 2024 pm 02:19 PM
Step 1: Open the Microsoft Edge browser (as shown in the picture). Step 2: Click the three-dot icon in the upper right corner of the browser window (as shown in the picture). Step 3: In the drop-down menu that appears, select Settings (as shown in the picture). Step 4: Then click Reset Settings (as shown in the picture). Step 5: Under [Reset Settings], click to restore the settings to their default values (as shown in the picture). Step 6: When prompted, click the [Reset] button (as shown in the picture).
 How to convert deepseek pdf
Feb 19, 2025 pm 05:24 PM
How to convert deepseek pdf
Feb 19, 2025 pm 05:24 PM
DeepSeek cannot convert files directly to PDF. Depending on the file type, you can use different methods: Common documents (Word, Excel, PowerPoint): Use Microsoft Office, LibreOffice and other software to export as PDF. Image: Save as PDF using image viewer or image processing software. Web pages: Use the browser's "Print into PDF" function or the dedicated web page to PDF tool. Uncommon formats: Find the right converter and convert it to PDF. It is crucial to choose the right tools and develop a plan based on the actual situation.





