VBOX_E_OBJECT_NOT_FOUND(0x80bb0001)VirtualBox error
When trying to open a disk image in VirtualBox, you may encounter an error indicating that the hard drive cannot be registered. This usually happens when the VM disk image file you are trying to open has the same UUID as another virtual disk image file. In this case, VirtualBox displays error code VBOX_E_OBJECT_NOT_FOUND(0x80bb0001). If you encounter this error, don’t worry, there are some solutions you can try. First, you can try using VirtualBox's command line tools to change the UUID of the disk image file, which will avoid conflicts. You can run the command `VBoxManage internalcommands sethduuid ` to generate a new UUID. Another workaround is to edit the VirtualBox configuration file (.vbox file), find the entry related to the conflicting disk image file, and change the UUID manually. Please make sure to back up the original file before editing the configuration file in case something unexpected happens. If the above method does not solve the problem, you can also try to create a new virtual machine and
Unable to register the hard disk 'File-LocationName.vdi' {%Virtual-Disk-UUID%} because the hard disk 'File-LocationName.vdi' with UUID {%Virtual-Disk-UUID%} already exists.
Result code: E_INVALIDARG (0x80070057) Component: VirtualBoxWrapInterface: IVirtualBox {fafa4e17—1ee2—4905—a10e—fe7c18bf5554} Caller RC: VBOX_E_OBARY_NOT_FOUND (0x80BB001)"
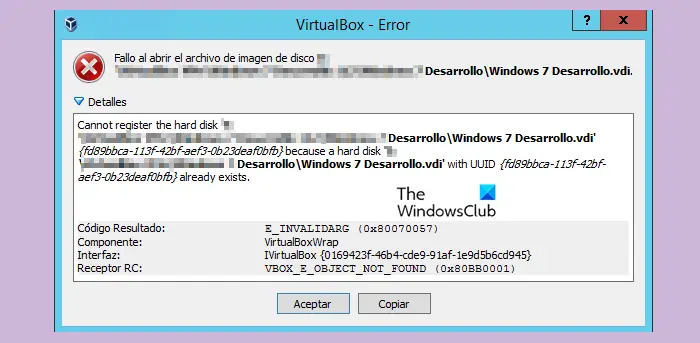
Fix VBOX_E_OBAUTY_NOT_FOUND (0x80bb0001) VirtualBox error
If you encounter "Vbox_e_Object_Not_Found (0x80bb0001)" error in VirtualBox, please try the following solutions to resolve it:
let us start
1]Remove missing virtual disk from VirtualBox
First, we need to deal with the failed virtual disk in the virtual box. Typically, when this error occurs, Virtual Box may not recognize a specific virtual disk. By removing any missing or misconfigured virtual disks, we can ensure that VirtualBox is managing resources and configuration correctly, potentially resolving the problem. Removing the failed virtual disk from the Virtual Box is the first step in resolving this issue. Next, we can perform the following steps to remove any missing or misconfigured virtual machines: 1. Open the VirtualBox management interface and select the virtual machine that needs to be operated. 2. In the virtual machine options, select Delete or Remove the virtual machine. 3. Confirm the deletion operation and follow the prompts to complete the deletion process. 4. Make sure to back up important data before deleting the virtual machine to avoid data loss. 5. After the deletion is complete, restart VirtualBox and check whether
Hope this helps you.
2]Clone disk image using Virtual Media Manager
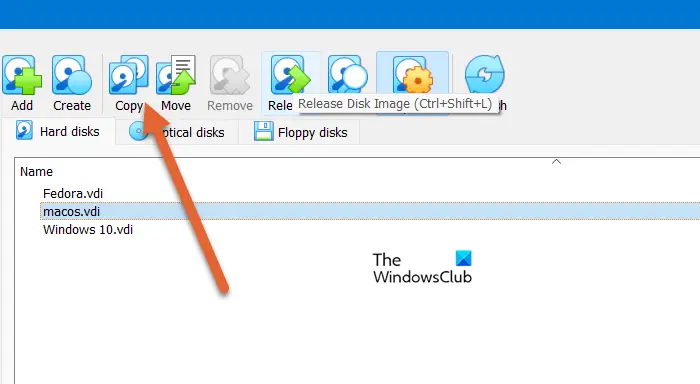
To ensure data integrity, it is recommended to clone the disk image in Virtual Media Manager. This process rebuilds damaged metadata and updates the configuration, helping to identify issues related to the disk image and determine whether the error is related to VirtualBox or the system configuration. To perform a clone operation of a disk image, follow these steps:
Once completed, set up a new virtual machine in VirtualBox using the newly created disk image.
3]Change virtual disk UID
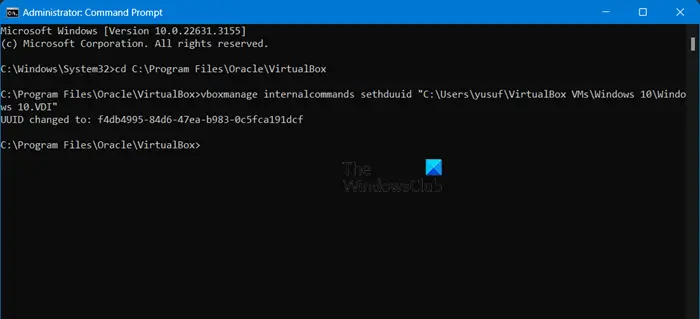
Finally, we will change the UID of the virtual disk as this ensures that VirtualBox can correctly identify and locate the virtual disk object and fix any corruption or misconfiguration issues.
- Close VirtualBox properly and open Command Prompt with administrative rights by typing cmd or command prompt in the search box, right-click on the first result and select the Run as administrator option.
- Now, copy and paste the following command and hit the Enter button: cd C:Program FilesOracleVirtualBox
- After the previous command, copy and paste the command and hit the Enter button and follow it:
vboxmanage internalcommands sethduuid " % Full_VHD_File_Location %"
Note: The path to the VHD file will vary based on the user's actual path. Assuming that the virtual disk image file name "Windows 11.dll" is located at "C:UsersyusufVirtualBox VMWindows 11", the command will be vboxmanage internalcommands sethduuid "C:UsersyusufVirtualBox VMWindows 11Windows 11.dll"
- If the process completes successfully, you will receive confirmation that the GUID has been changed.
Close the command prompt window and connect the virtual hard disk to the new virtual machine.
The above is the detailed content of VBOX_E_OBJECT_NOT_FOUND(0x80bb0001)VirtualBox error. For more information, please follow other related articles on the PHP Chinese website!

Hot AI Tools

Undresser.AI Undress
AI-powered app for creating realistic nude photos

AI Clothes Remover
Online AI tool for removing clothes from photos.

Undress AI Tool
Undress images for free

Clothoff.io
AI clothes remover

Video Face Swap
Swap faces in any video effortlessly with our completely free AI face swap tool!

Hot Article

Hot Tools

Notepad++7.3.1
Easy-to-use and free code editor

SublimeText3 Chinese version
Chinese version, very easy to use

Zend Studio 13.0.1
Powerful PHP integrated development environment

Dreamweaver CS6
Visual web development tools

SublimeText3 Mac version
God-level code editing software (SublimeText3)

Hot Topics
 How to use sql datetime
Apr 09, 2025 pm 06:09 PM
How to use sql datetime
Apr 09, 2025 pm 06:09 PM
The DATETIME data type is used to store high-precision date and time information, ranging from 0001-01-01 00:00:00 to 9999-12-31 23:59:59.99999999, and the syntax is DATETIME(precision), where precision specifies the accuracy after the decimal point (0-7), and the default is 3. It supports sorting, calculation, and time zone conversion functions, but needs to be aware of potential issues when converting precision, range and time zones.
 How to create oracle database How to create oracle database
Apr 11, 2025 pm 02:36 PM
How to create oracle database How to create oracle database
Apr 11, 2025 pm 02:36 PM
To create an Oracle database, the common method is to use the dbca graphical tool. The steps are as follows: 1. Use the dbca tool to set the dbName to specify the database name; 2. Set sysPassword and systemPassword to strong passwords; 3. Set characterSet and nationalCharacterSet to AL32UTF8; 4. Set memorySize and tablespaceSize to adjust according to actual needs; 5. Specify the logFile path. Advanced methods are created manually using SQL commands, but are more complex and prone to errors. Pay attention to password strength, character set selection, tablespace size and memory
 How to delete all data from oracle
Apr 11, 2025 pm 08:36 PM
How to delete all data from oracle
Apr 11, 2025 pm 08:36 PM
Deleting all data in Oracle requires the following steps: 1. Establish a connection; 2. Disable foreign key constraints; 3. Delete table data; 4. Submit transactions; 5. Enable foreign key constraints (optional). Be sure to back up the database before execution to prevent data loss.
 What are the oracle11g database migration tools?
Apr 11, 2025 pm 03:36 PM
What are the oracle11g database migration tools?
Apr 11, 2025 pm 03:36 PM
How to choose Oracle 11g migration tool? Determine the migration target and determine the tool requirements. Mainstream tool classification: Oracle's own tools (expdp/impdp) third-party tools (GoldenGate, DataStage) cloud platform services (such as AWS, Azure) to select tools that are suitable for project size and complexity. FAQs and Debugging: Network Problems Permissions Data Consistency Issues Insufficient Space Optimization and Best Practices: Parallel Processing Data Compression Incremental Migration Test
 How to update the image of docker
Apr 15, 2025 pm 12:03 PM
How to update the image of docker
Apr 15, 2025 pm 12:03 PM
The steps to update a Docker image are as follows: Pull the latest image tag New image Delete the old image for a specific tag (optional) Restart the container (if needed)
 Centos stops maintenance 2024
Apr 14, 2025 pm 08:39 PM
Centos stops maintenance 2024
Apr 14, 2025 pm 08:39 PM
CentOS will be shut down in 2024 because its upstream distribution, RHEL 8, has been shut down. This shutdown will affect the CentOS 8 system, preventing it from continuing to receive updates. Users should plan for migration, and recommended options include CentOS Stream, AlmaLinux, and Rocky Linux to keep the system safe and stable.
 How to add columns in PostgreSQL?
Apr 09, 2025 pm 12:36 PM
How to add columns in PostgreSQL?
Apr 09, 2025 pm 12:36 PM
PostgreSQL The method to add columns is to use the ALTER TABLE command and consider the following details: Data type: Select the type that is suitable for the new column to store data, such as INT or VARCHAR. Default: Specify the default value of the new column through the DEFAULT keyword, avoiding the value of NULL. Constraints: Add NOT NULL, UNIQUE, or CHECK constraints as needed. Concurrent operations: Use transactions or other concurrency control mechanisms to handle lock conflicts when adding columns.
 How to add multiple new columns in SQL
Apr 09, 2025 pm 02:42 PM
How to add multiple new columns in SQL
Apr 09, 2025 pm 02:42 PM
Methods to add multiple new columns in SQL include: Using the ALTER TABLE statement: ALTER TABLE table_name ADD column1 data_type, ADD column2 data_type, ...; Using the CREATE TABLE statement: CREATE TABLE new_table AS SELECT column1, column2, ..., columnn FROM existing_table UNION ALL SELECT NULL, NULL, ..., NUL






