 Software Tutorial
Software Tutorial
 Computer Software
Computer Software
 How to turn off notifications on Blizzard Battle.net - How to turn off notifications on Blizzard Battle.net
How to turn off notifications on Blizzard Battle.net - How to turn off notifications on Blizzard Battle.net
How to turn off notifications on Blizzard Battle.net - How to turn off notifications on Blizzard Battle.net
php editor Yuzai introduces how to turn off notifications on Blizzard Battle.net. Blizzard Battle.net is a favorite online gaming platform for many players, but sometimes you need to turn off notifications. Turning off notifications can help players avoid unnecessary interruptions and make the gaming experience smoother. Next, we will introduce in detail how to turn off notifications on Blizzard Battle.net, so that you can easily operate and enjoy the game.
Open the Blizzard Battle.net software on your computer
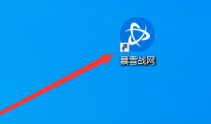
Click the Battle.net icon in the upper left corner to enter the settings interface
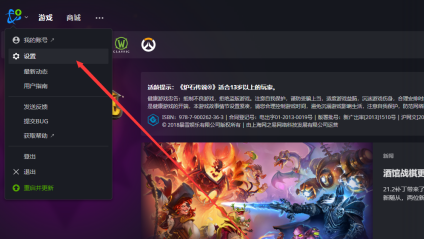
Find the notification settings in the settings section
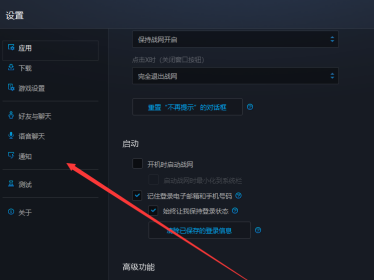
Uncheck the option to turn off notifications
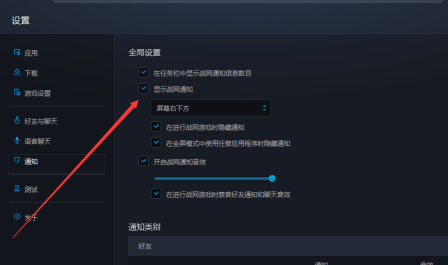
The above is the detailed content of How to turn off notifications on Blizzard Battle.net - How to turn off notifications on Blizzard Battle.net. For more information, please follow other related articles on the PHP Chinese website!

Hot AI Tools

Undresser.AI Undress
AI-powered app for creating realistic nude photos

AI Clothes Remover
Online AI tool for removing clothes from photos.

Undress AI Tool
Undress images for free

Clothoff.io
AI clothes remover

Video Face Swap
Swap faces in any video effortlessly with our completely free AI face swap tool!

Hot Article

Hot Tools

Notepad++7.3.1
Easy-to-use and free code editor

SublimeText3 Chinese version
Chinese version, very easy to use

Zend Studio 13.0.1
Powerful PHP integrated development environment

Dreamweaver CS6
Visual web development tools

SublimeText3 Mac version
God-level code editing software (SublimeText3)

Hot Topics
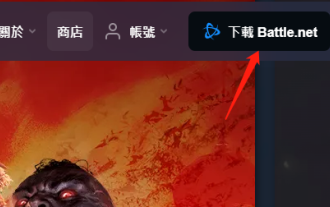 How to fix Blizzard Battle.net update stuck at 45%?
Mar 16, 2024 pm 06:52 PM
How to fix Blizzard Battle.net update stuck at 45%?
Mar 16, 2024 pm 06:52 PM
Blizzard Battle.net update keeps stuck at 45%, how to solve it? Recently, many people have been stuck at the 45% progress bar when updating software. They will still get stuck after restarting multiple times. So how to solve this situation? We can reinstall the client, switch regions, and delete files. To deal with it, this software tutorial will share the operation steps, hoping to help more people. Blizzard Battle.net update keeps stuck at 45%, how to solve it? 1. Client 1. First, you need to confirm that your client is the official version downloaded from the official website. 2. If not, users can enter the Asian server website to download. 3. After entering, click Download in the upper right corner. Note: Be sure not to select Simplified Chinese when installing.
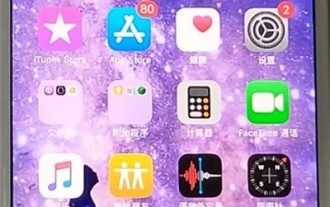 Introduction to how to turn off the bright screen for notifications on Apple phones
Mar 22, 2024 pm 06:21 PM
Introduction to how to turn off the bright screen for notifications on Apple phones
Mar 22, 2024 pm 06:21 PM
1. Open settings. 2. Click the notification option. 3. In the notification, select the software that you want to turn off the reminder to brighten the screen. 4. After selecting the software that you want to turn off the reminder message, uncheck the lock screen.
 How to turn off DING desktop notifications on DingTalk_Tutorial on how to turn off DING desktop notifications on DingTalk
Mar 30, 2024 am 10:16 AM
How to turn off DING desktop notifications on DingTalk_Tutorial on how to turn off DING desktop notifications on DingTalk
Mar 30, 2024 am 10:16 AM
1. First install DingTalk and click the shortcut on the desktop to start it. 2. After entering the DingTalk homepage, click the avatar in the upper left corner. 3. Then click the System Settings option in the drop-down box. 4. Find notifications in the system settings window. 5. Click the switch behind [DING Desktop Notification] to turn it off.
 How to turn off notifications in Windows 10
Mar 19, 2024 am 10:00 AM
How to turn off notifications in Windows 10
Mar 19, 2024 am 10:00 AM
Recently, some friends asked how to hide or disable notification icons in Windows 10 system, so the following will bring you detailed solutions, let’s take a look. Close method 1. Use the "win i" shortcut key to open the "Settings" interface and click the "Personalization" option. 2. After entering the new interface, click the "Taskbar" option in the left column. 3. Then click "Turn system icons on or off" on the right. 4. Then find the "Operation Center" and finally turn off the switch button on the right side of it. Extended reading System settings Audio quality optimization Hide taskbar tray icon Calendar does not display holidays Turn off operation prompts Desktop background disappears Color filter function Change workgroup name Run speech recognition at startup Turn off default sharing function
 How to turn off all notifications in Security Center in Windows 10
Jul 03, 2023 am 11:49 AM
How to turn off all notifications in Security Center in Windows 10
Jul 03, 2023 am 11:49 AM
How to turn off all notifications in Security Center in Windows 10? Win Security Center can block almost all harmful files and viruses to protect system security. But it often pops up some prompts and notifications, which has a great impact on our normal use. We can turn off notifications while maintaining their normal functionality. Let's see how. Steps to turn off all notifications in the Security Center in Windows 10: 1. First search and run in the lower left corner to open it. 2. Enter gpedit.msc during operation and press Enter to confirm. 3. Enter the components of the administrative template. 4. Then find the notification in the Windows Security Center. 5. On the right side of the notification, double-click to open Hide all notifications. 6. Check Enabled in the pop-up window and click below to confirm. The above is [How to turn off the Security Center in win10
 How to disable notification prompts in Win11
Dec 28, 2023 pm 10:15 PM
How to disable notification prompts in Win11
Dec 28, 2023 pm 10:15 PM
There will also be a lot of notifications popping up in the win11 system, which sometimes causes great problems for users who are working. Therefore, we have brought you a method to close it, which is very convenient and simple. If you are also affected by this , let’s take a look at how to turn off notifications in Win11. How to turn off notifications in Win11: 1. First, click Search on the taskbar below, and then enter "Notifications and Actions". 2. After that, you can see various notification settings appearing on the right side. 3. Then find the notification at the top. 4. Finally, just turn off the switch on the right side.
 How to turn off security and maintenance notifications in Win10
Feb 21, 2024 am 09:20 AM
How to turn off security and maintenance notifications in Win10
Feb 21, 2024 am 09:20 AM
How to turn off security and maintenance notifications in Win10 system. As a Win10 system user, you may find that you often receive pop-ups of security and maintenance notifications during use. These notifications may interrupt your work or entertainment experience. If you wish to turn off these notifications, this article will provide you with a detailed tutorial. Step 1: Open the “Settings” app. First, click on the Windows icon in the lower left corner of the screen, and then click on the pop-up “Settings” icon. You can also use the shortcut key Win+I to open the Settings app. Step 2: Go to “System” Settings In the “Settings” app, you will see various setting options. Click the "System" option to enter the system settings page. Step 3: Select "Notifications and Actions" in the system settings page, you
 How to turn off notifications on Blizzard Battle.net - How to turn off notifications on Blizzard Battle.net
Mar 05, 2024 pm 05:55 PM
How to turn off notifications on Blizzard Battle.net - How to turn off notifications on Blizzard Battle.net
Mar 05, 2024 pm 05:55 PM
When it comes to Blizzard Battle.net, I believe all the users here are familiar with it, but do you know how to turn off notifications on Blizzard Battle.net? The following article will bring you how to turn off notifications on Blizzard Battle.net. Let us learn together below. Open the Blizzard Battle.net software on your computer, click the Battle.net icon in the upper left corner, enter the settings interface, find the notification settings in the settings section, and uncheck the Turn off notifications option.





