PC turns on and off repeatedly but no display
When your Windows PC appears to be switching on and off repeatedly and has no display, it may be caused by a hardware failure. This problem is usually related to power issues. Here are some solutions to help you resolve this situation.
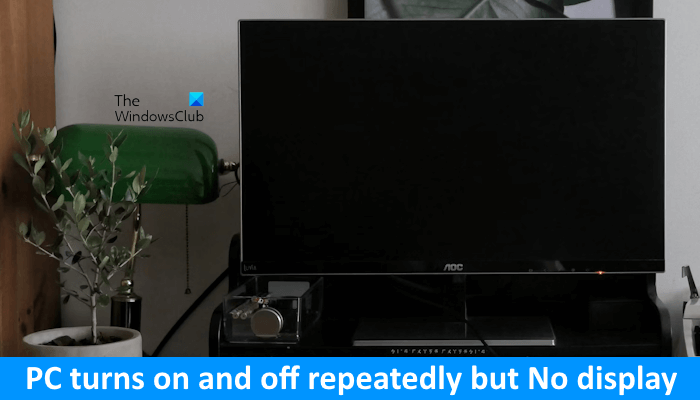
What does it mean when my computer turns on and off repeatedly?
Frequent switching of the computer on and off may be a sign of hardware failure, and power supply problems may also cause this phenomenon. CPU and RAM are the most common hardware components that cause this problem.
The PC turns on and off repeatedly but no display appears
If your computer turns on and off, but there is no display, the following suggestions will help you.
Although flashing the BIOS is one way to solve boot problems, it is not recommended to try this operation if the computer continues to power on and off repeatedly. Because flashing the BIOS requires a stable power supply, if the power supply is interrupted during the process, it may cause damage to the motherboard.
Let’s take a look at all these fixes in detail.
1] Disconnect and reconnect the power cord
First, make sure you disconnect the power cord from your computer case and then reconnect it. Before doing this, be sure to turn off the power switch to disconnect power from the wall outlet. Sometimes, the power cord connection can become loose, causing similar issues.
2]Connect your computer to another wall outlet
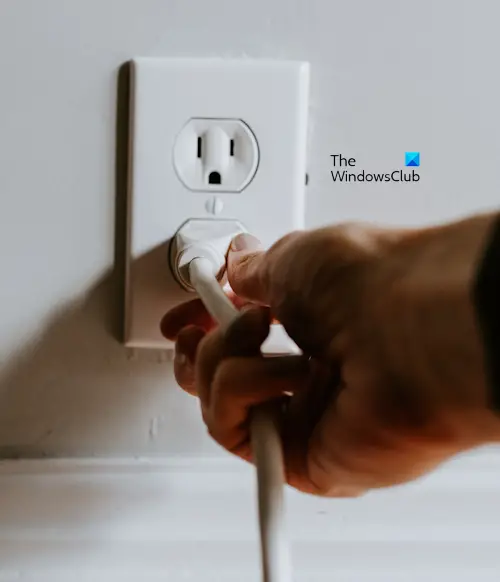
There may be a problem with your wall outlet that is preventing any electronic devices plugged into it from functioning properly. It is recommended that you try plugging your computer into another reliable outlet and restarting. Check if the problem still exists.
Please contact technical support to repair the faulty wall outlet to prevent damage to your connected devices. Thank you for your understanding and cooperation.
3]Start the laptop without using the battery

If you are a laptop user and encounter this issue on your system, we recommend that you boot the laptop without using battery. This will let you know if the problem is related to your laptop battery.
4]Reset CMOS
Resetting CMOS will also reset BIOS settings to default values. There are two ways to reset CMOS; one is to use the jumper method and the other is to remove the CMOS battery.

Completely shut down the system and open the computer case. Now, move the jumper from the default position to another position (refer to the user manual or your computer manufacturer’s official website). Wait a few minutes and then return the jumper to its default position.
If the jumper method is difficult for you, you can use another method. After completely shutting down the computer, open the computer case. Now, remove the CMOS battery. This is a small silver coin shaped battery. After removing the battery, wait a few minutes and put the battery back in its place.
After resetting the CMOS, turn on the computer to see if the problem still exists.
One possible cause of this issue is a draining cmos battery. We recommend you install a new cmos battery and see if it helps. If you have a digital multimeter, you can use it to check the voltage of the cmos battery.
5]Reseat the memory
Frequent restarts are one of the symptoms of memory failure. If you have multiple memory modules, one of them may be faulty. Windows 11/10 computers have a built-in tool to test the health of RAM called the Memory Diagnostic Tool. In your case, the computer keeps turning on and off. Therefore, you cannot use this tool.

To check if there is a problem with the memory, insert the memory into all available memory slots and turn on the computer each time. This will also let you know if the RAM slot or RAM slots are faulty. If your system has multiple memory modules, test each memory module individually.
6]Reseat the CPU

Did you clean your computer last time? If so, you may have made a mistake while removing and reinstalling the CPU. Completely shut down your computer and carefully remove the CPU. Now, check its pins. Make sure the pins are not damaged. If the pins are damaged, you will need to buy a new CPU.
7]Fast power supply or motherboard
Your computer keeps switching on and off. This may also be due to power issues. The power supply unit converts AC voltage into DC voltage and then transmits it to the motherboard. If the PSU fails, you may encounter such problems. Your PSU may be faulty.

If the PSU is working fine, the problem may be with your motherboard. A PC motherboard contains several hardware components. If any of these components malfunction, your computer system will start to experience problems. We recommend that you take your computer to a professional computer repair technician to resolve the cause of the issue and resolve the issue.
that's all. I hope this helps you.
The above is the detailed content of PC turns on and off repeatedly but no display. For more information, please follow other related articles on the PHP Chinese website!

Hot AI Tools

Undresser.AI Undress
AI-powered app for creating realistic nude photos

AI Clothes Remover
Online AI tool for removing clothes from photos.

Undress AI Tool
Undress images for free

Clothoff.io
AI clothes remover

Video Face Swap
Swap faces in any video effortlessly with our completely free AI face swap tool!

Hot Article

Hot Tools

Notepad++7.3.1
Easy-to-use and free code editor

SublimeText3 Chinese version
Chinese version, very easy to use

Zend Studio 13.0.1
Powerful PHP integrated development environment

Dreamweaver CS6
Visual web development tools

SublimeText3 Mac version
God-level code editing software (SublimeText3)

Hot Topics
 When I turn on the computer, it always stops at the motherboard logo screen. Nothing happens when I press anything, and I can't enter the bios?
Apr 23, 2024 am 09:13 AM
When I turn on the computer, it always stops at the motherboard logo screen. Nothing happens when I press anything, and I can't enter the bios?
Apr 23, 2024 am 09:13 AM
When I turn on the computer, it always stops at the motherboard logo screen. Nothing happens when I press anything, and I can't enter the bios? This is usually because the BIOS battery voltage is too low, and the system time has returned to the BIOS preset time, such as 2000.1.1, 00:00. You can use it after pressing F1 to enter the bios and set the time. Do not turn off the AC power after shutting down at night. Generally, the system time will not be lost when you turn on the computer the next day, and you can still enter the system normally. If the AC power is cut off, the battery voltage cannot sustain the power consumption of the bios, and the computer will be in the same state again the next day when it is turned on. Replacing the bios battery is the ultimate solution. Win11 is stuck on the motherboard logo interface when booting? 1. It is a problem with bios settings. We only need to find the corresponding setting items.
 How to enter bios on hp motherboard
May 04, 2024 pm 09:01 PM
How to enter bios on hp motherboard
May 04, 2024 pm 09:01 PM
How to set up the U disk boot in the HP notebook bios (how to enter the HP computer bios) and then insert the U disk to be booted first into the USB port of the notebook. If you want to install the system, the system program must have been prepared in the U disk. First, open the laptop. Make sure the laptop is turned off. Setting the bios must be done with the computer turned off. Then insert the U disk that you want to boot first into the USB port of the notebook. If you want to install the system, the prerequisite is that the system program has been prepared in the U disk. Take the HP ProDesk400G5SFF desktop computer as an example. Set the BIOS disk startup method: First, restart the computer and wait for the startup screen to appear. There are two ways to set up USB disk startup on HP notebooks. One is to directly press the shortcut key to select
 Tutorial on assembling a computer and installing a system? How to install win11 system when assembling a computer?
Apr 27, 2024 pm 03:38 PM
Tutorial on assembling a computer and installing a system? How to install win11 system when assembling a computer?
Apr 27, 2024 pm 03:38 PM
Tutorial on assembling a computer and installing a system? Nowadays, the system installation for assembling computers is very simple and convenient, and only requires a CD. First enter the bios settings, set the computer to boot first with the CD-ROM drive, then restart the computer and load the system CD into the CD-ROM drive. The CD will automatically enter the installation state. At this time, you only need to manually repartition the partitions, and the rest will be completed automatically. How to install win11 system when assembling a computer? 1. First, we need to download a win11 image file from this site before installing it. 2. The win11 image file has undergone a large number of professional tests to ensure stable installation and smooth operation. 3. After the download is completed, load the folder in the download path and run the "windowssetup" process in it.
 How to enter bios after assembling a computer? How to enter bios when assembling a computer?
May 07, 2024 am 09:13 AM
How to enter bios after assembling a computer? How to enter bios when assembling a computer?
May 07, 2024 am 09:13 AM
How to enter bios after assembling a computer? Before entering the BIOS, you need to make sure that the computer is completely shut down and powered off. Here are several common ways to enter the BIOS: 1. Use shortcut keys: Most computer manufacturers will display a prompt message at startup telling you which key to press to enter the BIOS settings. Usually the F2, F10, F12 or Delete key. After pressing the appropriate keys, you should be able to see a screen with information about your computer's hardware and BIOS settings. 2. Use the button on the motherboard: Some computer motherboards have a dedicated button for entering BIOS settings. This button is usually labeled "BIOS" or "UEFI". After pressing the button you should be able to see
 MSI motherboard boot logo
May 08, 2024 pm 02:20 PM
MSI motherboard boot logo
May 08, 2024 pm 02:20 PM
How to cancel the MSI motherboard icon when booting 1. Press the DEL key when booting to enter the BIOS. Generally, in the "Advanced Features" item, you can find the words MSI motherboard LOGO screen. Select DISABLED, save and exit. There will no longer be this MSI motherboard LOGO screen when you turn on the computer in the future. MSI motherboard refers to the motherboard brand developed by MSI (MSI Technology Company). 2. The logo displayed when the computer is turned on is basically that of the motherboard manufacturer. You can set QUICKPOST to DISENABLE in the BIOS, so that the logo will generally no longer be displayed. It will display computer configuration-related information and give you more details. 3. First, teach you how to flash the BIOS in Windows environment. First: Go online
 How to upgrade Gigabyte motherboard to Win11_How to upgrade Gigabyte motherboard to Win11
May 06, 2024 pm 12:04 PM
How to upgrade Gigabyte motherboard to Win11_How to upgrade Gigabyte motherboard to Win11
May 06, 2024 pm 12:04 PM
1. Win11 does not have very high requirements for the motherboard. You can first download healthcheck or whynotwin11 to check whether your other hardware devices support it (you can download it from this site). 2. If other conditions are met and only tpm does not meet the requirements, you can enable tpm in the bios settings. 3. Restart the system, and then press [DEL] on the keyboard to enter the BIOS settings when the logo pops up. 4. Enter the [Settings] option and [Miscellaneous] option in sequence. 5. Find [Intel Platform Trust Technology (PTT)] below and set it to [Start]. 6. If it is an AMD platform, then
 How to enable tpm2.0 in win11_How to enable tpm2.0 in win11
May 08, 2024 pm 06:10 PM
How to enable tpm2.0 in win11_How to enable tpm2.0 in win11
May 08, 2024 pm 06:10 PM
1. Gigabyte motherboard 1. First, we restart the computer and use the keyboard [DEL] to enter the BIOS settings when restarting. 2. Find and enter the [Settings] tab above. 3. Then find and enter [Miscellaneous] under settings. 4. Set [Intel Platform Trust Technology (PTT)] to [Enabled]. 5. After the settings are completed, use the keyboard [F10] to save, and then click [YES] to exit. 2. ASUS motherboard 1. First restart the computer and continuously tap [del] on the keyboard to enter the bios settings when booting. 2. Click [AdvancedMode] or press [F7] to find [A
 What you need to know when reinstalling the system from a USB flash drive: How to set up the BIOS correctly
May 06, 2024 pm 03:00 PM
What you need to know when reinstalling the system from a USB flash drive: How to set up the BIOS correctly
May 06, 2024 pm 03:00 PM
Reinstalling the system is a problem that many computer users often encounter. Whether it is due to system crash, poisoning or wanting to upgrade the system, reinstalling the system is a good choice. However, many people encounter various problems when reinstalling the system, such as not knowing how to set up the BIOS, not knowing how to choose a suitable installation disk, etc. Today, we will talk about some things you must know when reinstalling the system from a USB flash drive, and teach you how to set up the BIOS correctly and successfully complete the system reinstallation. Tool materials: System version: Windows1020H2 Brand model: Lenovo Xiaoxin Air14 Software version: Pocket machine One-click reinstallation of system software v1.0 1. Preparation 1. Prepare a U disk with a capacity of no less than 8GB, preferably USB3. 0, so the speed will be faster






