How to cast Huawei Enjoy 70pro screen to TV?

php Editor Baicao will introduce to you how to cast the screen of Huawei Enjoy 70pro to the TV. The screen casting function allows us to wirelessly transmit content on our mobile phones to the big screen for viewing, bringing convenience and comfort to our entertainment experience. As a mobile phone with outstanding performance, Huawei Enjoy 70pro also has a powerful screen projection function. Let’s take a closer look at how to implement screen mirroring on Huawei Enjoy 70pro.
How to cast the screen of Huawei Enjoy 70pro to TV?
Use third-party applications:
Download and install third-party applications that support screen mirroring, such as AirScreen, Qvod Screen Mirroring, etc. After opening the app, follow the operating instructions of the app to set up, and then use your mobile phone to scan the QR code on the screen mirroring device to achieve screen mirroring.
Use Huawei's exclusive screencasting function:
For specific Huawei mobile phone models, Huawei provides an exclusive screencasting function called "Huawei Multi-screen Collaboration". You can search for "multi-screen collaboration" or "screen casting" in the settings, and then open the corresponding setting options. Follow the prompts to connect to the device to be projected, and follow the prompts to complete the connection settings.
To use the QR code scanning function, you need to ensure that the mobile phone and the TV are on the same Wi-Fi network, and the TV needs to support this function.
By casting the Huawei Enjoy 70 Pro mobile phone screen to a TV, users can enjoy a larger picture, more stunning sound effects, and a more comfortable viewing experience. Whether watching movies, playing games or sharing photos and videos with friends and family, casting your phone to TV brings more fun and convenience to users.
The above is the detailed content of How to cast Huawei Enjoy 70pro screen to TV?. For more information, please follow other related articles on the PHP Chinese website!

Hot AI Tools

Undresser.AI Undress
AI-powered app for creating realistic nude photos

AI Clothes Remover
Online AI tool for removing clothes from photos.

Undress AI Tool
Undress images for free

Clothoff.io
AI clothes remover

Video Face Swap
Swap faces in any video effortlessly with our completely free AI face swap tool!

Hot Article

Hot Tools

Notepad++7.3.1
Easy-to-use and free code editor

SublimeText3 Chinese version
Chinese version, very easy to use

Zend Studio 13.0.1
Powerful PHP integrated development environment

Dreamweaver CS6
Visual web development tools

SublimeText3 Mac version
God-level code editing software (SublimeText3)

Hot Topics
 1677
1677
 14
14
 1430
1430
 52
52
 1333
1333
 25
25
 1278
1278
 29
29
 1257
1257
 24
24
 How to cast iQiyi to TV How to cast iQiyi to TV
Mar 13, 2024 am 11:40 AM
How to cast iQiyi to TV How to cast iQiyi to TV
Mar 13, 2024 am 11:40 AM
How to cast iQiyi to TV screen? iQIYI is a mainstream video playback software. The software covers current exciting film and television works and has a variety of playback functions that can be set, creating an excellent viewing space for us. When we use software to play videos, we can not only watch them on our mobile phones, but also cast the videos to the TV to enjoy a smooth browsing experience on a large screen. So, how to cast the TV screen? The editor has brought a detailed introduction to the method. If you don’t know it yet, let’s take a look. How to cast iQiyi to TV: 1. First turn on the smart TV or smart TV box, and connect both the mobile phone and the TV to the same WiFi. 2. Open iQiyi APP on your mobile phone, select the video you want to play and open it. 3. Video
 How to cast screen on Xiaomi Mi 14Ultra to TV?
Feb 25, 2024 pm 12:34 PM
How to cast screen on Xiaomi Mi 14Ultra to TV?
Feb 25, 2024 pm 12:34 PM
Nowadays, the functions of mobile phones are becoming more and more powerful, and these functions also bring great convenience to daily life. Xiaomi Mi 14 Ultra is a new phone released this year, and its functions are naturally not bad. However, how to cast the screen of Xiaomi Mi 14 Ultra to the TV? Many people will probably want to know. Below, the editor of this website has compiled some related tutorials. If you read them carefully, they should help you better understand the relevant content. How to cast screen on Xiaomi Mi 14Ultra to TV? 1. First we turn on the TV. 2. Then open "Xiaomi TV Assistant". 3. Then click "Connect to device". 4. Finally wait for the connection. The above is how to cast the screen of Xiaomi 14Ultra to TV? The entire content of
 The easiest way to mirror your phone screen to your computer (one step to easily project your phone screen to your computer)
May 09, 2024 pm 07:13 PM
The easiest way to mirror your phone screen to your computer (one step to easily project your phone screen to your computer)
May 09, 2024 pm 07:13 PM
We are becoming more and more dependent on mobile phones, with the popularity of smartphones. Share or enlarge the display for easier editing. Sometimes we may need to display the content on the mobile phone to the computer. Let you easily realize the operation of mirroring the screen of your mobile phone to your computer. This article will introduce the simplest method. 1. Preparation work: Make sure that the mobile phone and the computer are on the same network. First, make sure that the mobile phone and the computer are connected to the same Wi-Fi network before using the mobile phone to screen the computer. This ensures smooth communication between them. 2. Use a data cable to connect your phone and computer. You can use a data cable to connect your phone to your computer if you don't want to cast the screen wirelessly. Make sure the file transfer mode is selected on your phone and just plug the phone's USB port into the computer's USB port. three,
 Cast screen from mobile phone to laptop win7
Mar 20, 2024 pm 06:36 PM
Cast screen from mobile phone to laptop win7
Mar 20, 2024 pm 06:36 PM
What are the operating methods for mirroring a mobile phone screen to a win7 computer? The method to mirror a mobile phone screen to a win7 computer is to first click "Start" in the lower left corner of the desktop, click "System" - "Project to this computer", and then cast the screen on the phone Select "Turn on wireless display" and click Connect. There must be wireless network coverage, and the mobile phone and WIN7 computer use the same wireless network (in the same LAN). Enter services.msc (Microsoft Management Console) in the Start menu to enter Windows Services. On the system desktop, right-click the "Start" button in the lower left corner of the desktop and select the "Settings" menu item in the pop-up menu. In the Windows Settings window that opens, click the "System" icon. The system settings window will open, click
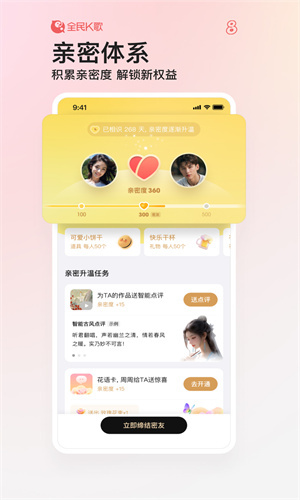 How to cast national karaoke songs to the TV screen and how to cast the screen to the TV
Mar 13, 2024 am 08:10 AM
How to cast national karaoke songs to the TV screen and how to cast the screen to the TV
Mar 13, 2024 am 08:10 AM
How do we cast the screen to the TV when using this platform? Our users who like karaoke should all know clearly about using it on mobile phones. The mobile phone screen is not very big, so I thought You need to perform screencasting on the TV, but you don’t know how to perform some operations in this area, so today I will carefully explain some of the above content information to each user, so that everyone can better Learn more about it, so friends who have any interest and ideas, be sure not to miss the method of projecting a TV to your screen below, so that you can directly operate and sing on the TV series, and the experience is relatively good. So let’s have a good experience now. I believe everyone will like it.
 Done in one minute! How to cast screen from Huawei mobile phone to TV revealed
Mar 22, 2024 pm 06:09 PM
Done in one minute! How to cast screen from Huawei mobile phone to TV revealed
Mar 22, 2024 pm 06:09 PM
In this digital era, mobile phones have become one of the indispensable tools in people's lives, and smartphones have made our lives more convenient and diverse. As one of the world's leading communication technology solution providers, Huawei's mobile phones have been highly praised. In addition to powerful performance and photography functions, Huawei mobile phones also have practical screen projection functions, allowing users to project content on their mobile phones to TVs for viewing, achieving a larger-screen audio-visual entertainment experience. In daily life, we often have such a situation: we want to be with our family
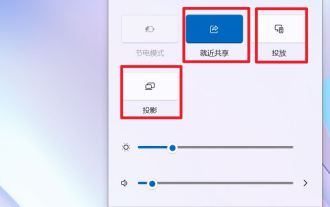 What is the difference between nearby sharing/casting/projection/sharing in win11?
Feb 29, 2024 am 09:01 AM
What is the difference between nearby sharing/casting/projection/sharing in win11?
Feb 29, 2024 am 09:01 AM
Win11 system comes with nearby sharing, casting, projection, and sharing functions. How to use these functions? what differences are there? Please see the introduction below for details. 1. Official documentation for nearby sharing: Nearby sharing - Microsoft Community shares content with nearby devices in Windows (microsoft.com) Function: Two computers transfer files via Bluetooth. (Can be used without WiFi or USB disk) Prerequisite: Two computers Steps: 1) Right click → Go to settings 2) System → Attach to anyone (to allow other devices to discover this device) 3) Both computers Set up like this 4) Right-click the file you want to send and click Share. 5) Click on another discovered computer to transfer files
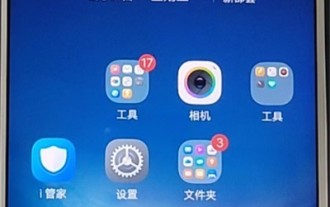 How to set up vivo mobile screen mirroring TV
Mar 23, 2024 pm 12:36 PM
How to set up vivo mobile screen mirroring TV
Mar 23, 2024 pm 12:36 PM
1. First we open settings. 2. Find the multi-screen interactive function and check the multi-screen interactive function. 3. After turning on the multi-screen interactive function of the vivo phone, click on the scan display device below and click on Connect to connect the display device.




