 Computer Tutorials
Computer Tutorials
 System Installation
System Installation
 System USB flash drive: liberate your computer and carry the operating system anywhere and anytime
System USB flash drive: liberate your computer and carry the operating system anywhere and anytime
System USB flash drive: liberate your computer and carry the operating system anywhere and anytime
Have you ever encountered such a situation: when you were out working or traveling, you suddenly needed to use a computer for work or entertainment, but you didn't bring your own computer? At this time, the system U disk can come in handy! The system USB flash drive is a tool that can carry the operating system anytime and anywhere. It can liberate your computer and allow you to easily use your familiar operating system anywhere.
For example, Xiao Ming recently went on a business trip and needed to use a computer for work. But he forgot to bring his own computer, so he had to borrow his colleague's computer. Fortunately, he had made his own operating system into a system USB flash drive in advance. He only needed to insert the USB flash drive into his colleague's computer and he could immediately use the operating system he was familiar with without reinstalling or adjusting settings. This makes Xiao Ming's work easier and more enjoyable, and also improves work efficiency.
This article will introduce the tool materials, usage methods and advantages of the system U disk to help you better understand and use this magical tool.

System version: Windows 10
Brand model: Dell XPS 13
Software version: Rufus 3.11
1. Making system U disk
1. Choose a suitable U disk: First, you need to choose a U disk with sufficient capacity. It is recommended that the capacity is not less than 16GB to ensure Able to store complete operating system.
2. Download the operating system image: According to your needs, select the appropriate operating system image file to download. For example, if you are using a Windows system, you can download the Windows ISO image file from the official website or other trusted channels.
3. Use Rufus to create a system USB flash drive: Rufus is a free tool software for creating a system USB flash drive. Open Rufus, select your USB flash drive and the downloaded operating system image file, then click the "Start" button and wait for the creation to be completed.
2. Use the system U disk
1. Insert the system U disk: Insert the prepared system U disk into the USB interface of the computer to be used.
2. Restart the computer: While the computer is booting, press the corresponding key (usually the F2, F12 or Delete key) to enter the BIOS setting interface.
3. Select the boot device: In the BIOS setting interface, find the "Boot" or "Start" option and set the system U disk as the first boot device.
4. Save the settings and restart: After saving the settings, exit the BIOS interface and the computer will automatically restart.
5. Enjoy your own operating system: After the computer restarts, the operating system in the system U disk will be automatically loaded, and you can use it just like on your own computer.
Summary:
The system U disk is a very practical tool. It can liberate your computer and allow you to use your familiar operating system anytime and anywhere. By choosing a suitable USB flash drive and using tool software to create a system USB flash drive, you can easily carry your operating system in your pocket. Whether you are working out, traveling, or borrowing other people's computers, you can quickly start your own operating system to improve work efficiency and user experience. In the future, with the continuous development of technology, system USB flash drives may further improve performance and portability, bringing us more convenience.
The above is the detailed content of System USB flash drive: liberate your computer and carry the operating system anywhere and anytime. For more information, please follow other related articles on the PHP Chinese website!

Hot AI Tools

Undresser.AI Undress
AI-powered app for creating realistic nude photos

AI Clothes Remover
Online AI tool for removing clothes from photos.

Undress AI Tool
Undress images for free

Clothoff.io
AI clothes remover

Video Face Swap
Swap faces in any video effortlessly with our completely free AI face swap tool!

Hot Article

Hot Tools

Notepad++7.3.1
Easy-to-use and free code editor

SublimeText3 Chinese version
Chinese version, very easy to use

Zend Studio 13.0.1
Powerful PHP integrated development environment

Dreamweaver CS6
Visual web development tools

SublimeText3 Mac version
God-level code editing software (SublimeText3)

Hot Topics
 Which computer system disk is
Sep 04, 2023 pm 02:52 PM
Which computer system disk is
Sep 04, 2023 pm 02:52 PM
The computer system disk is usually assigned as the C drive in Windows operating systems, while in Linux and Mac operating systems, the system disk is usually assigned as the root directory "/". Computer system disk refers to the disk or partition where the operating system is installed. It is usually the main boot disk in the computer. It stores the core files and system configuration information of the operating system. The size of the system disk should be set according to actual needs, and needs to be monitored and managed regularly to ensure the normal operation of the system and sufficient space.
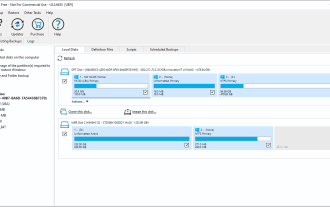 How to clone Windows 11 system disk for free
May 02, 2023 pm 04:46 PM
How to clone Windows 11 system disk for free
May 02, 2023 pm 04:46 PM
This tutorial will walk you through the steps to clone your Windows 11 PC’s system disk (or any other disk) for free. This method should also work on devices running earlier versions of Windows. I purchased a new Windows 11 PC this week for work and noticed the solid state drive was slowing down. It has a lot of space, 512GB, but once the writing process starts, it slows down the entire system significantly. I have a nice 256GB SSD that I still have sitting on my old PC and decided to replace the new PC's slow SSD with the old PC's fast SSD. Cloning copies all data from one disk to another. Since I don't want to reinstall
 What should I do if my computer's C drive is full? An introduction to quick solutions
Jan 11, 2024 pm 10:12 PM
What should I do if my computer's C drive is full? An introduction to quick solutions
Jan 11, 2024 pm 10:12 PM
First: Develop the habit of daily cleaning up garbage. Many friends rarely clean up the system's garbage and cache after buying their computers. Over time, the system disk space will become smaller and the computer will run slower. Solution: It is recommended to clean up system garbage regularly, organize desktop files, and delete garbage in the recycle bin. You can try 360 or Computer Manager, usually once a week, and habits vary from person to person. Second: Adjust the software installation location. Many friends will default to the installation address when installing software. In fact, the default installation location is the system C drive. Many installation software are often bundled, and the system C drive will be full after a while. Solution: When installing software, pay attention to installing it with bundles or family buckets, and install uncommon software in addition to the system disk.
 Steps to reinstall computer using system disk
Feb 12, 2024 pm 09:30 PM
Steps to reinstall computer using system disk
Feb 12, 2024 pm 09:30 PM
How to reinstall the computer system? Today I will give you a detailed step-by-step tutorial on how to reinstall the computer system. Then I need to reinstall a system. Let’s plug in the USB flash drive and restart the computer. Then restart the computer. I don’t need to change the USB flash drive to start because you As long as it is changed once, it will be the same in the future. By default, the USB disk is the first startup item. We directly enter the pe interface of Lao Baicai. We use the Lao Baicai pe reinstallation tool to directly find the system we want to install according to it. The prompts go down step by step. We choose a version that we need to install and click Next. Check I agree and click Next. Choose the second one and then select the one you installed. Then click Next to progress. After leaving, I found that he actually entered the USB disk to boot again.
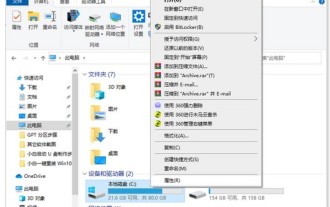 Windows 10 system disk full cleaning tutorial
Jul 22, 2023 pm 10:09 PM
Windows 10 system disk full cleaning tutorial
Jul 22, 2023 pm 10:09 PM
Win10 customers find that their computer’s C drive timeline is red. What’s going on? The red color means that your system disk is full. At this time, everyone must clean it up in time, otherwise it will affect normal use. So how to clean it up? You can open the properties window of the C drive and click Hard Disk Cleanup. This operation can complete basic cleanup. If you want to carry out deep cleaning, you also need to open the path prompted below to carry out cleaning. How to clean the Windows 10 system disk when it is full: 1. Basic hard disk cleaning 1. Open "My Computer", right-click the system disk C, select "Properties", and then open "Hard Disk Cleanup". 2. Under the "Files to be deleted" option, select the system waste file option that must be deleted, and then click "Clean installation files" below.
 Will cleaning the computer system disk affect the D drive and E drive?
Jan 08, 2024 pm 07:06 PM
Will cleaning the computer system disk affect the D drive and E drive?
Jan 08, 2024 pm 07:06 PM
If we do not pay attention to the use of the system disk, we will often encounter the problem of too much data in the system disk. Then cleaning the computer system disk will affect the D drive and E drive. In fact, if the system disk is not these two disks, it will not meeting. Will cleaning the computer system disk affect the D drive and E drive: Answer: It will not affect it. As long as our D drive and E drive are not system disks, then cleaning the system disk will not affect it at all. 1. Generally speaking, our system disk is "c drive". If we clean the system disk at this time, we will only clean the c drive, and other disks will not be affected. 2. But if we install the system disk to the D drive or E drive when installing the system, then when cleaning the system disk, the corresponding D drive or E drive will be cleaned. 3. In fact, to put it simply, clean the disk after dividing it.
 How much storage space does win10 system disk require?
Dec 29, 2023 pm 08:57 PM
How much storage space does win10 system disk require?
Dec 29, 2023 pm 08:57 PM
I believe many people are confused about the disk space usage of the widely used Windows 10 operating system. This time, I specially provide you with detailed information analysis, hoping to be helpful to you. Next, please follow me to learn the relevant knowledge. How much space does the win10 system disk generally occupy? Normally, in order to ensure the stable operation of the win10 system, it is recommended that the remaining storage space of the system disk be more than 16GB (applicable to 32-bit systems) or 20GB (applicable to 64-bit systems) to provide sufficient space. Assure. This software tool is win10. It is recommended to reserve at least 60GB of C drive space to meet daily needs. The following are the basic configuration requirements for Windows 10: • Processor: main frequency should reach 1GHz
 System USB flash drive: liberate your computer and carry the operating system anywhere and anytime
Jan 19, 2024 am 09:12 AM
System USB flash drive: liberate your computer and carry the operating system anywhere and anytime
Jan 19, 2024 am 09:12 AM
Have you ever encountered such a situation: when you were out working or traveling, you suddenly needed to use a computer for work or entertainment, but you didn't bring your own computer? At this time, the system U disk can come in handy! The system USB flash drive is a tool that can carry the operating system anytime and anywhere. It can liberate your computer and allow you to easily use your familiar operating system anywhere. For example, Xiao Ming recently went on a business trip and needed to use a computer for work. But he forgot to bring his own computer, so he had to borrow his colleague's computer. Fortunately, he had made his own operating system into a system USB flash drive in advance. He only needed to insert the USB flash drive into his colleague's computer and he could immediately use the operating system he was familiar with without reinstalling or adjusting settings. This makes Xiao Ming’s work easier and more enjoyable





