FIX: The file or directory is corrupted and unreadable
P1: Symptoms of "The file or directory is corrupted and unreadable"
Some symptoms of a file or directory being corrupted and unreadable on Windows 10 are:
- Error 0x80070570: The file or directory is corrupted and unreadable
This error code may occur if the location is not available. This error often results in severe data loss.
- The file or directory is corrupted and cannot be read on Windows 10
May appear when trying to access a storage device on a Windows PC "X: Unreachable" error message, where X represents the drive letter of the device that cannot be accessed.
- Raw File System
If you check the device, the device's file system is probably RAW.
Please note that if you do not resolve the problem in time, such as a file or directory that is damaged and unreadable, your information may be lost.
P2: Causes of "The file or directory is corrupted and cannot be read"
The "The file or directory is corrupted and cannot be read" error is usually caused by a hardware or software problem that Blocks your computer from accessing the file or folder you are trying to open. Here are some common causes of this error:
- Virus or malware infection
If your computer is infected with a virus or malware, It can damage files or folders and cause them to become unreadable.
- Inappropriate ejection
If you unplug an external storage device (such as a USB drive or memory card) without unsafe ejection, it may Causes file corruption.
- Physical Damage to Storage Device:
If the storage device has been physically damaged, such as a damaged read/write head on a hard drive or a bent connector USB drive, it may cause the file or directory to become unreadable.
Keep reading and you will find out how to fix the file or directory is corrupted and unreadable error in Windows 10.
P3: Format the drive to resolve the error "The file or directory is corrupted and unreadable"
3.1 Preparation for formatting the disk
Format Freezing the hard drive will solve this problem, but it will also delete your important files. You need to be fully prepared before formatting the drive in question. Backing up important files is the first choice, but don’t worry if you’re not in the habit of backing up.
Tenorshare 4DDiG is an effective way to recover any important data from problematic drives. It supports over 1000 file types and you can get your data back in just 3 easy steps! Just follow these steps:
Step 1: Launch 4DDiG and select the drive you want to retrieve
Download 4DDiG from the official website and install it. After opening the software, you can select the drive from which you want to recover files, whether it is an internal hard drive or an external hard drive.
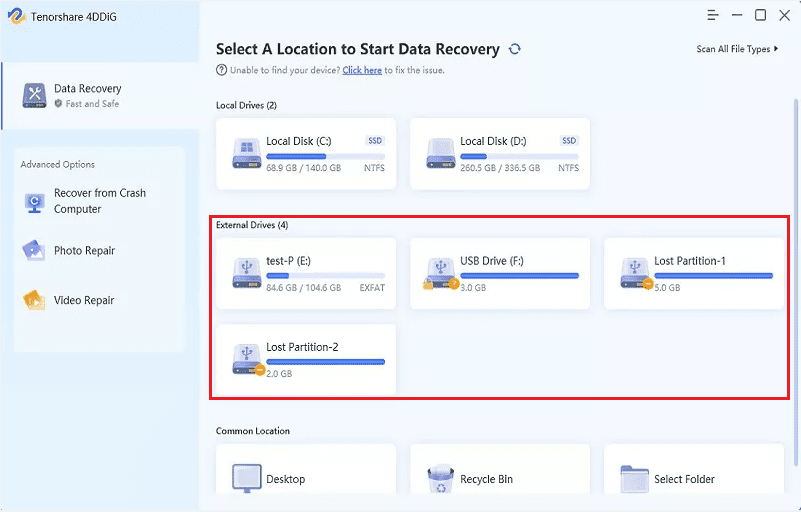
Step 2: Scan the Disk and Preview Files
Scanning the hard drive will take a while, but it won't last long. During this time, you can preview the scanned files in two views (file view or tree view).
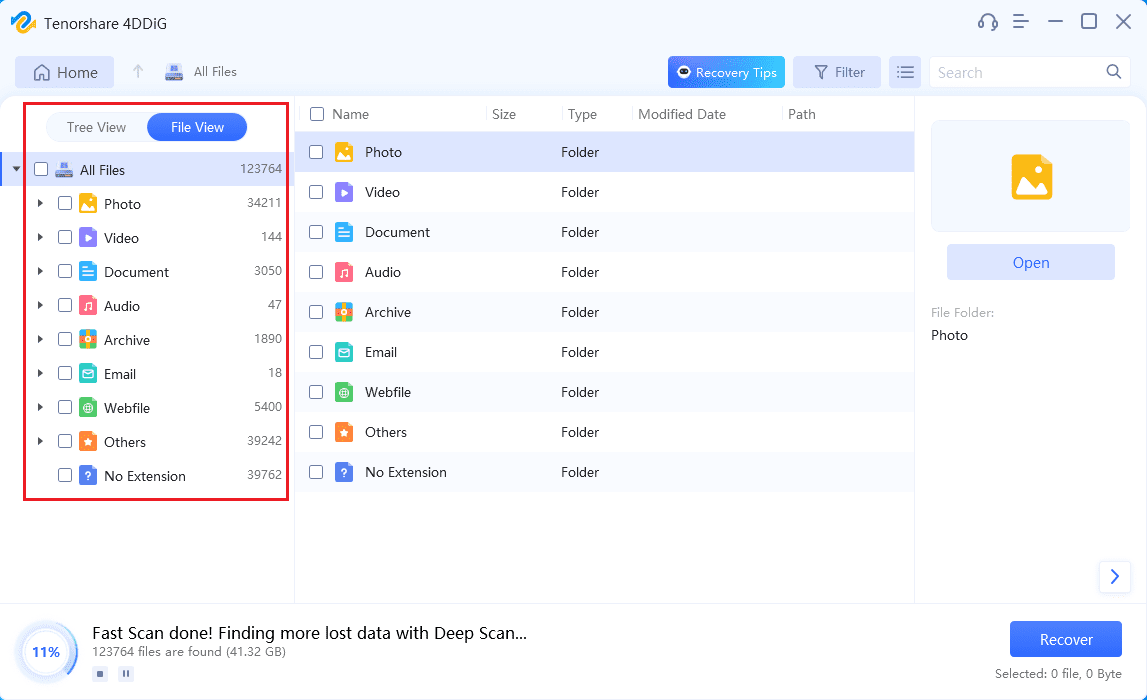
Step 3: Click the "Restore" button.
After the scan is complete, select the files you want to retrieve. Click the "Recover" button and it only takes a few seconds to recover your files.
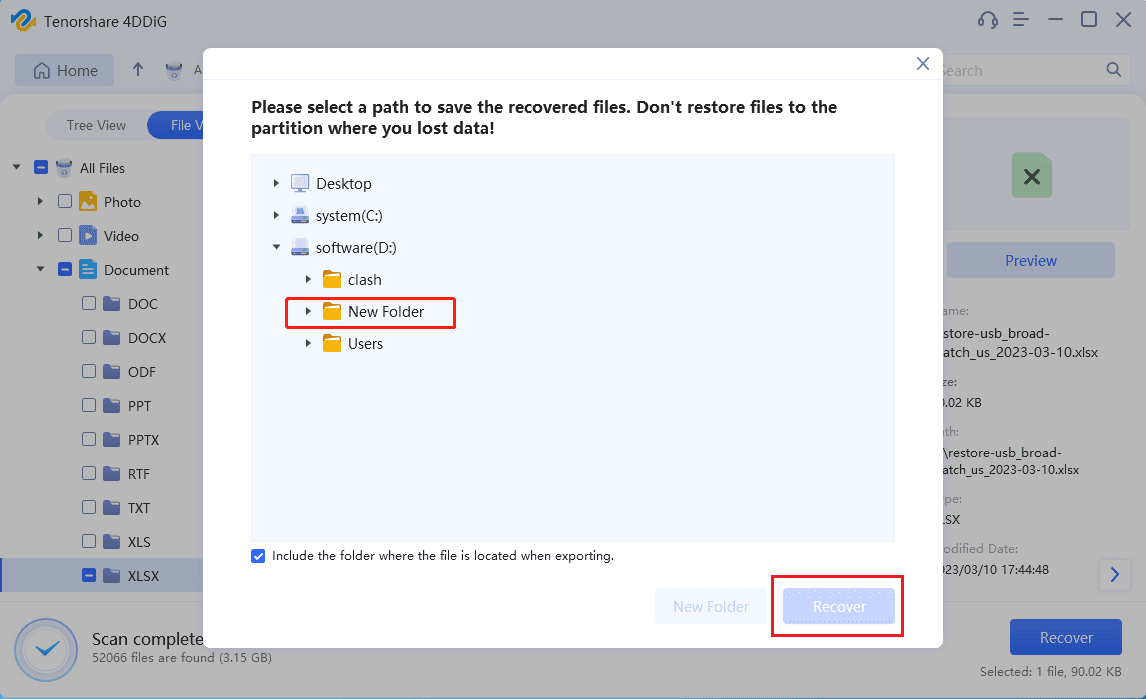
Remember to save the file in the new location.
3.2 How to format the disk
You can use built-in tools such as "Disk Management" to format the disk. Here's how to format:
Step 1: Right-click the "Start" button and select "Disk Management" from the menu.
Step 2: Locate the drive showing the error "The file or directory is corrupted and cannot be read." Right click on it and select Format…
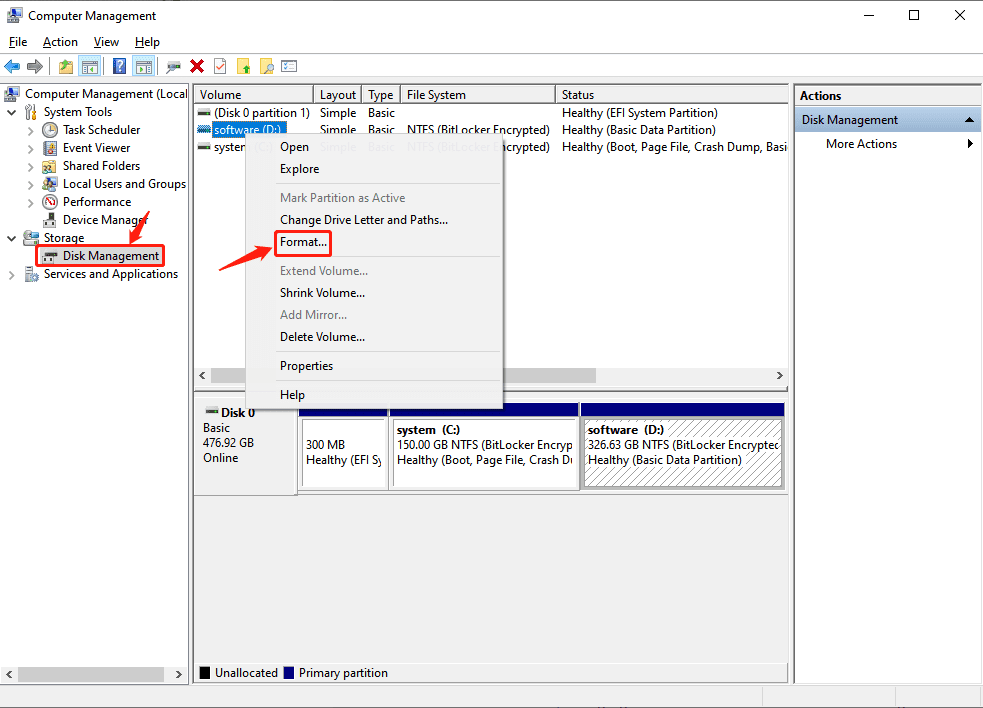
Step 3: Let it finish and open the drive again
P4: Built-in Tools Solve the error "The file or directory is corrupted and cannot be read"
4.1: Use the CMD command
If you encounter the error "The file or directory is corrupted" on your Windows computer Corrupted and unreadable", you can use Command Prompt (CMD) to try to resolve the issue. Here are the steps to do this:
Step 1. Click the "Start" button and select "Command Prompt (Admin)".
Step 2. Type the command and press Enter:
chkdsk /f A:
(replace A with the drive letter of the affected drive)
Step 3. The chkdsk utility will start scanning the drive for errors and fix them if possible.
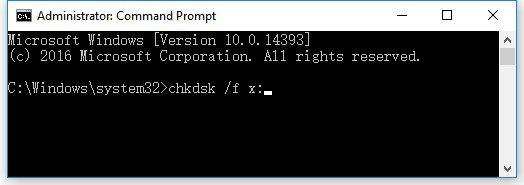
Step 4. When finished, type "exit" and press Enter. Then, close the CMD window and try accessing the file or directory again to see if the error is resolved.
If the above steps don’t work, you can also try to use 4DDiG to recover any lost data from the damaged drive.
4.2: Use the Error Checking Tool
In fact, you can also use the "Error Checking" tool built into Windows to scan and fix any errors on the disk. Here are the detailed steps to use it:
Step 1: Open File Explorer and locate the disk showing the error. Right-click it and select Properties.
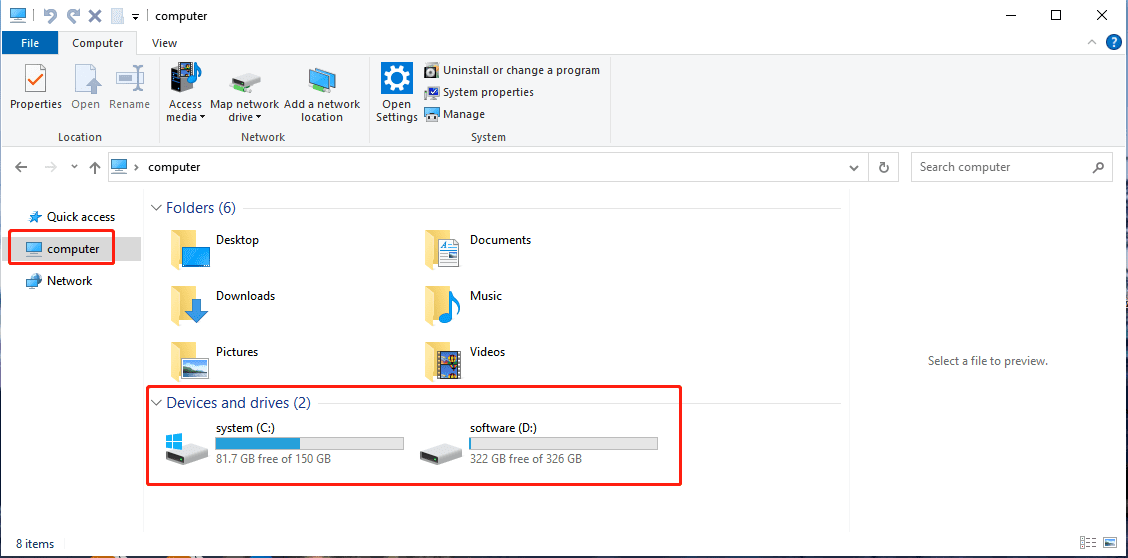
Step 2: In the Properties window, go to the Tools tab and click on Error "Check" button under the "Check" section.
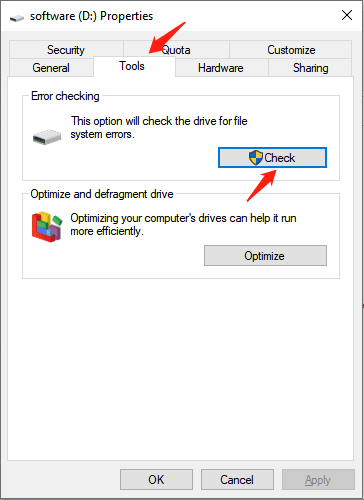
Step 3: A new window will appear. Check the box next to "Scan drive" and click the "Scan" button.
Step 4: Once the scan is complete, the tool will display a report of any errors found. If you find an error, click the Repair Drive button to fix it.
After completing these steps, you should be able to access your files and directories without seeing the "The file or directory is corrupted and unreadable" error.
4.3 Using Startup Repair
If this error occurs on the C drive of your system, you can use Windows Startup Repair to fix them. Here's how to do it on Windows 10:
Step 1: Press "Win X". Then, hold down the "Shift" key on your keyboard and click on the "Power" icon.
Step 2: Select Restart from the pop-up menu. Your computer will now restart and you will see the "Choose an option" screen.
Step 3: From here, you can select TroubleshootingTroubleshooting to access advanced troubleshooting options.
Step 4: Select Start Repair, The system will automatically repair potential problems.
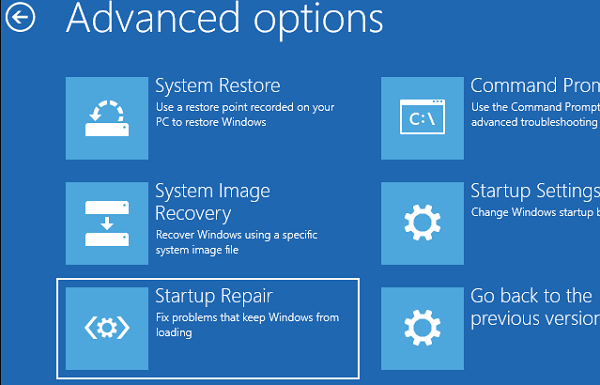
After completing the entire process, you can try plugging in the external device again.
P5: Possible ways to fix the error "The file or directory is corrupted and cannot be read"
5.1 Restart your computer
If you develop By putting your computer into sleep mode instead of shutting it down completely, you may experience various problems and slowdowns. Therefore, the error message "The file or directory is corrupted and cannot be read" may be just a brief hiccup that can be resolved by simply restarting your computer.
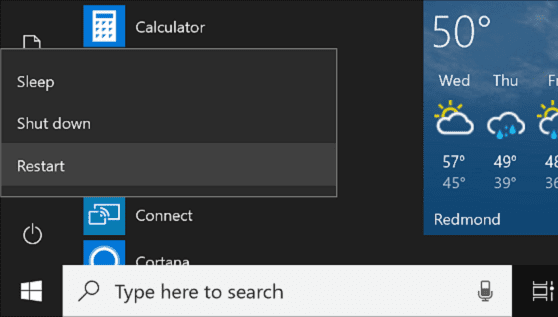
5.2 Disable antivirus software
Antivirus software may block access to external drives if it detects a potential threat . To use the drive without real threats, you can temporarily turn off your antivirus software.
5.3 Change the location of unreadable files
To solve the "The file or directory is damaged and unreadable" error, you can try to re-install the affected file or folder. Target another location. For example, copying a file from an external drive to an internal drive may help to access it without any issues.
So, you don’t need to worry about how to fix error “The file or directory is corrupted and unreadable” in Windows 10. There are many effective ways for you to deal with this tricky problem.
P6: Helpful Tips to Fix Error "The file or directory is corrupted and unreadable"
This error usually occurs on small portable devices such as USB drives. So, here are some tips to protect your USB drive from damage or damage:
- Safely Eject USB Drive
Before Ejecting USB Drive from Computer Be sure to pop it out safely before removing it. This ensures that all data has been written to the drive and there is no risk of data loss or corruption.
- Using a protective case
#You can use a protective case to protect your USB drive from physical damage. The casing also helps prevent dust and moisture from getting inside the drive.
- Scan for viruses
Always scan the USB drive for viruses before use. This helps prevent virus infections and data loss.
- Use high-quality USB drives
High-quality USB drives are less susceptible to damage and provide better durability. Invest in a quality USB drive to ensure your data is always safe.
By following these tips, you can protect your portable device from damage or damage and ensure that your data is always safe and secure.
In summary, the error message "The file or directory is corrupted and unreadable" can be caused by a number of factors, such as physical damage or malware infection. Fortunately, there are several solutions to fix this problem, including running CHKDSK, using an error checking tool, and formatting the drive. However, if formatting is required, important files must be backed up beforehand. In case of data loss, 4DDiG is a reliable tool to recover lost files from the drive.
The above is the detailed content of FIX: The file or directory is corrupted and unreadable. For more information, please follow other related articles on the PHP Chinese website!

Hot AI Tools

Undresser.AI Undress
AI-powered app for creating realistic nude photos

AI Clothes Remover
Online AI tool for removing clothes from photos.

Undress AI Tool
Undress images for free

Clothoff.io
AI clothes remover

Video Face Swap
Swap faces in any video effortlessly with our completely free AI face swap tool!

Hot Article

Hot Tools

Notepad++7.3.1
Easy-to-use and free code editor

SublimeText3 Chinese version
Chinese version, very easy to use

Zend Studio 13.0.1
Powerful PHP integrated development environment

Dreamweaver CS6
Visual web development tools

SublimeText3 Mac version
God-level code editing software (SublimeText3)

Hot Topics
 How to make Google Maps the default map in iPhone
Apr 17, 2024 pm 07:34 PM
How to make Google Maps the default map in iPhone
Apr 17, 2024 pm 07:34 PM
The default map on the iPhone is Maps, Apple's proprietary geolocation provider. Although the map is getting better, it doesn't work well outside the United States. It has nothing to offer compared to Google Maps. In this article, we discuss the feasible steps to use Google Maps to become the default map on your iPhone. How to Make Google Maps the Default Map in iPhone Setting Google Maps as the default map app on your phone is easier than you think. Follow the steps below – Prerequisite steps – You must have Gmail installed on your phone. Step 1 – Open the AppStore. Step 2 – Search for “Gmail”. Step 3 – Click next to Gmail app
 Steps to upgrade to the latest version of WeChat (Easily master the upgrade method to the latest version of WeChat)
Jun 01, 2024 pm 10:24 PM
Steps to upgrade to the latest version of WeChat (Easily master the upgrade method to the latest version of WeChat)
Jun 01, 2024 pm 10:24 PM
WeChat is one of the social media platforms in China that continuously launches new versions to provide a better user experience. Upgrading WeChat to the latest version is very important to keep in touch with family and colleagues, to stay in touch with friends, and to keep abreast of the latest developments. 1. Understand the features and improvements of the latest version. It is very important to understand the features and improvements of the latest version before upgrading WeChat. For performance improvements and bug fixes, you can learn about the various new features brought by the new version by checking the update notes on the WeChat official website or app store. 2. Check the current WeChat version We need to check the WeChat version currently installed on the mobile phone before upgrading WeChat. Click to open the WeChat application "Me" and then select the menu "About" where you can see the current WeChat version number. 3. Open the app
 This Apple ID is not yet in use in the iTunes Store: Fix
Jun 10, 2024 pm 05:42 PM
This Apple ID is not yet in use in the iTunes Store: Fix
Jun 10, 2024 pm 05:42 PM
When logging into iTunesStore using AppleID, this error saying "This AppleID has not been used in iTunesStore" may be thrown on the screen. There are no error messages to worry about, you can fix them by following these solution sets. Fix 1 – Change Shipping Address The main reason why this prompt appears in iTunes Store is that you don’t have the correct address in your AppleID profile. Step 1 – First, open iPhone Settings on your iPhone. Step 2 – AppleID should be on top of all other settings. So, open it. Step 3 – Once there, open the “Payment & Shipping” option. Step 4 – Verify your access using Face ID. step
 Shazam app not working in iPhone: Fix
Jun 08, 2024 pm 12:36 PM
Shazam app not working in iPhone: Fix
Jun 08, 2024 pm 12:36 PM
Having issues with the Shazam app on iPhone? Shazam helps you find songs by listening to them. However, if Shazam isn't working properly or doesn't recognize the song, you'll have to troubleshoot it manually. Repairing the Shazam app won't take long. So, without wasting any more time, follow the steps below to resolve issues with Shazam app. Fix 1 – Disable Bold Text Feature Bold text on iPhone may be the reason why Shazam is not working properly. Step 1 – You can only do this from your iPhone settings. So, open it. Step 2 – Next, open the “Display & Brightness” settings there. Step 3 – If you find that “Bold Text” is enabled
 What to do if the 0x80004005 error code appears. The editor will teach you how to solve the 0x80004005 error code.
Mar 21, 2024 pm 09:17 PM
What to do if the 0x80004005 error code appears. The editor will teach you how to solve the 0x80004005 error code.
Mar 21, 2024 pm 09:17 PM
When deleting or decompressing a folder on your computer, sometimes a prompt dialog box "Error 0x80004005: Unspecified Error" will pop up. How should you solve this situation? There are actually many reasons why the error code 0x80004005 is prompted, but most of them are caused by viruses. We can re-register the dll to solve the problem. Below, the editor will explain to you the experience of handling the 0x80004005 error code. Some users are prompted with error code 0X80004005 when using their computers. The 0x80004005 error is mainly caused by the computer not correctly registering certain dynamic link library files, or by a firewall that does not allow HTTPS connections between the computer and the Internet. So how about
 Clock app missing in iPhone: How to fix it
May 03, 2024 pm 09:19 PM
Clock app missing in iPhone: How to fix it
May 03, 2024 pm 09:19 PM
Is the clock app missing from your phone? The date and time will still appear on your iPhone's status bar. However, without the Clock app, you won’t be able to use world clock, stopwatch, alarm clock, and many other features. Therefore, fixing missing clock app should be at the top of your to-do list. These solutions can help you resolve this issue. Fix 1 – Place the Clock App If you mistakenly removed the Clock app from your home screen, you can put the Clock app back in its place. Step 1 – Unlock your iPhone and start swiping to the left until you reach the App Library page. Step 2 – Next, search for “clock” in the search box. Step 3 – When you see “Clock” below in the search results, press and hold it and
 iPhone screenshots not working: How to fix it
May 03, 2024 pm 09:16 PM
iPhone screenshots not working: How to fix it
May 03, 2024 pm 09:16 PM
Screenshot feature not working on your iPhone? Taking a screenshot is very easy as you just need to hold down the Volume Up button and the Power button at the same time to grab your phone screen. However, there are other ways to capture frames on the device. Fix 1 – Using Assistive Touch Take a screenshot using the Assistive Touch feature. Step 1 – Go to your phone settings. Step 2 – Next, tap to open Accessibility settings. Step 3 – Open Touch settings. Step 4 – Next, open the Assistive Touch settings. Step 5 – Turn on Assistive Touch on your phone. Step 6 – Open “Customize Top Menu” to access it. Step 7 – Now you just need to link any of these functions to your screen capture. So click on the first
 Safari zoom issue on iPhone: Here's the fix
Apr 20, 2024 am 08:08 AM
Safari zoom issue on iPhone: Here's the fix
Apr 20, 2024 am 08:08 AM
If you don't have control over the zoom level in Safari, getting things done can be tricky. So if Safari looks zoomed out, that might be a problem for you. Here are a few ways you can fix this minor zoom issue in Safari. 1. Cursor magnification: Select "Display" > "Cursor magnification" in the Safari menu bar. This will make the cursor more visible on the screen, making it easier to control. 2. Move the mouse: This may sound simple, but sometimes just moving the mouse to another location on the screen may automatically return it to normal size. 3. Use Keyboard Shortcuts Fix 1 – Reset Zoom Level You can control the zoom level directly from the Safari browser. Step 1 – When you are in Safari





