 Common Problem
Common Problem
 Solution to the problem of not being able to use the Bluetooth headset to connect to the computer microphone in Windows 10 system
Solution to the problem of not being able to use the Bluetooth headset to connect to the computer microphone in Windows 10 system
Solution to the problem of not being able to use the Bluetooth headset to connect to the computer microphone in Windows 10 system
Although the Bluetooth headset can hear the sound of the computer, there is no sound or the problem of being unable to record when using the microphone, which is often encountered by many Bluetooth headset users. So, why can’t Bluetooth headsets even use computer microphones in Windows 10? The following small series will teach you how to solve the problem of Bluetooth headsets not being able to use the microphone.
1. First open the menu and click Settings.
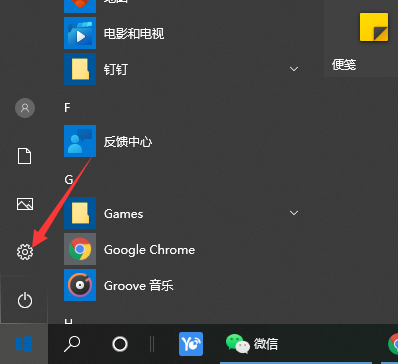
2. Choose to open the system.
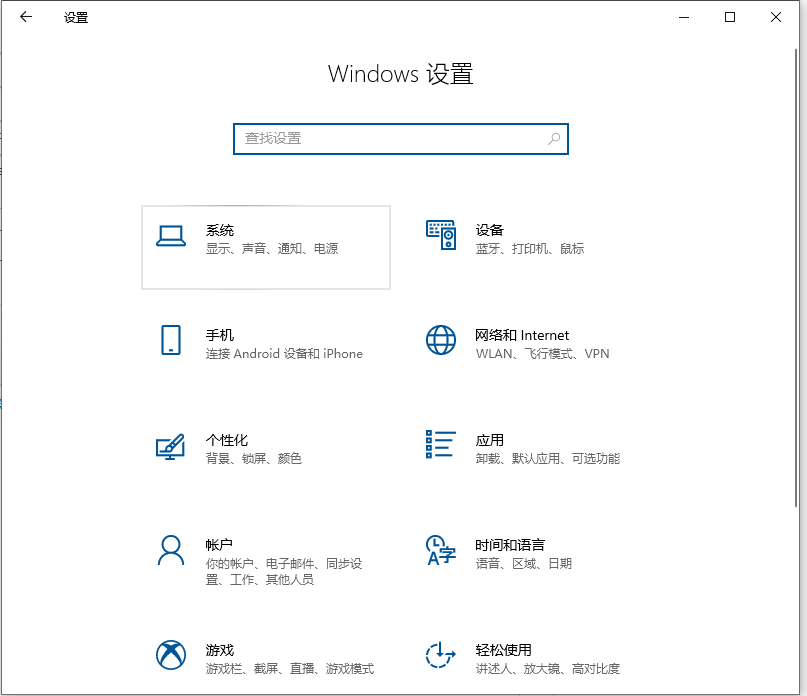
#3. Click the sound on the left to open the voice control panel.
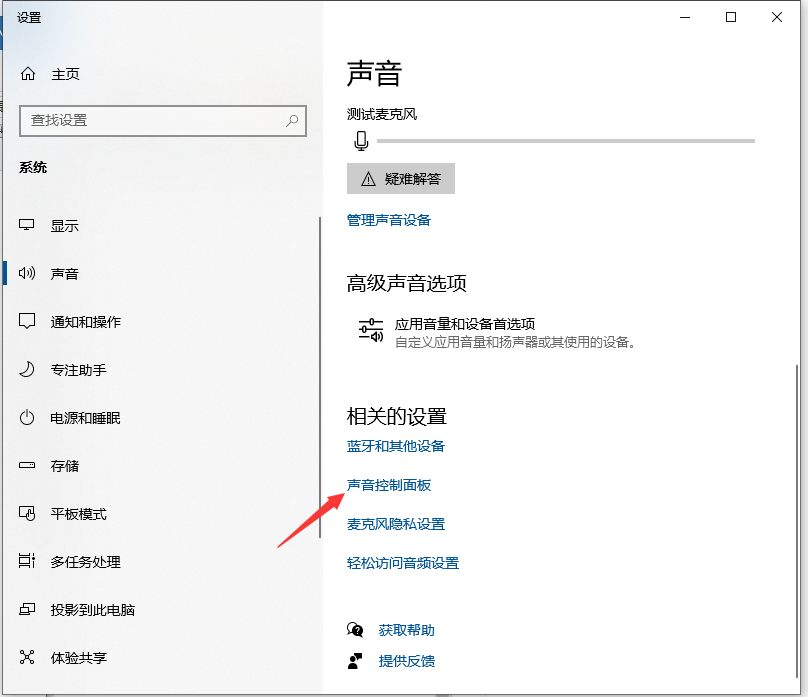
#4. Select the Bluetooth headset, right-click the mouse, click Connect in the pop-up item, and then click OK.
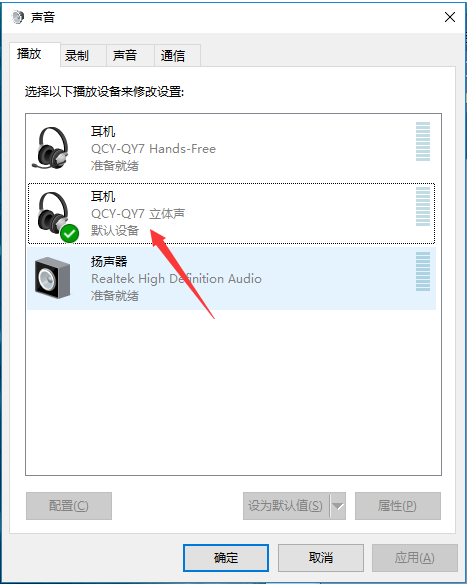
#5. If the Bluetooth headset microphone cannot be used after connection, unplug the Bluetooth headset first, switch to the recording item, do not connect the Bluetooth headset, and disable stereo sound.
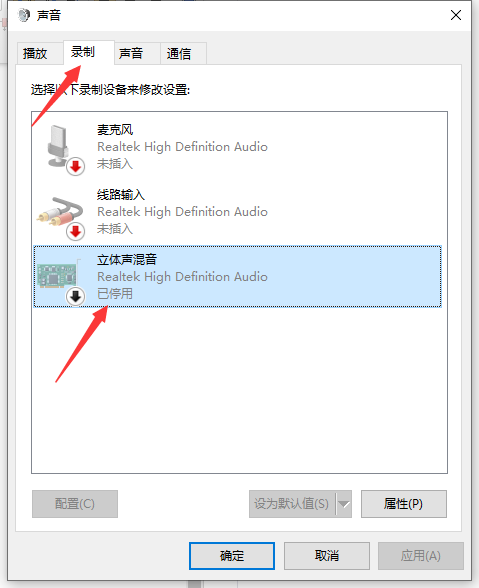
#6. Then reconnect the Bluetooth headset and the microphone can be used normally.
The above is the solution to the problem that the Bluetooth headset cannot use the microphone. I hope it will be helpful to everyone.
The above is the detailed content of Solution to the problem of not being able to use the Bluetooth headset to connect to the computer microphone in Windows 10 system. For more information, please follow other related articles on the PHP Chinese website!

Hot AI Tools

Undresser.AI Undress
AI-powered app for creating realistic nude photos

AI Clothes Remover
Online AI tool for removing clothes from photos.

Undress AI Tool
Undress images for free

Clothoff.io
AI clothes remover

Video Face Swap
Swap faces in any video effortlessly with our completely free AI face swap tool!

Hot Article

Hot Tools

Notepad++7.3.1
Easy-to-use and free code editor

SublimeText3 Chinese version
Chinese version, very easy to use

Zend Studio 13.0.1
Powerful PHP integrated development environment

Dreamweaver CS6
Visual web development tools

SublimeText3 Mac version
God-level code editing software (SublimeText3)

Hot Topics
 How to connect Xiaomi Bluetooth headset to Apple phone_Introduction to tutorial on pairing Xiaomi Bluetooth headset to iPhone
Mar 23, 2024 pm 03:01 PM
How to connect Xiaomi Bluetooth headset to Apple phone_Introduction to tutorial on pairing Xiaomi Bluetooth headset to iPhone
Mar 23, 2024 pm 03:01 PM
1. Place the earphones in the charging box and press and hold the button under the charging box for ten seconds. 2. Select Bluetooth in the phone settings menu. 3. Turn on the button on the right side of Bluetooth and connect the Xiaomi headphones.
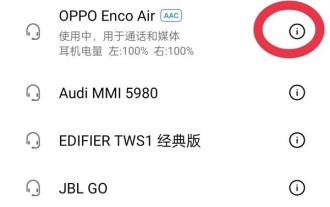 How to recover lost earphones from oppo_Steps to recover lost earphones from oppo
Apr 19, 2024 pm 04:25 PM
How to recover lost earphones from oppo_Steps to recover lost earphones from oppo
Apr 19, 2024 pm 04:25 PM
1. Enter the Bluetooth device of your mobile phone and click the [i] icon after the name of the Bluetooth headset to enter the pairing setting interface. 2. Click [Headphone Function]. 3. Click [Find OPPO Wireless Headphones]. When the headphones are nearby, you can play the sound to determine the location. When the headphones are not nearby, you can view the last location. Editor's tip: To use the "Search OPPO Wireless Headphones" function, you must meet the following conditions: 1. If you want to search for: EncoX, EncoW51, EncoFree, Encofree2, you need to use an OPPO mobile phone with ColorOS7 or above system version to search. 2. If you want to find: EncoPlay, EncoAir, you need to use an OPPO mobile phone with ColorOS11 or above system version to search. 3
 Why is there no sound in the Amap navigation?
Apr 02, 2024 am 05:09 AM
Why is there no sound in the Amap navigation?
Apr 02, 2024 am 05:09 AM
The reasons why there is no sound in Amap navigation include improper speaker connection, lowering the device volume, incorrect Amap settings, background application interference, mobile phone silent or vibration mode, and system permission issues. The solutions are as follows: check the speaker connection; adjust the volume; check the Amap map settings; close background applications; check the phone mode; grant permissions; restart the device; update the Amap map; and contact customer service.
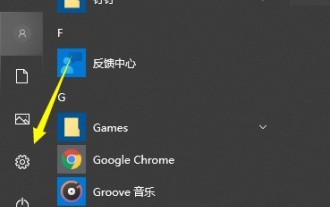 How to connect Bluetooth headset to computer win10_How to connect bluetooth headset to computer win10
Mar 27, 2024 pm 03:00 PM
How to connect Bluetooth headset to computer win10_How to connect bluetooth headset to computer win10
Mar 27, 2024 pm 03:00 PM
1. Click the Windows logo in the lower left corner of the computer, and then click the Settings logo on the left. 2. Select device options to enter. 3. Select Bluetooth and its devices in the device bar on the left, and click to add Bluetooth or other devices. 4. In the pop-up Add Device option, click Bluetooth. 5. Enter the search process. After the search is completed, select the Bluetooth device you want to connect to. 6. After selecting the Bluetooth device to be connected, click Connect. 7. After the connection is successful, the connected device will be displayed on the Bluetooth and other devices page. At this time, you can use the Bluetooth device to perform transmission tasks.
 Can't allow access to camera and microphone in iPhone
Apr 23, 2024 am 11:13 AM
Can't allow access to camera and microphone in iPhone
Apr 23, 2024 am 11:13 AM
Are you getting "Unable to allow access to camera and microphone" when trying to use the app? Typically, you grant camera and microphone permissions to specific people on a need-to-provide basis. However, if you deny permission, the camera and microphone will not work and will display this error message instead. Solving this problem is very basic and you can do it in a minute or two. Fix 1 – Provide Camera, Microphone Permissions You can provide the necessary camera and microphone permissions directly in settings. Step 1 – Go to the Settings tab. Step 2 – Open the Privacy & Security panel. Step 3 – Turn on the “Camera” permission there. Step 4 – Inside, you will find a list of apps that have requested permission for your phone’s camera. Step 5 – Open the “Camera” of the specified app
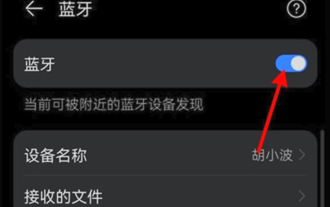 How to pair Huawei Bluetooth headsets with new devices
Mar 29, 2024 am 10:06 AM
How to pair Huawei Bluetooth headsets with new devices
Mar 29, 2024 am 10:06 AM
How to pair Huawei Bluetooth headsets with new devices 1. With the headset in the box, with the cover open, press and hold the button for more than 10 seconds until the indicator light in the box flashes white, entering re-pairing mode. 2. Turn on Bluetooth on your phone, search for the pairable device, and click on the Bluetooth name of the headset, FreeBuds3, to pair it. When connecting to a Huawei phone, after turning on the phone's Bluetooth, a proximity auto-discovery pop-up box with the name and picture of the headset will appear on the phone. Click Connect and the headset will be connected. 4. Or open the Smart Life APP, click the "+" button in the upper right corner, scan the device and add it. How to pair Huawei wireless headphones? This article uses Huawei P40 (connected to Huawei FreeBuds3); EMUI11 as a case to explain. 1. Place the Huawei wireless headset body into the charging box and open it.
 Implementing Machine Learning Algorithms in C++: Common Challenges and Solutions
Jun 03, 2024 pm 01:25 PM
Implementing Machine Learning Algorithms in C++: Common Challenges and Solutions
Jun 03, 2024 pm 01:25 PM
Common challenges faced by machine learning algorithms in C++ include memory management, multi-threading, performance optimization, and maintainability. Solutions include using smart pointers, modern threading libraries, SIMD instructions and third-party libraries, as well as following coding style guidelines and using automation tools. Practical cases show how to use the Eigen library to implement linear regression algorithms, effectively manage memory and use high-performance matrix operations.
 Apple 14 wired headphone link usage tutorial
Mar 22, 2024 pm 08:30 PM
Apple 14 wired headphone link usage tutorial
Mar 22, 2024 pm 08:30 PM
The Apple 14 is not equipped with a 3.5mm headphone jack in the traditional sense, so it cannot be directly plugged into ordinary headphones. If you need to listen to audio, you can only connect it with the help of an adapter or accessories using a dedicated interface. Apple 14 wired headset link usage tutorial A: Use a dedicated interface headset or adapter 1. Please note that the entire iPhone 14 series no longer provides direct support for wired headsets. 2. Since the release of iPhone7, Apple has not provided a 3.5mm headphone jack on new models. 3. If you want to use wired headphones on iPhone 14, it is recommended to choose a headset equipped with a dedicated adapter cable and thunderbolt interface. 4. Purchase at Apple’s official online accessories store, which is also launched by many third-party manufacturers.




