What should I do if the optical drive cannot be ejected?
Solution to the problem that the CD-ROM drive cannot be ejected: 1. Press the "Eject" button multiple times; 2. Press the Start button, and then select Run. In the run window, enter the eject or eject cd command, and then press Press the Enter key to trigger the computer's command to eject the optical drive; 3. Insert a slender tool into the emergency ejection hole of the optical drive and push it outward with a certain amount of force, so that the optical drive may be ejected; 4. Send it to a professional computer repair center for repair or replacement.

The operating environment of this tutorial: Windows 10 system, DELL G3 computer.
The optical drive is one of the important components of the computer and is used to read data from the optical disc. However, when the optical drive fails to eject normally, it will cause us some trouble. In this article, we will discuss the possible reasons why the optical drive won't eject and how to fix it.

There may be many reasons why the optical drive cannot be ejected.
One of the most common reasons is mechanical failure. This means that there may be a malfunction inside the optical drive, such as the motor not functioning properly, causing the optical drive to fail to eject smoothly. In addition, there may be a problem with the gears or mechanical structure of the optical drive, which may also prevent ejection.
The second possible reason is a software problem. Sometimes, the failure of the optical drive to eject may be due to a program or process running in the computer system occupying the resources of the optical drive, causing the optical drive to fail to eject normally. In addition, incorrect or outdated drivers may also cause the optical drive to fail to eject.
Now, let’s take a look at how to solve the problem of the optical drive not ejecting.
First, we can try some simple methods.
1. Press the "Eject" button on the front panel of the optical drive to see if the optical drive will eject. Sometimes, for some reason, the optical drive still ejects, but requires multiple button presses. 2. If this method does not work, we can try to use the computer's console or command to eject the optical drive.
In Windows operating system, we can press the "Start" button and then select "Run". In the run window, we can enter "eject" or "eject cd" command and then press the Enter key. This will trigger the computer's command to eject the optical drive. In some cases, these commands may not work properly. We can try right-clicking the optical drive icon and selecting the "Eject" option.
3. If none of the above methods solve the problem, then we may need to consider a fault inside the optical drive. At this time, we can try to insert a long and thin tool (such as a pin) into the emergency ejection hole of the optical drive. This hole is usually located on the front of the optical drive, but the location may vary depending on the model of the optical drive. Once the tool is inserted, apply some force and push outward so that the optical drive may be ejected.
4. If none of the above methods solve the problem, then you need to consider replacing or repairing the optical drive. Sometimes, due to damaged parts of the optical drive, we need to send it to a professional computer repair center for repair or replacement. This can Make sure that the optical drive can work properly and solve the problem of not being able to eject.
To sum up, when the optical drive cannot be ejected, we can try to solve the problem through simple methods, such as pressing the eject button or using commands to eject the optical drive. If If these methods are ineffective, we can try to use the emergency eject hole insertion tool to eject. If the problem persists, you may need to consider replacing or repairing the optical drive. No matter which method is used, be sure to operate with caution to avoid causing damage to the computer and optical drive. damage
The above is the detailed content of What should I do if the optical drive cannot be ejected?. For more information, please follow other related articles on the PHP Chinese website!

Hot AI Tools

Undresser.AI Undress
AI-powered app for creating realistic nude photos

AI Clothes Remover
Online AI tool for removing clothes from photos.

Undress AI Tool
Undress images for free

Clothoff.io
AI clothes remover

Video Face Swap
Swap faces in any video effortlessly with our completely free AI face swap tool!

Hot Article

Hot Tools

Notepad++7.3.1
Easy-to-use and free code editor

SublimeText3 Chinese version
Chinese version, very easy to use

Zend Studio 13.0.1
Powerful PHP integrated development environment

Dreamweaver CS6
Visual web development tools

SublimeText3 Mac version
God-level code editing software (SublimeText3)

Hot Topics
 How to mount the optical drive in Linux system?
Jan 11, 2024 pm 05:09 PM
How to mount the optical drive in Linux system?
Jan 11, 2024 pm 05:09 PM
How to mount an optical drive in Linux if you want to mount it? Let’s take a look at the detailed tutorial below. 1. First create a normal directory. 2. Next, find the optical drive hardware device. 3. Finally, connect the normal directory with the CD-ROM drive.
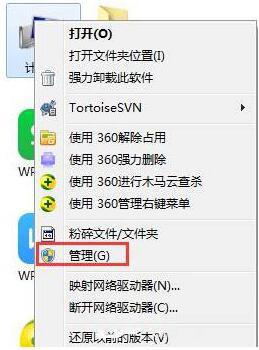 Solution to the automatic ejection of the optical drive in Windows 7 computers
Mar 26, 2024 pm 04:36 PM
Solution to the automatic ejection of the optical drive in Windows 7 computers
Mar 26, 2024 pm 04:36 PM
1. Move the mouse to the computer, and then right-click to select the management item, as shown in the figure: 2. After opening the computer management item, we see the function options on the left, click to select the Services and Applications item, such as As shown in the figure: 3. Next, we need to select the service item on the right and double-click to open it, as shown in the figure: 4. After opening the service item, we need to find the service item ShellHardwareDetection, as shown in the figure: 5. Move the mouse to On the service item, then right-click and select Properties, as shown in the figure: 6. After opening the properties, change the startup type to Disabled, then click Apply - OK, save, and it is OK, as shown in the figure: win7 optical drive automatically The pop-up solution is shared here in detail for users. More
 How to solve the problem of automatic ejection of optical drive in win7 system
Feb 28, 2024 am 08:00 AM
How to solve the problem of automatic ejection of optical drive in win7 system
Feb 28, 2024 am 08:00 AM
How to solve the problem of automatic ejection of optical drive in Win7 system. In Win7 system, the problem of automatic ejection of optical drive sometimes occurs. This problem may cause trouble to users. But, don't worry, this problem can be solved. First, we need to understand the reason why the optical drive automatically ejects. Usually, this problem may be caused by some software or driver conflicts in the system. So, the key to solving this problem is to find out the specific cause. One possible solution is to check the software and drivers installed on your system to see if there are some incompatible or conflicting programs. If so, you can try uninstalling these programs and restarting your computer to see if the problem is resolved. Also, you can try updating the drivers in your system
 Solution to the problem that the optical drive is not available after the win10 system upgrade
Jun 29, 2023 pm 11:37 PM
Solution to the problem that the optical drive is not available after the win10 system upgrade
Jun 29, 2023 pm 11:37 PM
What should I do if the optical drive cannot be used after the win10 system upgrade? As the usage rate of computers is getting higher and higher, we may sometimes encounter the problem that the optical drive cannot be used after the win10 system upgrade. If we encounter the problem that the optical drive cannot be used after the win10 system upgrade Question, how to deal with the problem that the optical drive cannot be used after the win10 system upgrade? Let’s take a look at the detailed solution to the problem that the optical drive cannot be used after the win10 system is upgraded. After the system is upgraded to Windows 10-10586 version, after running for a period of time, the optical drive cannot be used, and the optical drive symbol disappears in the resource manager. Enter the device manager. In the device processor, we cannot see the DVD/CD-ROM drive device. Click [View]-[Show hidden devices]
 How to recover lost Windows 10 system resource manager optical drive
Jun 29, 2023 pm 03:24 PM
How to recover lost Windows 10 system resource manager optical drive
Jun 29, 2023 pm 03:24 PM
How to recover the lost Windows 10 system resource manager optical drive? As the usage of computers is getting higher and higher, we may sometimes encounter the problem of setting up the recovery of the lost optical drive of the Windows 10 system resource manager. What should we do if we need to set up the recovery of the lost optical drive of the win10 system resource manager? How to recover lost Windows 10 system resource manager optical drive? Many friends don’t know how to operate in detail. The editor has compiled the steps to format the C drive in win11 below. If you are interested, follow the editor to read below! Detailed steps to recover the lost optical drive of Windows 10 system resource manager. You can use the method of modifying the registry to solve the problem. However, IT Home reminds you that you must back up the registry before modifying it.
 What to do if the optical drive cannot be ejected?
Sep 15, 2023 pm 03:12 PM
What to do if the optical drive cannot be ejected?
Sep 15, 2023 pm 03:12 PM
If the optical drive cannot be ejected, try pressing the eject button on the optical drive panel, using the computer operating system to eject the optical drive, using physical tools to solve the problem, restarting the computer, or seeking professional technical support. Detailed introduction: 1. Press the eject button on the front panel of the optical drive, and the optical drive may become stuck or jammed; 2. Use the computer's operating system to eject the optical drive by right-clicking the optical drive icon and selecting "Eject" option to try to eject the optical drive; 3. Use physical tools to solve the problem, etc.
 What should I do if the optical drive cannot be ejected?
Jul 06, 2023 pm 02:15 PM
What should I do if the optical drive cannot be ejected?
Jul 06, 2023 pm 02:15 PM
Solution to the problem that the optical drive cannot be ejected: 1. Press the "Eject" button multiple times; 2. Press the Start button, and then select Run. In the run window, enter the eject or eject cd command, and then press the Enter key to trigger the computer command to eject the optical drive; 3. Insert a slender tool into the emergency ejection hole of the optical drive and push it outward with a certain amount of force, so that the optical drive may be ejected; 4. Send it to a professional computer repair center for repair or replace.
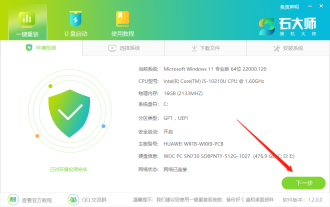 How to reinstall the Win7 system on a computer without a CD-ROM drive How to reinstall the Win7 system on a PC without a CD-ROM drive
Jul 13, 2023 pm 10:53 PM
How to reinstall the Win7 system on a computer without a CD-ROM drive How to reinstall the Win7 system on a PC without a CD-ROM drive
Jul 13, 2023 pm 10:53 PM
How to reinstall Win7 system if the computer does not have a CD-ROM drive? Some netizens have requested to reinstall Win7 on the system, but they are beginners and do not know what to do about reinstalling the Win7 system. They do not know how to install Win7 when reinstalling the system. In fact, there are many methods. Below I will teach you a simple tutorial on how to reinstall win7 on the computer system. Master Shi's method of reinstalling Win7 system 1. After entering the tool, the tool will automatically identify the relevant information of the current system, click Next. 2. After entering the page, customers can follow the prompts to choose to install Windows 732-bit or Windows 764-bit systems. Note: The gray button means that the current hardware configuration or partition format is not





