 Operation and Maintenance
Operation and Maintenance
 Linux Operation and Maintenance
Linux Operation and Maintenance
 Linux process stuck, how to solve it?
Linux process stuck, how to solve it?
Linux process stuck, how to solve it?
How to solve the process stuck problem in Linux system
In the process of using Linux system, we sometimes encounter process stuck situation. A stuck process will cause the system to become unresponsive and the program to fail to run normally, seriously affecting work efficiency and system stability. Therefore, it is very important to solve the problem of process stuck. This article will introduce some common solutions, hoping to help readers effectively deal with this problem.
- Use system monitoring tools
When the system has a process stuck problem, we can use some system monitoring tools to help us locate the problem. For example, we can use the top command to view the system's process information and the resource usage of each process. The top command will display the CPU usage, memory usage and other information of the process in real time, helping us find abnormal processes.
In addition, we can also use the ps command to view the status of the process. Through the ps command, we can view the PID (process ID) of the process and the status of the process. When a process is stuck, its status is usually displayed as S (Sleeping) or D (Disk Sleep). We can use these statuses to confirm whether the process is stuck.
- Terminate the stuck process
Once the stuck process is confirmed, we can try to terminate it to restore the normal operation of the system. In Linux systems, we can use the kill command to terminate the process. For example, if we want to terminate the process with PID 123, we can use the following command:
kill 123
If the process fails to be terminated, we can try to use the force termination command to forcefully terminate the process. In Linux systems, we can use the kill -9 command to forcefully terminate the process. For example:
kill -9 123
It should be noted that forced termination will directly terminate the process, which may cause data loss or other adverse consequences. Therefore, you need to be cautious when using the force termination command, and it is best to back up relevant data.
- Check system resources
Sometimes, the process is stuck due to insufficient system resources. For example, insufficient memory, insufficient disk space, etc. Therefore, we can solve the process stuck problem by checking system resources.
First, we can use the free command to view the memory usage of the system. If the memory usage is close to or exceeds 80% of the total system memory, then the process may be stuck due to insufficient memory. At this time, we can solve the problem by releasing some unnecessary memory resources or increasing the system's memory.
In addition, we can also use the df command to view disk space usage. If there is insufficient disk space, the process may freeze because it cannot write data. We can solve this problem by deleting some unnecessary files or expanding the disk capacity.
- Check process-related configuration
Sometimes, the reason why the process is stuck may be due to configuration problems. For example, some processes may get stuck due to misconfiguration or unreasonable parameters. At this time, we can solve the problem by checking the process-related configuration files.
For each process, there is usually a corresponding configuration file. We can open the configuration file and check whether the parameter settings are reasonable. If the parameter setting is wrong, we can modify it according to the specific situation.
- Update software and drivers
The process stuck problem may sometimes be caused by software or driver bugs. Therefore, we can try to update the software and drivers to fix possible bugs.
In Linux systems, we can use package managers (such as apt, yum, etc.) to update software. At the same time, we can also use the official website or software source of the hardware device to download and install the latest driver.
Summary:
Process stuck is one of the common problems when using Linux system. Through the methods introduced in this article, we can effectively solve the problem of process stuck and restore the normal operation of the system. Of course, different process stuck problems may have different causes and solutions. Therefore, when solving the problem, you need to analyze it according to the specific situation. At the same time, regular system maintenance and updates, and reasonable allocation of system resources can also effectively prevent process freezes.
The above is the detailed content of Linux process stuck, how to solve it?. For more information, please follow other related articles on the PHP Chinese website!

Hot AI Tools

Undresser.AI Undress
AI-powered app for creating realistic nude photos

AI Clothes Remover
Online AI tool for removing clothes from photos.

Undress AI Tool
Undress images for free

Clothoff.io
AI clothes remover

Video Face Swap
Swap faces in any video effortlessly with our completely free AI face swap tool!

Hot Article

Hot Tools

Notepad++7.3.1
Easy-to-use and free code editor

SublimeText3 Chinese version
Chinese version, very easy to use

Zend Studio 13.0.1
Powerful PHP integrated development environment

Dreamweaver CS6
Visual web development tools

SublimeText3 Mac version
God-level code editing software (SublimeText3)

Hot Topics
 1657
1657
 14
14
 1415
1415
 52
52
 1309
1309
 25
25
 1257
1257
 29
29
 1229
1229
 24
24
 How to solve the problem of stuck orange screen on Win10 computer? How to fix the Orange Screen of Death
Jul 23, 2023 pm 01:56 PM
How to solve the problem of stuck orange screen on Win10 computer? How to fix the Orange Screen of Death
Jul 23, 2023 pm 01:56 PM
A Win10 user told me that during the use of the computer, the screen turned orange and a bunch of letters were displayed. What is the reason? Through analysis, I think this is also caused by a GPU problem, so I will provide you with a complete fix method below, I hope it will be useful to everyone. The fix methods are as follows: 1. Upgrade the graphics driver GPU or graphics driver is often the main cause of this problem. It is possible that the driver is damaged or that the latest version is not compatible with the current system software. You have 2 options. Upgrade your graphics drivers to the latest version - or roll back if you recently installed the latest version. If you are unable to run Windows 10, you must use Advanced Recovery Mode and run
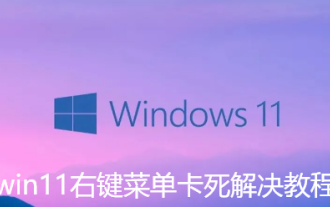 How to solve the problem of stuck right-click menu of win11 file
Jul 02, 2023 pm 11:13 PM
How to solve the problem of stuck right-click menu of win11 file
Jul 02, 2023 pm 11:13 PM
How to solve the problem of stuck right-click menu of win11 files? What should I do if I need to view the specific attributes of a file? We often left-click to select a file and then right-click to open the menu to view properties. However, many friends who use the win11 version of the operating system often encounter that when right-clicking on a file, they always have to wait for a while before the right-click menu is displayed. This has a great impact on users' computer experience. In this regard, the editor uses the following article to introduce how to solve this problem. Many friends don’t know how to operate in detail. The editor below has compiled a tutorial on how to solve the problem of Win11 right-click menu being stuck. If you are interested, follow the editor and take a look below! Overview of the tutorial on how to fix the stuck win11 right-click menu 1. First, we press [ctr] at the same time
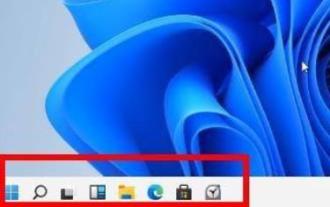 How to solve the problem of stuck win11 installation interface
Dec 26, 2023 pm 05:55 PM
How to solve the problem of stuck win11 installation interface
Dec 26, 2023 pm 05:55 PM
Many users are stuck in the installation interface when installing the win11 system and cannot continue the installation. For this reason, the following is a solution to the problem that the win11 installation is stuck in the installation interface. In fact, many times the system is unstable or lacks drivers. It's caused by this. Let's solve it quickly. What to do if the win11 installation is stuck on the installation interface: 1. First, click Skip in the lower left corner. At this time, you can skip the installation and enter the system directly, but the driver will be missing. 2. After entering, click the win icon in the lower left corner to open the settings. 3. Then select “Device Manager” inside. 4. After entering, you can see the "Display Adapter" option, click to open it. 5. Right-click to select the graphics card and click "Uninstall Device". 6. After the uninstallation is complete, re-download the driver and install it.
 How to solve the problem of unresponsive search box in win10
Jan 03, 2024 am 09:44 AM
How to solve the problem of unresponsive search box in win10
Jan 03, 2024 am 09:44 AM
Users have a stuck problem when using Win10 search box, resulting in the search function being unusable. As long as they are forced to shut down and restart, how to solve this problem? Let's take a look at the solutions to the stuck Win10 search box! The win10 search box is stuck: 1. It gets stuck after clicking search. It may be that it is not responding. You can wait for a while. 2. If it is still stuck after waiting for a while, right-click the taskbar to open the Task Manager and restart Windows Explorer. 3. Open search settings, turn off safe search under permissions and history, and turn off cloud search.
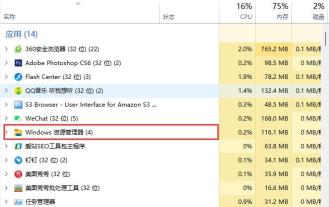 What is the reason why the taskbar at the bottom of Win10 is stuck and how to solve it when the taskbar at the bottom of Win10 is stuck and has no reflection?
Jul 10, 2023 am 08:33 AM
What is the reason why the taskbar at the bottom of Win10 is stuck and how to solve it when the taskbar at the bottom of Win10 is stuck and has no reflection?
Jul 10, 2023 am 08:33 AM
Recently, some customers have encountered the situation where the bottom taskbar of Win10 is stuck. It is not clear what happened. This is mostly caused by abnormal operation of "Windows Explorer". Don't worry. Let's talk about the problem of the bottom taskbar of Win10 being stuck. 2 solutions. How to solve the problem that the taskbar at the bottom of Win10 is stuck and unresponsive? Plan 1: Restart "Windows Explorer". Immediately press the computer keyboard shortcut "Ctrl+Alt+Del" to open "Explorer" and switch to the "Processes" menu bar. Select the "Windows Explorer" item and click the "Restart" button. After Windows Explorer has restarted, try right-clicking on the taskbar again. Plan 2: Again"
 Dealing with Windows Explorer stuck problem
Feb 25, 2024 pm 05:48 PM
Dealing with Windows Explorer stuck problem
Feb 25, 2024 pm 05:48 PM
Windows Explorer is a very important tool in the Windows operating system, used to manage and browse files and folders on your computer. However, sometimes we may encounter a situation where the resource manager is stuck, which will cause some trouble to our use. This article will introduce some methods to solve the problem of resource manager stuck. First, restart the resource manager. The simplest and most common solution is to restart Explorer. Use the shortcut key Ctrl+Shift+Esc to quickly open the Task Manager.
 Linux process stuck, how to solve it?
Jun 30, 2023 pm 05:31 PM
Linux process stuck, how to solve it?
Jun 30, 2023 pm 05:31 PM
How to solve the process stuck problem in Linux system. In the process of using Linux system, we sometimes encounter process stuck situation. A stuck process will cause the system to become unresponsive and the program to fail to run normally, seriously affecting work efficiency and system stability. Therefore, it is very important to solve the problem of process stuck. This article will introduce some common solutions, hoping to help readers effectively deal with this problem. Using System Monitoring Tools When the system has a process stuck problem, we can use some system monitoring tools to help us locate the problem.
 What should I do if my win10 computer freezes after playing a game for a while?
Jul 09, 2023 pm 05:17 PM
What should I do if my win10 computer freezes after playing a game for a while?
Jul 09, 2023 pm 05:17 PM
In the process of operating the computer system, we often encounter various problems. For example, the computer crashes while using it. Recently, some netizens said that their Win10 computer freezes the screen after playing a game for a while. What should I do? Don’t worry, the editor below will teach you how to solve the problem of freezing the screen when playing games on your Win10 computer. The specific solutions are as follows: 1. Press the shortcut keys Ctrl+Alt+Delete at the same time to bring up the Task Manager. 2. Switch to the process options, click Windows Explorer, and then click Restart in the lower right corner. 3. If all the icons on the system desktop disappear, we click on the file, find and click the Run New Task option. 4. Enter explo in the input box



