How to fix 'Error: 0x80070185, Cloud operation was unsuccessful” in OneDrive
OneDrive is a popular cloud storage application provided by Microsoft. Most people choose to use OneDrive to store their files, folders, documents, etc. But some users complained that when they try to access shared files on OneDrive, it gives an error stating “Error: 0x80070185, Cloud operation was unsuccessful”. As a result, they cannot perform any operations on OneDrive, such as copying files, pasting, downloading shared files, etc. Nowadays, it is necessary to use these operations in our daily work. There are a few things you can try to resolve this error easily. let's start!
Method 1 – Sign out and sign back in to OneDrive App
Step 1 –To sign out from One Drive, click on the bottom right corner of the screen Show hidden icon arrow
Step 2 – Right click on the One Drive icon (You will only see the One Drive icon if you are logged in)

Step 3 –In the window that appears, click Help and Settings (gear icon)
## in the upper right corner# Step 4 – Then click Settings

On the left, click Account
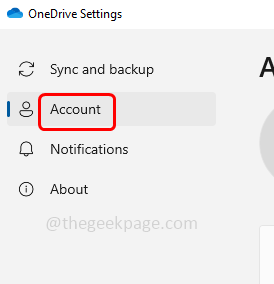 ##Step 6 –
##Step 6 –
Unlink this PC option, Click it
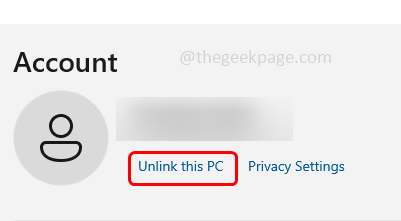 Step 7 –
Step 7 –
Unlink account in the Unlink account window for this PC. This will log out a drive
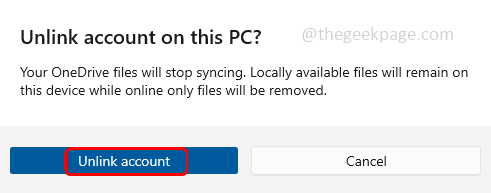 Step 8 –
Step 8 –
OneDrive Step 9 –
From the search results, clickOneDriveOpen it and provide a valid email address and click Login
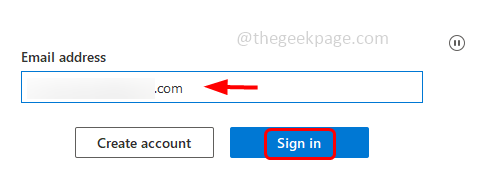 Step 10 –
Step 10 –
Password and click the Login button
##Step 11 –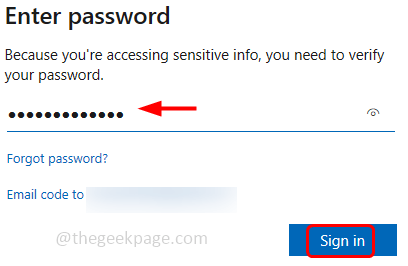 Click
Click
, then follow the on-screen instructions to access your One Drive folder. Then click "Open my OneDrive folder" and check if the problem is resolved. Method 2 – Reset the OneDrive App
Step 1 –Use the
Windows Rkey together to open the run prompt Step 2 – In the run prompt
type the following command or copy and paste the following command and press Enter key%localappdata%\Microsoft\OneDrive\OneDrive.exe /reset
Step 3 –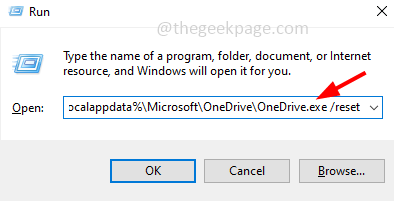 The above command will reset OneDrive. If the OneDrive app doesn't reopen on its own again,
The above command will reset OneDrive. If the OneDrive app doesn't reopen on its own again,
andpastethe following commands in the run prompt and press the Enterkey%localappdata%\Microsoft\OneDrive\onedrive.exe
Step 4 – Now check if the issue is resolved
Now check if the issue is resolved
Method 3 – Sync OneDrive to another drive location on your computer
Step 1 –Follow Method 1 to
Step 9Sign out from the OneDrive appStep 2 –Then, After you provide a valid email address to log in, in the next window
click ChangeLocation
Step 3 – 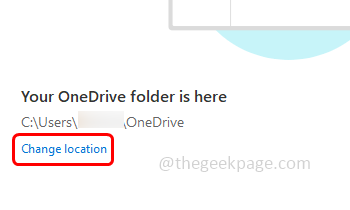 Select an
Select an
driveLocation on your computer to link OneDrive Step 4 –Select the folder and click the Select Folder button Step 5 –Click Next and follow the on-screen instructions until you get the “Open my OneDrive folder” option Steps 6 –OneDrive is now linked to another location. Check if the issue has been resolved. Step 1 –Also use the Windows E key Open Windows Explorer or File Explorer Step 2 –Click on the OneDrive option ## on the left side of File Explorer # Step 3 – On the right, check which file is affected by error 0x80070185 and right-click on that specific file or folder Step 4 – Click from the list that appears Always stay on this device Step 5 –Then againright clickon the same file and click Free Space Step 6 – Repeat the same steps [Step 0 – Step 80070185] for all files affected by error 4x5. Then check if the error has been resolved. Step 1 –Turn on Windows Defender Firewall. To do this, open the run prompt using the Windows R key simultaneously Step 2 – Type firewall.cpl in the run prompt and then Press Enter key. This will turn on Windows Defender Firewall Step 3 –On the left, click Turn Windows Defender on or Turn off Windows DefenderFirewall Step 4 –Select the option Turn off Windows Defender Firewall (not recommended) by clicking the radio button next to it To save changes, click OK. Now the firewall is off so you can check if the problem is resolved. Also use the Windows R key to open the run prompt Type firewall.cpl in the run prompt and press Enter key. This will open the window Defender Firewall – On the left click “Allow an app or feature through Windows Defender Firewall” Change Settings ##Step 5 – OneDrive application and click the checkbox next to it and also click the checkbox for it Enable Private and Public features (check mark should be present) Step 6 – " button Step 7 –Click Browse and go to where OneDrive is located, select it and click "Open” Step 8 –Click to add ##Step 9 –Then perform Step 5 and save the changes by clicking "OK". Now check if the error is resolved. Step 1 –Also use the Windows E key to open Windows Explorer (File Explorer) Step 2 –Click"This PC" On the right side you can see the different drives on your computer under Devices and Drives You can see the total space available on the drive and the remaining free space on the drive If you have very little free space, try deleting all the unnecessary files, trash Files, unnecessary old emails, large old backups that are no longer needed, uninstalling unused apps, etc. There are different ways to free up space on Windows. You can refer to our detailed guide on performing this task. Once completed, check if the issue has been resolved. To uninstall, use the Windows I key Open Windows Settings together Click on Apps and Features On the right side, scroll down and find Microsoft OneDrive and click on it Click Uninstall Button In the confirmation popup, click Uninstall again To install, use the Windows R key while opening the run prompt Type # in the run prompt ##ms-windows-store: and press the Enter key. This will open the Microsoft Store app OneDrive in the search bar and press Enter Key reinstall it, click Get. It will take a few minutes to download and install. Once completed, check if the error has been resolved. 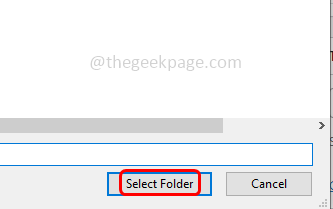
Method 4 – Enable option to always stay on device and free up space
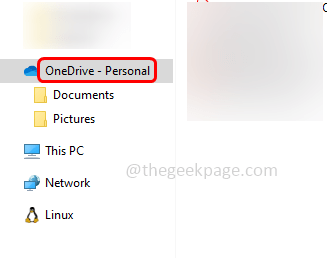
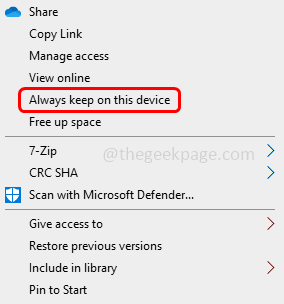
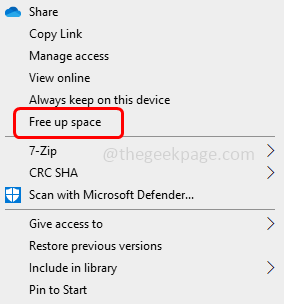
Method 5 – Turn Windows Defender Firewall on or off

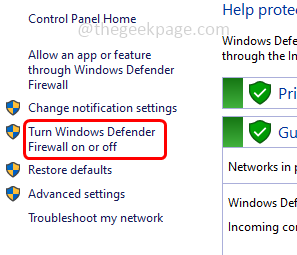
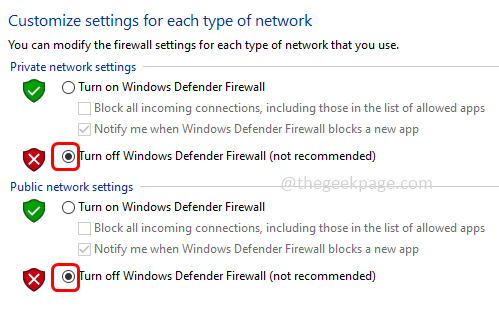
Step 1 –
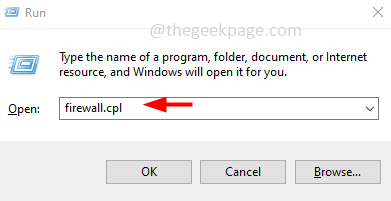
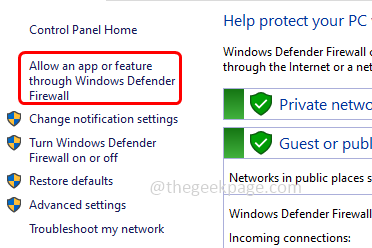 ##Step 4 –
##Step 4 –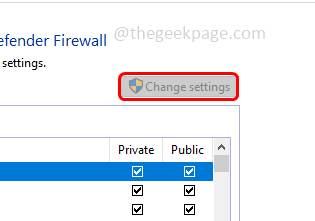 Scroll down and
Scroll down and 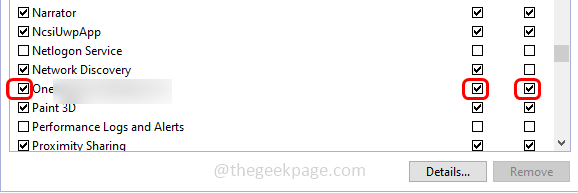 If OneDrive does not exist in the list, click the "
If OneDrive does not exist in the list, click the "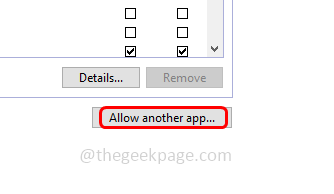
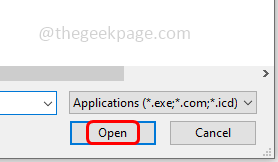

Method 7 – Free Up Hard Drive Space
This error can also occur when there is very little free space on your computer’s hard drive. This small space is not enough for regular operations. Please check if it is a computer scenario and try to free up some space on your hard drive. To check the remaining space on your computer’s hard drive, follow these steps
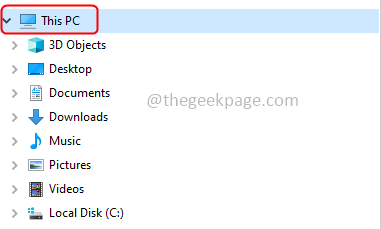

Step 1 –
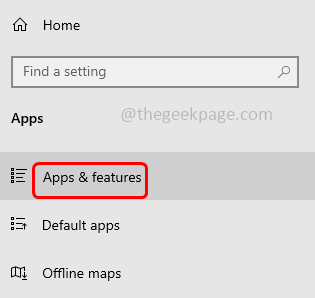

 Step 8 –
Step 8 –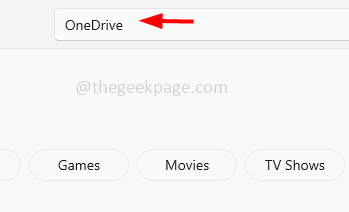 Step 9 –
Step 9 –
The above is the detailed content of How to fix 'Error: 0x80070185, Cloud operation was unsuccessful” in OneDrive. For more information, please follow other related articles on the PHP Chinese website!

Hot AI Tools

Undresser.AI Undress
AI-powered app for creating realistic nude photos

AI Clothes Remover
Online AI tool for removing clothes from photos.

Undress AI Tool
Undress images for free

Clothoff.io
AI clothes remover

Video Face Swap
Swap faces in any video effortlessly with our completely free AI face swap tool!

Hot Article

Hot Tools

Notepad++7.3.1
Easy-to-use and free code editor

SublimeText3 Chinese version
Chinese version, very easy to use

Zend Studio 13.0.1
Powerful PHP integrated development environment

Dreamweaver CS6
Visual web development tools

SublimeText3 Mac version
God-level code editing software (SublimeText3)

Hot Topics
 1673
1673
 14
14
 1429
1429
 52
52
 1333
1333
 25
25
 1278
1278
 29
29
 1257
1257
 24
24
 What is the reason why PS keeps showing loading?
Apr 06, 2025 pm 06:39 PM
What is the reason why PS keeps showing loading?
Apr 06, 2025 pm 06:39 PM
PS "Loading" problems are caused by resource access or processing problems: hard disk reading speed is slow or bad: Use CrystalDiskInfo to check the hard disk health and replace the problematic hard disk. Insufficient memory: Upgrade memory to meet PS's needs for high-resolution images and complex layer processing. Graphics card drivers are outdated or corrupted: Update the drivers to optimize communication between the PS and the graphics card. File paths are too long or file names have special characters: use short paths and avoid special characters. PS's own problem: Reinstall or repair the PS installer.
 How to solve the problem of loading when PS is always showing that it is loading?
Apr 06, 2025 pm 06:30 PM
How to solve the problem of loading when PS is always showing that it is loading?
Apr 06, 2025 pm 06:30 PM
PS card is "Loading"? Solutions include: checking the computer configuration (memory, hard disk, processor), cleaning hard disk fragmentation, updating the graphics card driver, adjusting PS settings, reinstalling PS, and developing good programming habits.
 Does mysql need the internet
Apr 08, 2025 pm 02:18 PM
Does mysql need the internet
Apr 08, 2025 pm 02:18 PM
MySQL can run without network connections for basic data storage and management. However, network connection is required for interaction with other systems, remote access, or using advanced features such as replication and clustering. Additionally, security measures (such as firewalls), performance optimization (choose the right network connection), and data backup are critical to connecting to the Internet.
 Can mysql run on Windows
Apr 08, 2025 pm 01:54 PM
Can mysql run on Windows
Apr 08, 2025 pm 01:54 PM
Running MySQL on Windows is feasible, but challenges such as port conflicts, permission issues, and environment variable settings need to be considered. Installation issues can be solved by customizing configuration files, adjusting user permissions, and setting environment variables correctly. Additionally, the appropriate storage engine should be selected, tweaked configuration files, and SSDs should be used to optimize performance.
 Can mysql return json
Apr 08, 2025 pm 03:09 PM
Can mysql return json
Apr 08, 2025 pm 03:09 PM
MySQL can return JSON data. The JSON_EXTRACT function extracts field values. For complex queries, you can consider using the WHERE clause to filter JSON data, but pay attention to its performance impact. MySQL's support for JSON is constantly increasing, and it is recommended to pay attention to the latest version and features.
 How to solve the problem of loading when the PS opens the file?
Apr 06, 2025 pm 06:33 PM
How to solve the problem of loading when the PS opens the file?
Apr 06, 2025 pm 06:33 PM
"Loading" stuttering occurs when opening a file on PS. The reasons may include: too large or corrupted file, insufficient memory, slow hard disk speed, graphics card driver problems, PS version or plug-in conflicts. The solutions are: check file size and integrity, increase memory, upgrade hard disk, update graphics card driver, uninstall or disable suspicious plug-ins, and reinstall PS. This problem can be effectively solved by gradually checking and making good use of PS performance settings and developing good file management habits.
 How to solve the problem of loading when PS is started?
Apr 06, 2025 pm 06:36 PM
How to solve the problem of loading when PS is started?
Apr 06, 2025 pm 06:36 PM
A PS stuck on "Loading" when booting can be caused by various reasons: Disable corrupt or conflicting plugins. Delete or rename a corrupted configuration file. Close unnecessary programs or upgrade memory to avoid insufficient memory. Upgrade to a solid-state drive to speed up hard drive reading. Reinstalling PS to repair corrupt system files or installation package issues. View error information during the startup process of error log analysis.
 How to use mysql after installation
Apr 08, 2025 am 11:48 AM
How to use mysql after installation
Apr 08, 2025 am 11:48 AM
The article introduces the operation of MySQL database. First, you need to install a MySQL client, such as MySQLWorkbench or command line client. 1. Use the mysql-uroot-p command to connect to the server and log in with the root account password; 2. Use CREATEDATABASE to create a database, and USE select a database; 3. Use CREATETABLE to create a table, define fields and data types; 4. Use INSERTINTO to insert data, query data, update data by UPDATE, and delete data by DELETE. Only by mastering these steps, learning to deal with common problems and optimizing database performance can you use MySQL efficiently.



