How to Put Your Windows 11 Computer to Sleep 8 Ways
So you are dealing with something urgent and have all the windows open. Your laptop is running on battery power, you have to have lunch and it's late. Shutting down a system is a costly affair, consider closing any windows you have open. Leaving the system on until your lunch is gone will also drain your battery. Well, Sleep mode is your answer.
Sleep mode saves the machine's state to system RAM and then shuts down the machine. Even though the machine looks like it's completely shut down, it's still running, but in a very low-power mode. The moment you come back, your system will come back to life with all previously open windows and programs open. Yes, of course, this is one of the best things that windows has.
In this article, we provide you with 8 different ways to put your computer to sleep. Browse them one by one, choose your favorite and tell us which one you chose in the comments section. Hope you like it!
Solution 1: Via Start Menu Power Options
This is the most direct way to put your Windows 11 computer to sleep.
Click the Windows Start menu icon, then click the Power icon, then select the Sleep option from the expanded menu.
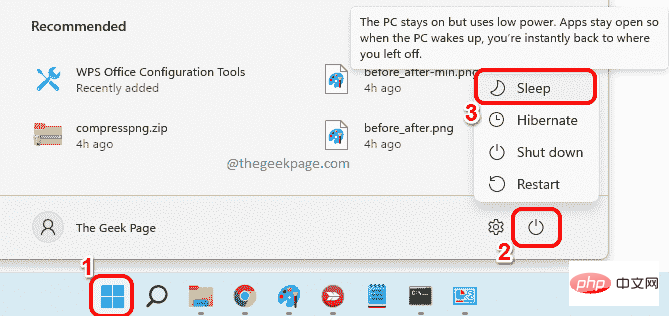
Solution 2: Via the Power User Menu
The Power User Menu is the menu you see when you right-click the Windows Start Menu icon.
Right-click the WindowsStart menu icon, click or hover over the option Close or log out, and finally clickSleep option puts the computer to sleep.
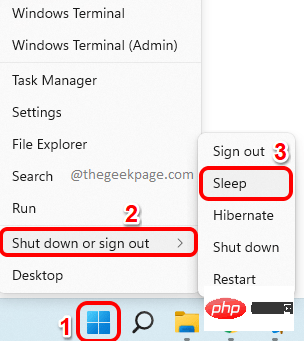
Solution 3: Directly from the command prompt
Step 1: Click Search on the taskbar icon.
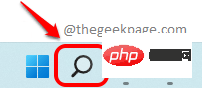
Step 2: Enter cmd and click on the command prompt to Run as administratorRun option to open it with administrator privileges.
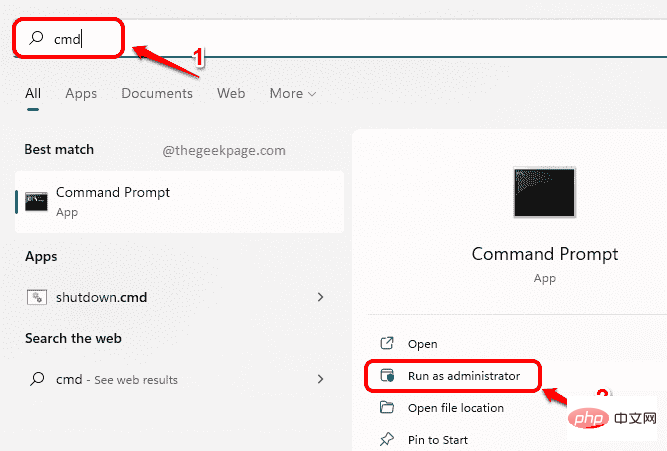
Step 3: Before we execute the command to put the computer to sleep, we need to make sure that hibernation mode is turned off first. Otherwise, the computer will hibernate instead of hibernate. So copy and paste the following command to turn off hibernate mode and then press Enter key.
powercfg -h 关闭
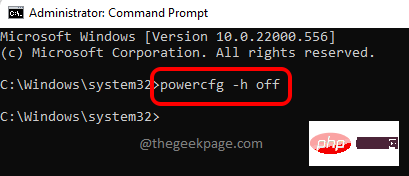
Step 4: Finally, copy and paste the following command and press Enter key, This will immediately put your computer to sleep.
rundll32.exe powrprof.dll,SetSuspendState 睡眠
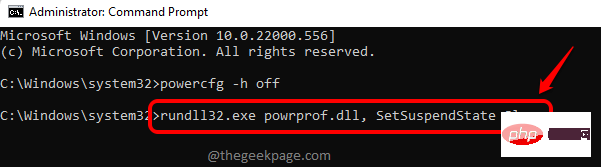
Solution 4: From the CTRL ALT DEL screen
You can also put the computer to sleep via the CTRL ALT DEL screen .
First, press the CTRL ALT DEL keys to view your security options screen. Now, look at the bottom right corner of the screen to find the power icon.
Click the Power icon and then click the Sleep option to put your machine directly to sleep.
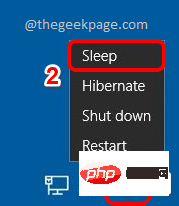
Solution 5: Use the shortcut key ALT F4
Step 1: Press ALT F4 simultaneously Key to openClose Windowsmini window.
Here click the drop-down arrow related to the What you want the computer to do option.
From the list of items, click the option Sleep.
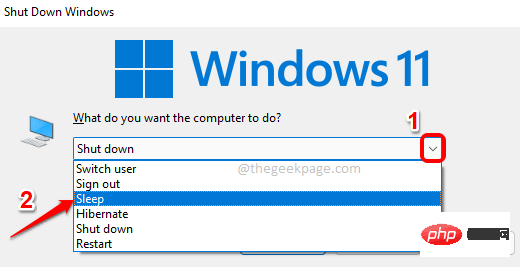
Step 2: Finally, click the OK button to put your computer to sleep.
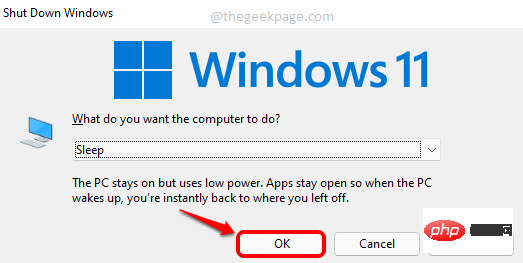
解决方案 6:通过设置应用程序设置计时器
使用此方法,您可以设置计时器。当计时器关闭时,您的计算机将自动进入睡眠状态。
第 1 步:右键单击Windows开始菜单图标,然后从高级用户菜单中选择设置应用程序。
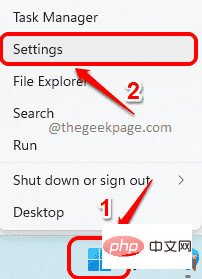
第 2 步:在左侧窗格中,单击System磁贴,在右侧窗格中,找到并单击名为Power & battery的磁贴。
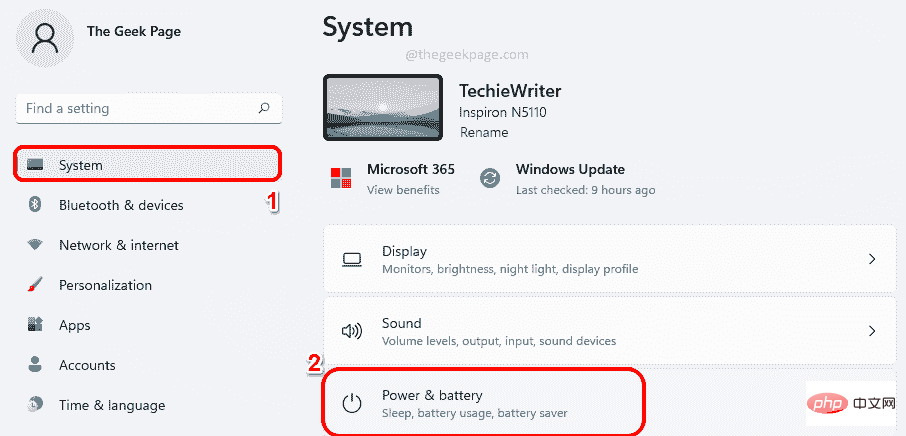
第 3 步:接下来,在标题Power下,单击与Screen and sleep选项相关的下拉箭头。
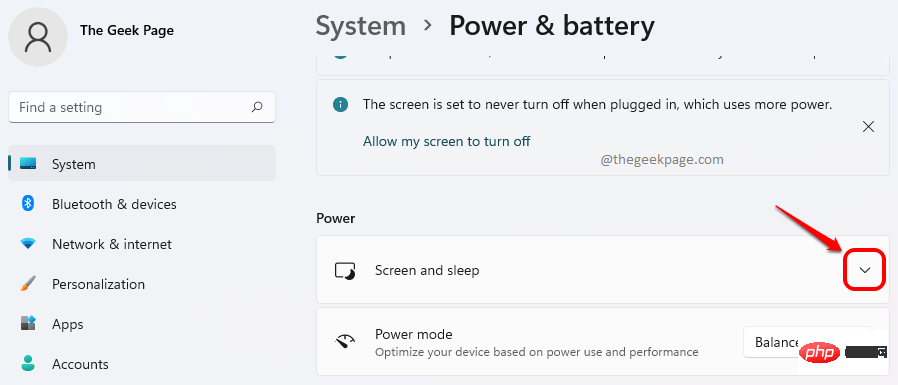
第 4 步:现在您可以选择为不同的场景设置计时器。场景如下。
- 用电池供电,之后关闭我的屏幕
- 插上电源后,关闭我的屏幕
- 在电池供电后,让我的设备进入睡眠状态
- 插上电源后,让我的设备进入睡眠状态
前 2 个选项是设置关闭屏幕的定时器,后 2 个是睡眠定时器。默认情况下,所有值都设置为从不。
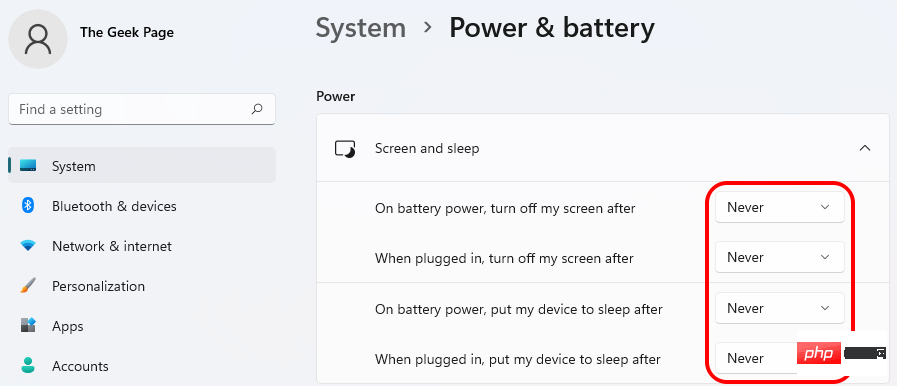
第 5 步:现在,要让您的计算机在特定时间后进入睡眠状态,请单击与您喜欢的选项相关的下拉菜单,即,无论是使用电池还是插入电源。
当下拉菜单展开时,为您提供可能的时间,选择您希望计算机在多长时间后进入睡眠状态。
在下面的示例中,我选择在使用电池30 分钟后让计算机进入睡眠状态。
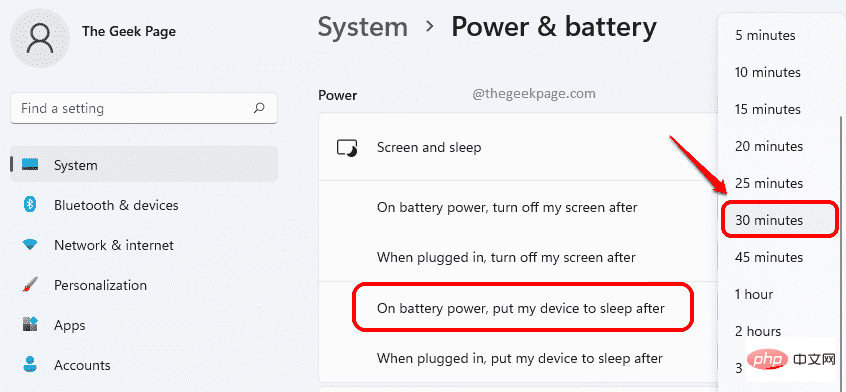
第6步:就是这样。一旦计时器关闭,您的系统将自动进入睡眠状态。
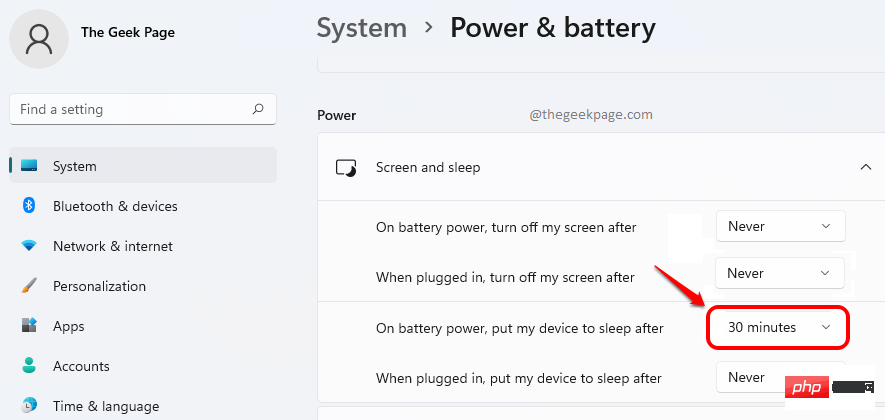
解决方案 7:通过为睡眠模式创建快捷键
尽管此方法需要一些初始投资,但一旦快捷方式准备就绪,这是您可以让计算机进入睡眠状态的最简单方法之一。
第 1 步:右键单击桌面上的空白区域,单击新建,然后单击快捷方式。
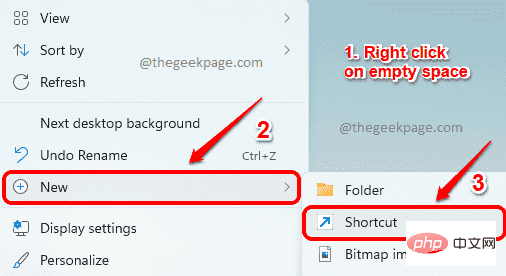
第 2 步:在“键入项目的位置”文本框中,复制并粘贴以下位置,然后单击“下一步”按钮。
C:\Windows\System32\rundll32.exe powrprof.dll,SetSuspendState
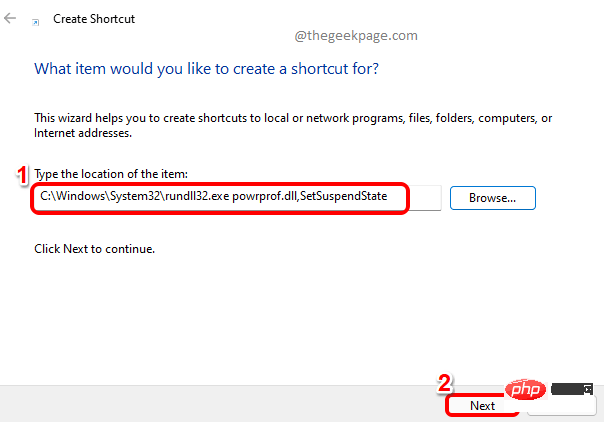
第 3 步:在下一个屏幕中,为您的快捷方式命名,然后点击底部的“完成”按钮。
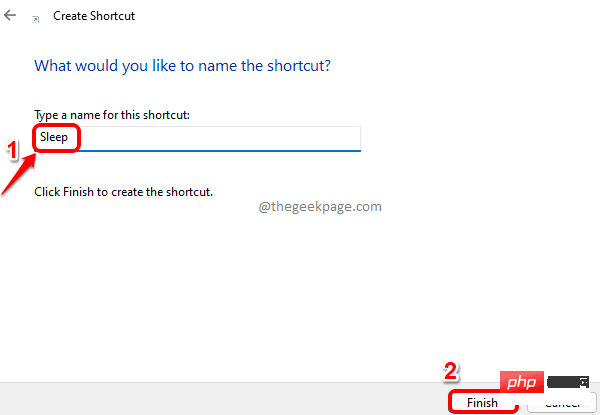
第4步:就是这样。您现在可以看到在您的桌面上创建了一个睡眠快捷方式,双击它会使您的机器进入睡眠状态。
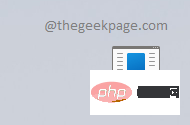
解决方案 8:通过创建热键组合
在解决方案 7中,我们了解了如何创建快捷方式图标来让您的计算机进入睡眠状态。如果我们再走 2 步,我们可以为睡眠操作分配一个热键组合,这比单击快捷方式图标更容易。
Step 1: First, Create a shortcut for your sleep action, as described in Solution 7. Now, right-click on the shortcut and click on the "Properties" option.
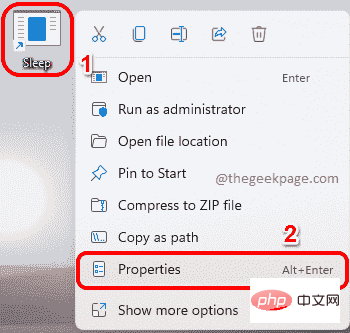
Step 2: Next, click on the Shortcuts tab at the top.
Now click on the text field associated with the option Shortcut key.
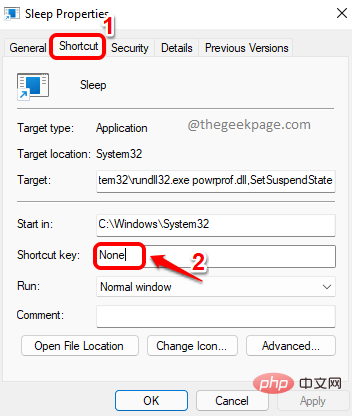
Step 3: Now, simply press whatever letter you want to assign to the sleep action. CTRL ALT will be automatically added by Windows before the key you assign.
For example, if you want to set the key to S, just press S. Windows will automatically add CTRL ALT in front of it, making the hotkey combination CTRL ALT S.
When finished, click the Apply button and then click the OK button.
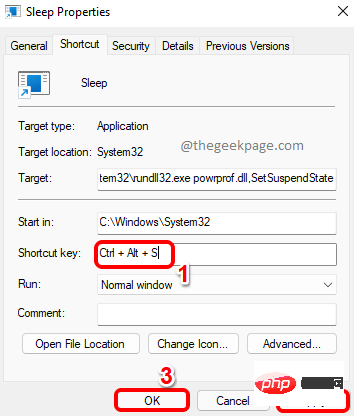
That's it. Go ahead and try pressing the CTRL ALT S keys simultaneously to put your computer to sleep immediately.
The above is the detailed content of How to Put Your Windows 11 Computer to Sleep 8 Ways. For more information, please follow other related articles on the PHP Chinese website!

Hot AI Tools

Undresser.AI Undress
AI-powered app for creating realistic nude photos

AI Clothes Remover
Online AI tool for removing clothes from photos.

Undress AI Tool
Undress images for free

Clothoff.io
AI clothes remover

Video Face Swap
Swap faces in any video effortlessly with our completely free AI face swap tool!

Hot Article

Hot Tools

Notepad++7.3.1
Easy-to-use and free code editor

SublimeText3 Chinese version
Chinese version, very easy to use

Zend Studio 13.0.1
Powerful PHP integrated development environment

Dreamweaver CS6
Visual web development tools

SublimeText3 Mac version
God-level code editing software (SublimeText3)

Hot Topics
 What is the reason why PS keeps showing loading?
Apr 06, 2025 pm 06:39 PM
What is the reason why PS keeps showing loading?
Apr 06, 2025 pm 06:39 PM
PS "Loading" problems are caused by resource access or processing problems: hard disk reading speed is slow or bad: Use CrystalDiskInfo to check the hard disk health and replace the problematic hard disk. Insufficient memory: Upgrade memory to meet PS's needs for high-resolution images and complex layer processing. Graphics card drivers are outdated or corrupted: Update the drivers to optimize communication between the PS and the graphics card. File paths are too long or file names have special characters: use short paths and avoid special characters. PS's own problem: Reinstall or repair the PS installer.
 How to speed up the loading speed of PS?
Apr 06, 2025 pm 06:27 PM
How to speed up the loading speed of PS?
Apr 06, 2025 pm 06:27 PM
Solving the problem of slow Photoshop startup requires a multi-pronged approach, including: upgrading hardware (memory, solid-state drive, CPU); uninstalling outdated or incompatible plug-ins; cleaning up system garbage and excessive background programs regularly; closing irrelevant programs with caution; avoiding opening a large number of files during startup.
 How to solve the problem of loading when PS is always showing that it is loading?
Apr 06, 2025 pm 06:30 PM
How to solve the problem of loading when PS is always showing that it is loading?
Apr 06, 2025 pm 06:30 PM
PS card is "Loading"? Solutions include: checking the computer configuration (memory, hard disk, processor), cleaning hard disk fragmentation, updating the graphics card driver, adjusting PS settings, reinstalling PS, and developing good programming habits.
 Is slow PS loading related to computer configuration?
Apr 06, 2025 pm 06:24 PM
Is slow PS loading related to computer configuration?
Apr 06, 2025 pm 06:24 PM
The reason for slow PS loading is the combined impact of hardware (CPU, memory, hard disk, graphics card) and software (system, background program). Solutions include: upgrading hardware (especially replacing solid-state drives), optimizing software (cleaning up system garbage, updating drivers, checking PS settings), and processing PS files. Regular computer maintenance can also help improve PS running speed.
 Does mysql need the internet
Apr 08, 2025 pm 02:18 PM
Does mysql need the internet
Apr 08, 2025 pm 02:18 PM
MySQL can run without network connections for basic data storage and management. However, network connection is required for interaction with other systems, remote access, or using advanced features such as replication and clustering. Additionally, security measures (such as firewalls), performance optimization (choose the right network connection), and data backup are critical to connecting to the Internet.
 Is PS slow loading related to other programs that are running?
Apr 06, 2025 pm 06:03 PM
Is PS slow loading related to other programs that are running?
Apr 06, 2025 pm 06:03 PM
The secrets to mastering Office software include: understanding different versions and platforms, correctly installing and configuring, proficient in using the software interface, in-depth understanding of feature operations, application collaboration and sharing functions, utilizing templates and styles, mastering advanced skills, and solving common problems. In addition, you need to choose a version that suits your needs, make good use of templates and styles, develop backup habits, and learn shortcut keys and advanced techniques to improve efficiency.
 How to set color mode for export PDF on PS
Apr 06, 2025 pm 05:09 PM
How to set color mode for export PDF on PS
Apr 06, 2025 pm 05:09 PM
The secret to export PDFs with accurate colors: choose color mode according to the purpose: RGB for network display, CMYK for professional printing. Check Embed Profiles when exporting to maintain color consistency. Adjust compression settings to balance image quality and file size. For PDFs for networks, use RGB mode; for PDFs for printing, use CMYK mode.
 How to solve the problem of loading when the PS opens the file?
Apr 06, 2025 pm 06:33 PM
How to solve the problem of loading when the PS opens the file?
Apr 06, 2025 pm 06:33 PM
"Loading" stuttering occurs when opening a file on PS. The reasons may include: too large or corrupted file, insufficient memory, slow hard disk speed, graphics card driver problems, PS version or plug-in conflicts. The solutions are: check file size and integrity, increase memory, upgrade hard disk, update graphics card driver, uninstall or disable suspicious plug-ins, and reinstall PS. This problem can be effectively solved by gradually checking and making good use of PS performance settings and developing good file management habits.





