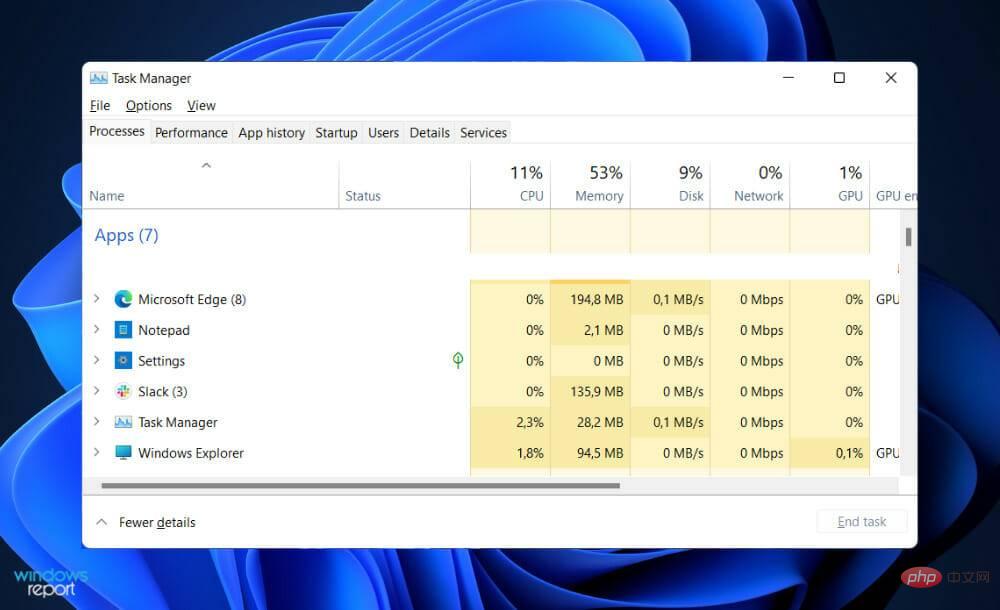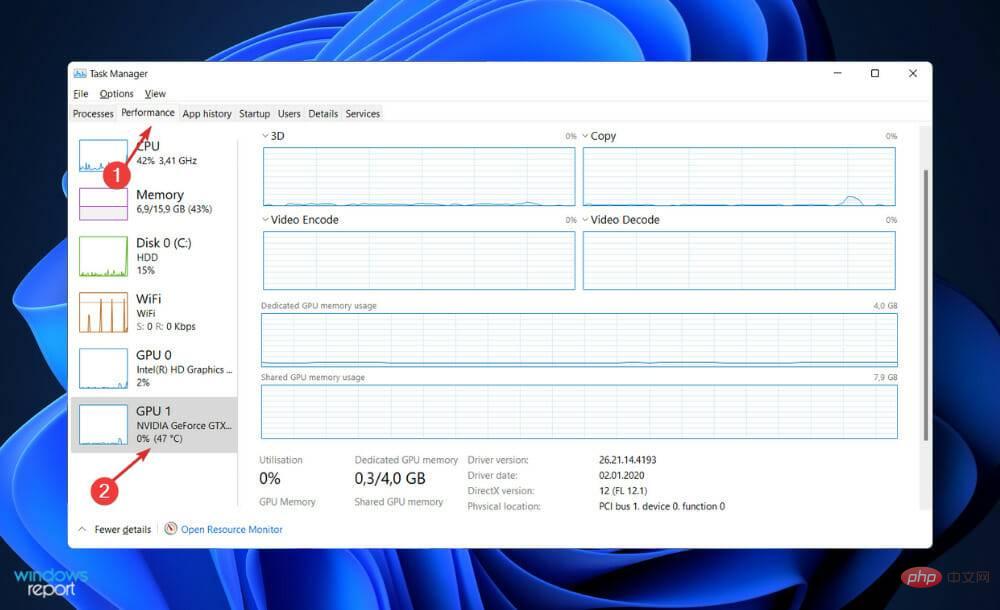How to check your GPU temperature in Windows 11
When you play games or run resource-intensive applications (such as a virtual machine or video editor) on your computer, you may feel something, or more likely, hear something. You may notice that the fan on your computer is spinning wildly, and this is perfectly normal.
This is just the way a PC responds to temperature fluctuations. Fans help control the airflow through the computer, which helps prevent the graphics card and processor from overheating, which helps prevent performance throttling.
When you play games or watch videos, the temperature of your GPU increases. There is nothing to worry about as this is exactly what the system is intended to do. If you notice temperature levels that are higher than those in other games, check your computer's vents and fans.
Reducing in-game graphics settings can also help control thermal conditions and may even result in a slight increase in frame rate. Continue learning how to check your GPU's temperature and monitor it more closely, but first let's look at what the perfect temperature should be.
What is the optimal temperature for GPU?
We sometimes overlook the importance of keeping core hardware running at optimal temperatures from time to time. It has the potential to help your system in a variety of ways, from improving performance to extending its lifespan.
That being said, keeping your gear cool isn't always easy - especially when you add in scenarios like gaming and elevated ambient temperatures.
As most people know, gaming puts a lot of extra stress on your computer's components, especially the CPU and graphics card. Most of the time, this pressure is converted directly into heat.
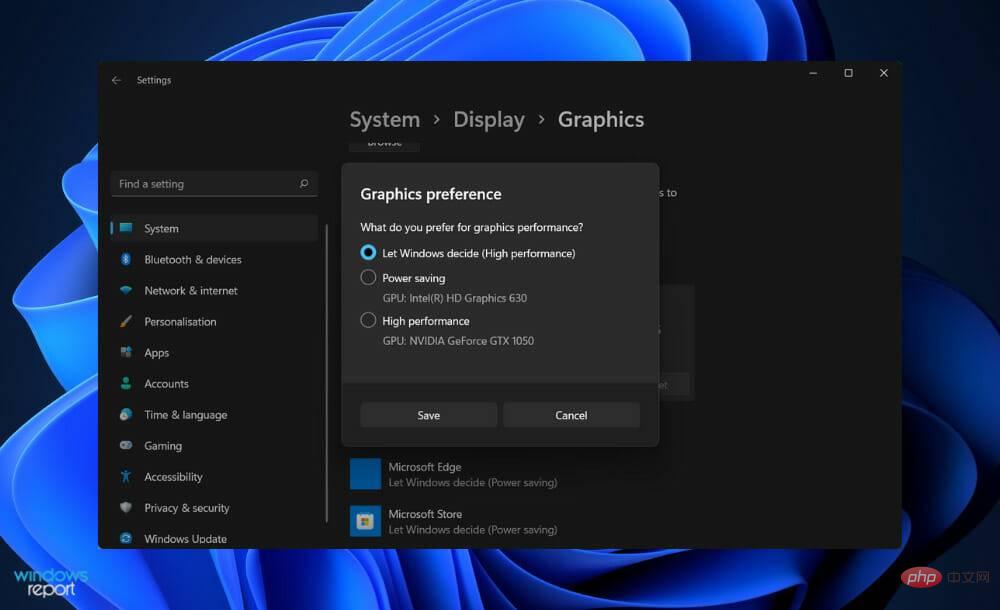
#When you play games, your hardware must run faster to maintain the performance levels your game requires. As a result, your components will naturally get hotter.
It makes no difference whether you have an AMD or Intel processor. The temperature thresholds for each processor are significantly different. Today, the recommended CPU temperature for gaming purposes is 176°F (80°C), with an average temperature of 167°-176°F (75°-80°C).
On the other hand, the CPU may get hotter under certain circumstances. Long gaming sessions as well as overclocking can result in slightly higher average temperatures.
The normal temperature range for a GPU is between 65 and 85 degrees Celsius (149 and 185 degrees Fahrenheit). If its temperature exceeds the maximum, for example if it is around 100°C, you can try to reduce the sustainable heat level based on the current temperature.
However, this only works if you know the current GPU temperature. Overheating the card can cause serious hardware damage, so it is recommended to pay attention to the temperature when using it.
How to check the temperature of your GPU in Windows 11?
Use Task Manager
- Simultaneously press the CTRL ALT DELETE button on the keyboard, and then click Click Task Manager to open it.

- Now, navigate to the Performance tab and scroll down until you see the GPU panel on the left. Below it you will be able to see its current temperature and if you click on it more details will be shown to the right.

For a complete description of your system information, including the temperatures of your CPU and GPU, we recommend that you use specialized tools such as Aida64's products.
What type of air cooling should I use?
When it comes to gaming, it's almost always preferable to buy an aftermarket GPU with an open-air cooling architecture. In addition to ensuring cooler temperatures throughout the board, this will physically increase the performance and longevity of your gear.
Not to mention they have a more attractive aesthetic appearance. If your case doesn't have optimal airflow, we still prefer this design over a blower-style fan design because it's quieter.
On the other hand, a GPU with a new cooling architecture is a more expensive way to achieve the same goal. In addition to providing cooler temperatures, open air cooling will provide a calmer overall experience.
Alternatively, if you want to perform a lot of CPU-intensive tasks (which generate too much heat), you can always use a fan GPU to push some of the excess heat out of the back of your PC. With this type of cooling, you will notice a slight decrease in internal temperature.
Blower style fans may also be better suited for smaller sized PC builds. They are much smaller than open-air systems and won't suffocate your other equipment. All contemporary graphics cards come equipped with smart fans.
These fans usually turn off until the temperature reaches 86°F to 104°F (30°C to 40°C) or higher. This is the point at which they will start running at a predetermined speed (found in the preset profile). This can have a significant impact on noise output and power consumption as the system cools down.
The above is the detailed content of How to check your GPU temperature in Windows 11. For more information, please follow other related articles on the PHP Chinese website!

Hot AI Tools

Undresser.AI Undress
AI-powered app for creating realistic nude photos

AI Clothes Remover
Online AI tool for removing clothes from photos.

Undress AI Tool
Undress images for free

Clothoff.io
AI clothes remover

Video Face Swap
Swap faces in any video effortlessly with our completely free AI face swap tool!

Hot Article

Hot Tools

Notepad++7.3.1
Easy-to-use and free code editor

SublimeText3 Chinese version
Chinese version, very easy to use

Zend Studio 13.0.1
Powerful PHP integrated development environment

Dreamweaver CS6
Visual web development tools

SublimeText3 Mac version
God-level code editing software (SublimeText3)

Hot Topics
 1659
1659
 14
14
 1416
1416
 52
52
 1310
1310
 25
25
 1258
1258
 29
29
 1233
1233
 24
24
 What is the reason why PS keeps showing loading?
Apr 06, 2025 pm 06:39 PM
What is the reason why PS keeps showing loading?
Apr 06, 2025 pm 06:39 PM
PS "Loading" problems are caused by resource access or processing problems: hard disk reading speed is slow or bad: Use CrystalDiskInfo to check the hard disk health and replace the problematic hard disk. Insufficient memory: Upgrade memory to meet PS's needs for high-resolution images and complex layer processing. Graphics card drivers are outdated or corrupted: Update the drivers to optimize communication between the PS and the graphics card. File paths are too long or file names have special characters: use short paths and avoid special characters. PS's own problem: Reinstall or repair the PS installer.
 How to speed up the loading speed of PS?
Apr 06, 2025 pm 06:27 PM
How to speed up the loading speed of PS?
Apr 06, 2025 pm 06:27 PM
Solving the problem of slow Photoshop startup requires a multi-pronged approach, including: upgrading hardware (memory, solid-state drive, CPU); uninstalling outdated or incompatible plug-ins; cleaning up system garbage and excessive background programs regularly; closing irrelevant programs with caution; avoiding opening a large number of files during startup.
 How to solve the problem of loading when PS is always showing that it is loading?
Apr 06, 2025 pm 06:30 PM
How to solve the problem of loading when PS is always showing that it is loading?
Apr 06, 2025 pm 06:30 PM
PS card is "Loading"? Solutions include: checking the computer configuration (memory, hard disk, processor), cleaning hard disk fragmentation, updating the graphics card driver, adjusting PS settings, reinstalling PS, and developing good programming habits.
 How to set color mode for export PDF on PS
Apr 06, 2025 pm 05:09 PM
How to set color mode for export PDF on PS
Apr 06, 2025 pm 05:09 PM
The secret to export PDFs with accurate colors: choose color mode according to the purpose: RGB for network display, CMYK for professional printing. Check Embed Profiles when exporting to maintain color consistency. Adjust compression settings to balance image quality and file size. For PDFs for networks, use RGB mode; for PDFs for printing, use CMYK mode.
 Does mysql need the internet
Apr 08, 2025 pm 02:18 PM
Does mysql need the internet
Apr 08, 2025 pm 02:18 PM
MySQL can run without network connections for basic data storage and management. However, network connection is required for interaction with other systems, remote access, or using advanced features such as replication and clustering. Additionally, security measures (such as firewalls), performance optimization (choose the right network connection), and data backup are critical to connecting to the Internet.
 Is slow PS loading related to computer configuration?
Apr 06, 2025 pm 06:24 PM
Is slow PS loading related to computer configuration?
Apr 06, 2025 pm 06:24 PM
The reason for slow PS loading is the combined impact of hardware (CPU, memory, hard disk, graphics card) and software (system, background program). Solutions include: upgrading hardware (especially replacing solid-state drives), optimizing software (cleaning up system garbage, updating drivers, checking PS settings), and processing PS files. Regular computer maintenance can also help improve PS running speed.
 Is PS slow loading related to other programs that are running?
Apr 06, 2025 pm 06:03 PM
Is PS slow loading related to other programs that are running?
Apr 06, 2025 pm 06:03 PM
The secrets to mastering Office software include: understanding different versions and platforms, correctly installing and configuring, proficient in using the software interface, in-depth understanding of feature operations, application collaboration and sharing functions, utilizing templates and styles, mastering advanced skills, and solving common problems. In addition, you need to choose a version that suits your needs, make good use of templates and styles, develop backup habits, and learn shortcut keys and advanced techniques to improve efficiency.
 How to solve the problem of loading when the PS opens the file?
Apr 06, 2025 pm 06:33 PM
How to solve the problem of loading when the PS opens the file?
Apr 06, 2025 pm 06:33 PM
"Loading" stuttering occurs when opening a file on PS. The reasons may include: too large or corrupted file, insufficient memory, slow hard disk speed, graphics card driver problems, PS version or plug-in conflicts. The solutions are: check file size and integrity, increase memory, upgrade hard disk, update graphics card driver, uninstall or disable suspicious plug-ins, and reinstall PS. This problem can be effectively solved by gradually checking and making good use of PS performance settings and developing good file management habits.