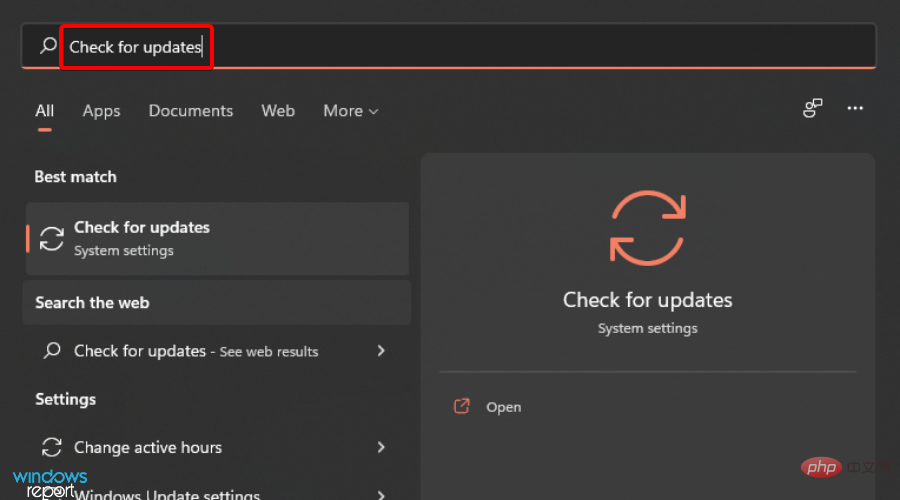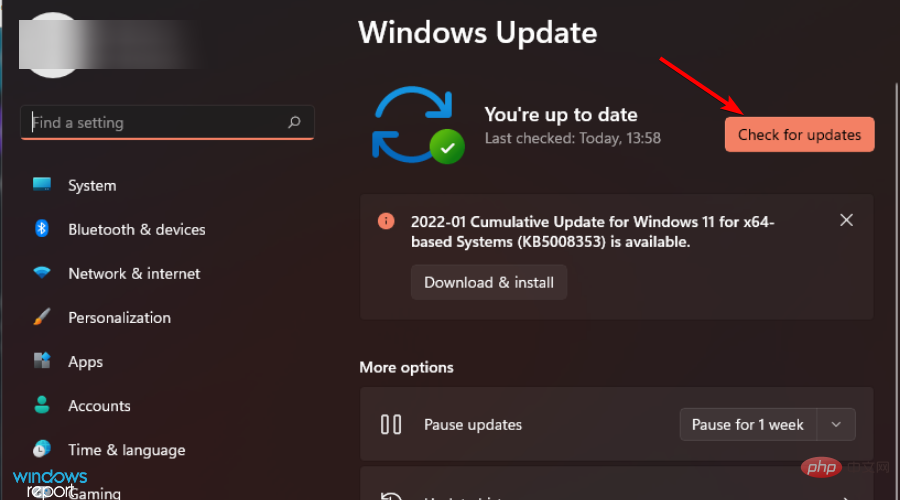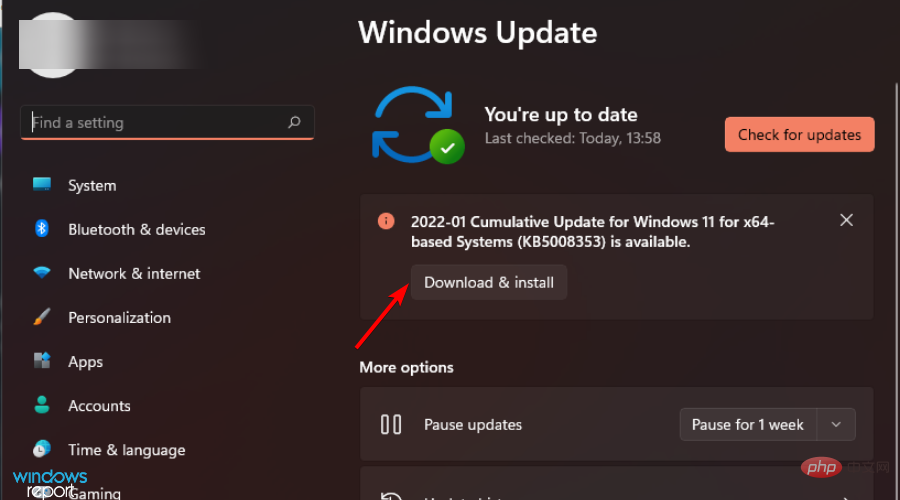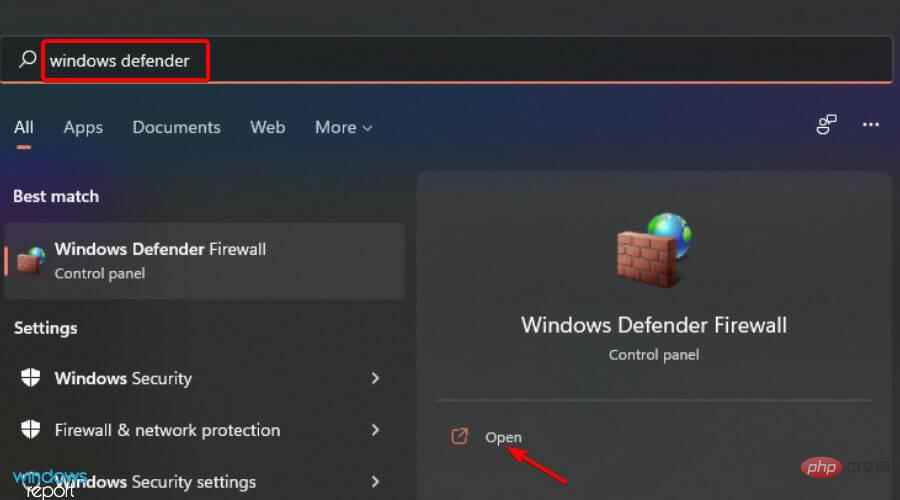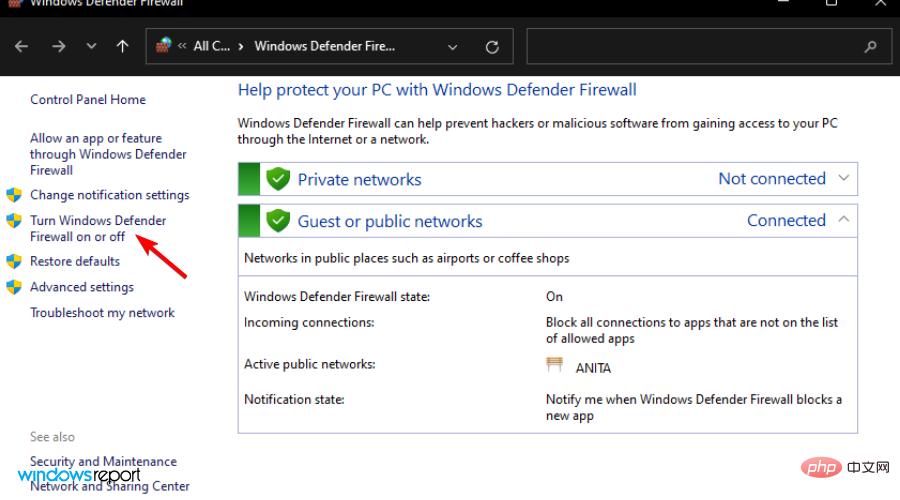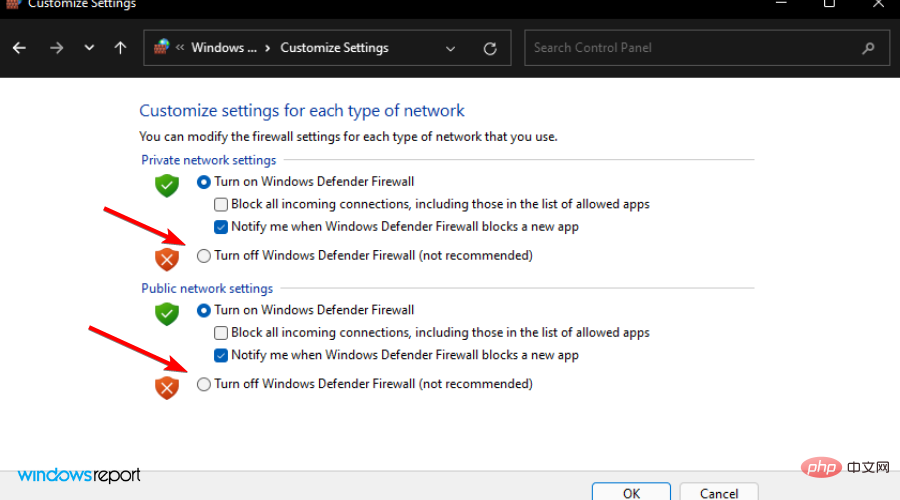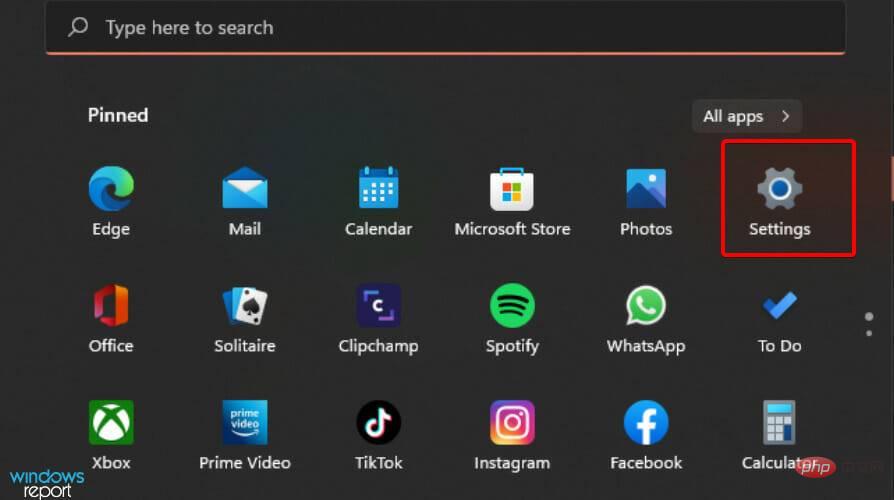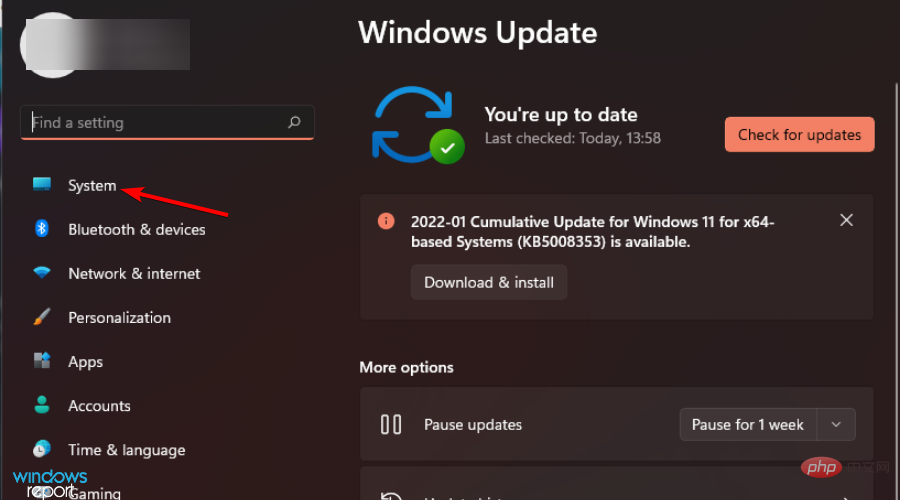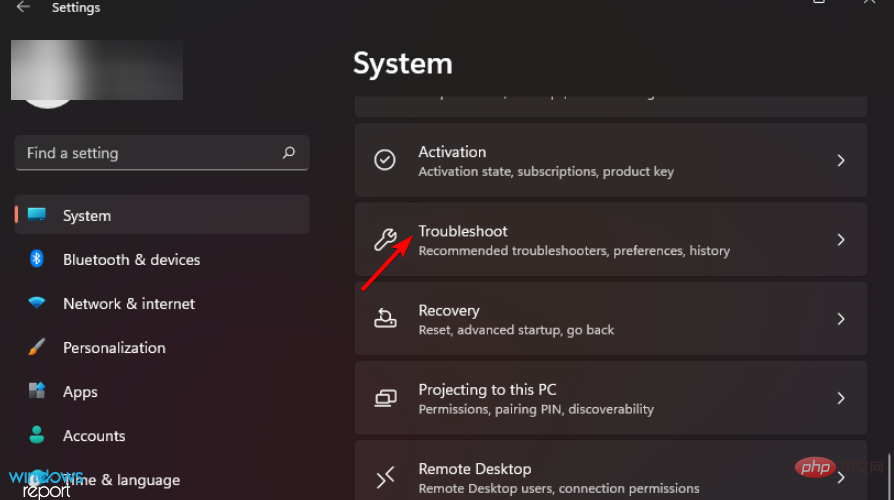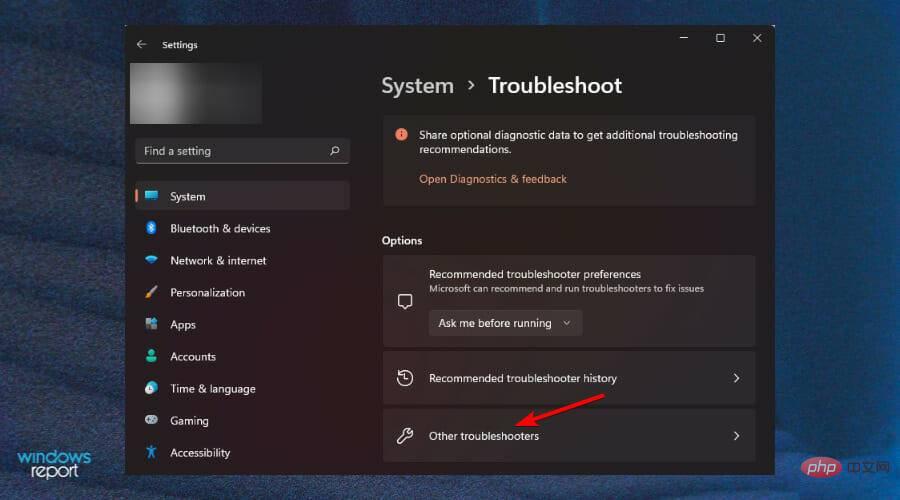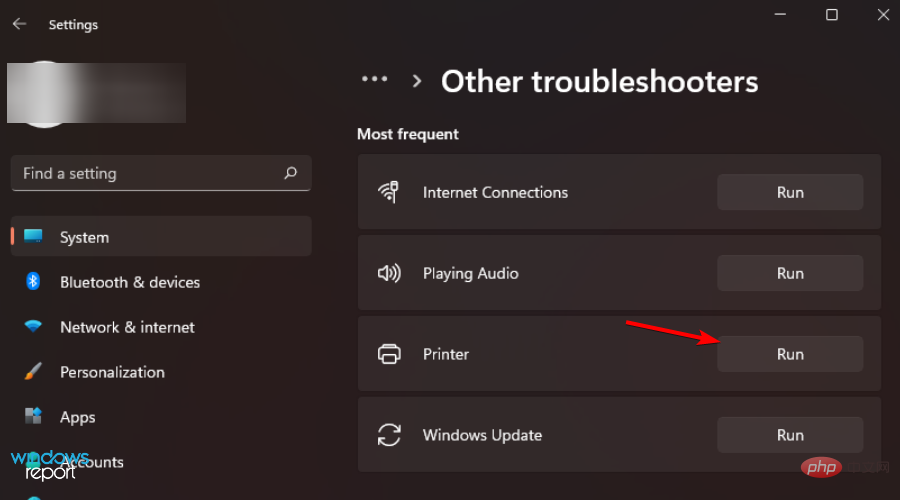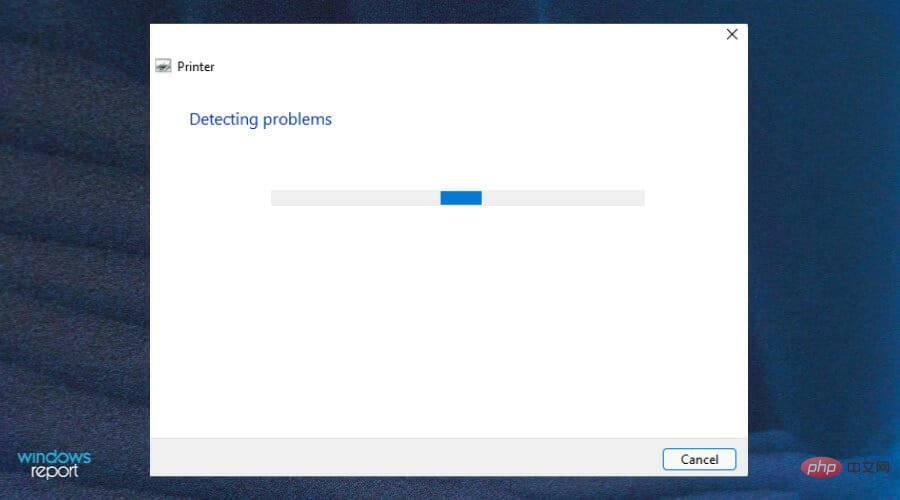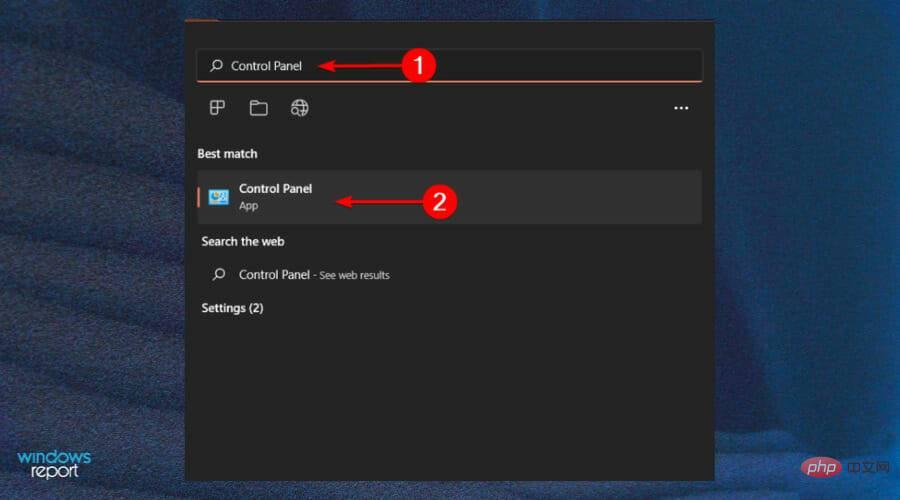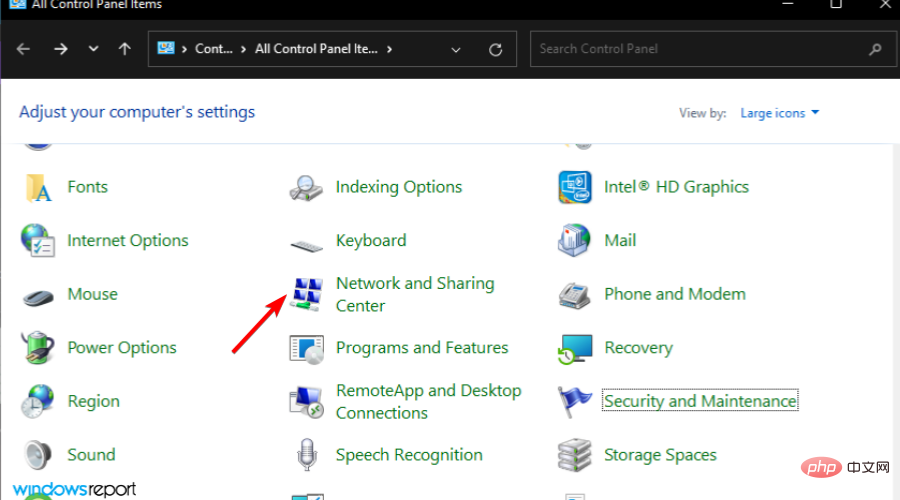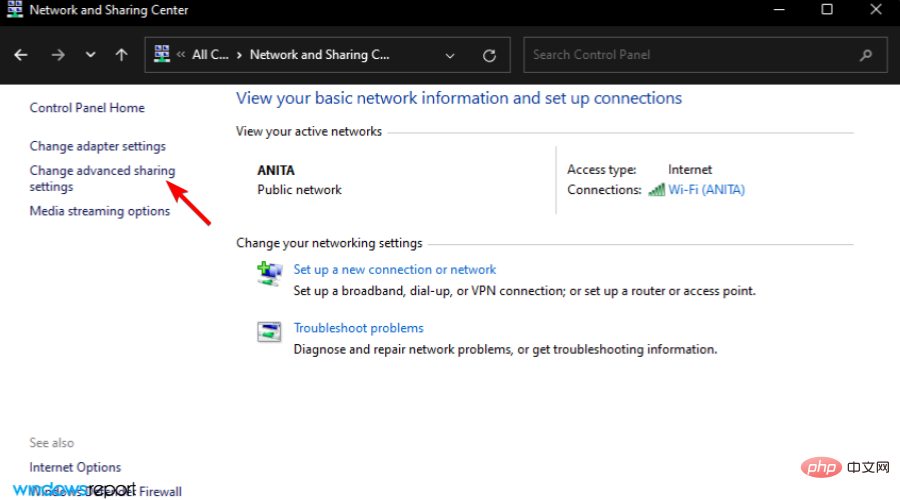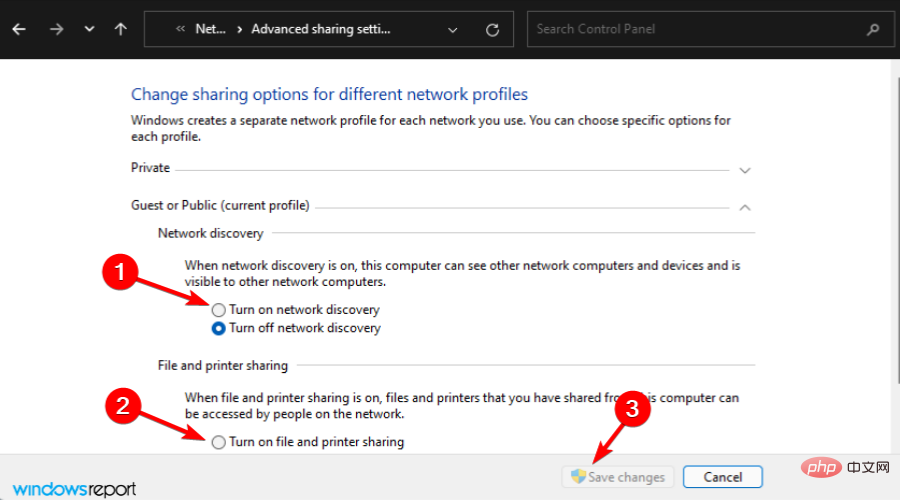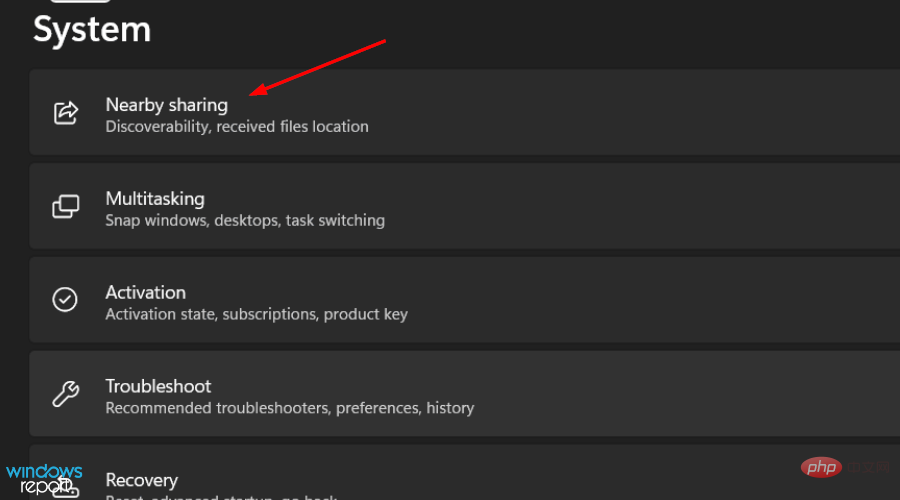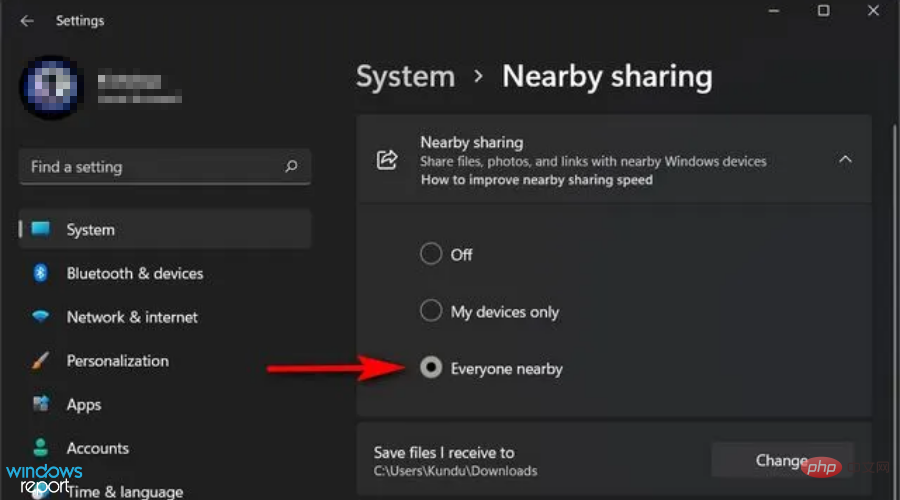Printer sharing not working in Windows 11? what is this
Why doesn’t my Windows 11 computer show the printer?
It can be very frustrating if your computer doesn't show your printer and it looks like it never was there, or you can't install or test it the first time. Before you try to fix the problem, you need to figure out what the problem is to avoid further damage.
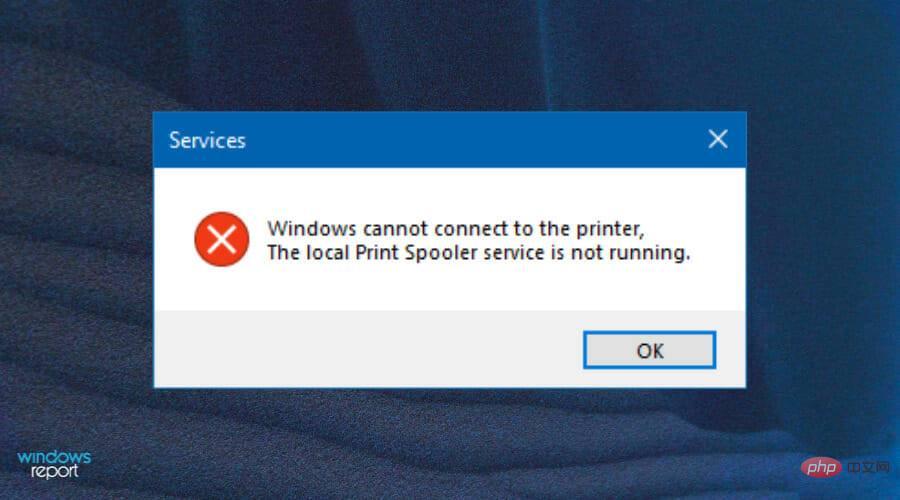
Some common printer problems include:
- Firewall blocks printer sharing-If your firewall blocks access to the printer, you need to configure the firewall settings or temporarily disable it to allow print jobs from other computers.
- Disable Sharing Settings - If you want to print from Windows 11, you need to make sure printer sharing is enabled on your computer. If not, some printing options may not work properly.
- Outdated Drivers - If your printer sharing option doesn't work, your driver can be used and updated. Check if they are up to date or uninstall and reinstall them to resolve the issue.
What should I do if printer sharing doesn't work in Windows 11?
1. Check for Windows Updates
- Press the Windows key and search for Check for Updates.

- Click to check for updates.

- If you have any pending updates, please proceed to download and install and then restart your system.

- Try printer sharing again to see if the problem persists.
2. Temporarily disable the firewall
- Press the Windows I key at the same time to open the start menu.
- Type Windows Defender in the search box and select Open.

- Navigate to Turn Windows Defender Firewall on or off.

- Select Turn off Windows Defender Firewall and turn off both, then press OK.

3. Run the Printer Troubleshooter
- while pressing Windows I key opens settings.

- Navigate to the system.

- Select Troubleshooting.

- Select other troubleshooters.

- Navigate to the printer and click Run.

- Review the message and continue to resolve the highlighted issue.

4. Turn on printer sharing
- Simultaneously press the Windows I key to open the start menu.
- SearchControl Panel and click it to open.

- Navigate to Network and Sharing Center.

- Select advanced network settings.

- Click to open Network Discovery and to open File Printer Sharing , and then click to save changes.

Nearby sharing is not working, what could be the problem?
If you also can't view Nearby Sharing, your computer may not support Nearby Sharing, so be sure to check your settings.
To enable nearby sharing, follow these steps:
- Press the Windows I keys simultaneously to open settings.

- Click System and select Nearby Sharing.

- Click on everyone nearby.

What should I do to keep my printer in good condition?
Just like any other machine we use at home, your printer needs to be properly maintained. This doesn’t just mean cleaning and aligning them as often as needed.
It also involves you regularly checking for common connection problems so that you can diagnose the problem and easily resolve it if needed.
Some tips to help you keep your printer healthy include:
- Check the power supply frequently - If your printer is on but not responding to commands or printing documents, The problem may be related to your power supply. You can fix this by making sure it's powered on and turned on.
- Restart your computer from time to time – To keep your printer in good working order and avoid any hardware, software, or ink-related issues, you need to restart your computer regularly. No matter how powerful your brand is, or how valuable your models are, you need to do it at least once a week, or even every three days.
- Make sure your network components are turned on - Turn on all network components such as servers, printers, and routers. If you experience slow printing multiple times, it's because one or more components are turned off.
If you are having problems with printer sharing, we hope this tutorial has helped you resolve the issue and you can continue your tasks with confidence.
The above is the detailed content of Printer sharing not working in Windows 11? what is this. For more information, please follow other related articles on the PHP Chinese website!

Hot AI Tools

Undresser.AI Undress
AI-powered app for creating realistic nude photos

AI Clothes Remover
Online AI tool for removing clothes from photos.

Undress AI Tool
Undress images for free

Clothoff.io
AI clothes remover

Video Face Swap
Swap faces in any video effortlessly with our completely free AI face swap tool!

Hot Article

Hot Tools

Notepad++7.3.1
Easy-to-use and free code editor

SublimeText3 Chinese version
Chinese version, very easy to use

Zend Studio 13.0.1
Powerful PHP integrated development environment

Dreamweaver CS6
Visual web development tools

SublimeText3 Mac version
God-level code editing software (SublimeText3)

Hot Topics
 1666
1666
 14
14
 1425
1425
 52
52
 1327
1327
 25
25
 1273
1273
 29
29
 1252
1252
 24
24
 How to speed up the loading speed of PS?
Apr 06, 2025 pm 06:27 PM
How to speed up the loading speed of PS?
Apr 06, 2025 pm 06:27 PM
Solving the problem of slow Photoshop startup requires a multi-pronged approach, including: upgrading hardware (memory, solid-state drive, CPU); uninstalling outdated or incompatible plug-ins; cleaning up system garbage and excessive background programs regularly; closing irrelevant programs with caution; avoiding opening a large number of files during startup.
 What is the reason why PS keeps showing loading?
Apr 06, 2025 pm 06:39 PM
What is the reason why PS keeps showing loading?
Apr 06, 2025 pm 06:39 PM
PS "Loading" problems are caused by resource access or processing problems: hard disk reading speed is slow or bad: Use CrystalDiskInfo to check the hard disk health and replace the problematic hard disk. Insufficient memory: Upgrade memory to meet PS's needs for high-resolution images and complex layer processing. Graphics card drivers are outdated or corrupted: Update the drivers to optimize communication between the PS and the graphics card. File paths are too long or file names have special characters: use short paths and avoid special characters. PS's own problem: Reinstall or repair the PS installer.
 How to solve the problem of loading when PS is always showing that it is loading?
Apr 06, 2025 pm 06:30 PM
How to solve the problem of loading when PS is always showing that it is loading?
Apr 06, 2025 pm 06:30 PM
PS card is "Loading"? Solutions include: checking the computer configuration (memory, hard disk, processor), cleaning hard disk fragmentation, updating the graphics card driver, adjusting PS settings, reinstalling PS, and developing good programming habits.
 Does mysql need the internet
Apr 08, 2025 pm 02:18 PM
Does mysql need the internet
Apr 08, 2025 pm 02:18 PM
MySQL can run without network connections for basic data storage and management. However, network connection is required for interaction with other systems, remote access, or using advanced features such as replication and clustering. Additionally, security measures (such as firewalls), performance optimization (choose the right network connection), and data backup are critical to connecting to the Internet.
 Is slow PS loading related to computer configuration?
Apr 06, 2025 pm 06:24 PM
Is slow PS loading related to computer configuration?
Apr 06, 2025 pm 06:24 PM
The reason for slow PS loading is the combined impact of hardware (CPU, memory, hard disk, graphics card) and software (system, background program). Solutions include: upgrading hardware (especially replacing solid-state drives), optimizing software (cleaning up system garbage, updating drivers, checking PS settings), and processing PS files. Regular computer maintenance can also help improve PS running speed.
 Can mysql run on Windows
Apr 08, 2025 pm 01:54 PM
Can mysql run on Windows
Apr 08, 2025 pm 01:54 PM
Running MySQL on Windows is feasible, but challenges such as port conflicts, permission issues, and environment variable settings need to be considered. Installation issues can be solved by customizing configuration files, adjusting user permissions, and setting environment variables correctly. Additionally, the appropriate storage engine should be selected, tweaked configuration files, and SSDs should be used to optimize performance.
 How to solve the problem of loading when the PS opens the file?
Apr 06, 2025 pm 06:33 PM
How to solve the problem of loading when the PS opens the file?
Apr 06, 2025 pm 06:33 PM
"Loading" stuttering occurs when opening a file on PS. The reasons may include: too large or corrupted file, insufficient memory, slow hard disk speed, graphics card driver problems, PS version or plug-in conflicts. The solutions are: check file size and integrity, increase memory, upgrade hard disk, update graphics card driver, uninstall or disable suspicious plug-ins, and reinstall PS. This problem can be effectively solved by gradually checking and making good use of PS performance settings and developing good file management habits.
 Can mysql return json
Apr 08, 2025 pm 03:09 PM
Can mysql return json
Apr 08, 2025 pm 03:09 PM
MySQL can return JSON data. The JSON_EXTRACT function extracts field values. For complex queries, you can consider using the WHERE clause to filter JSON data, but pay attention to its performance impact. MySQL's support for JSON is constantly increasing, and it is recommended to pay attention to the latest version and features.