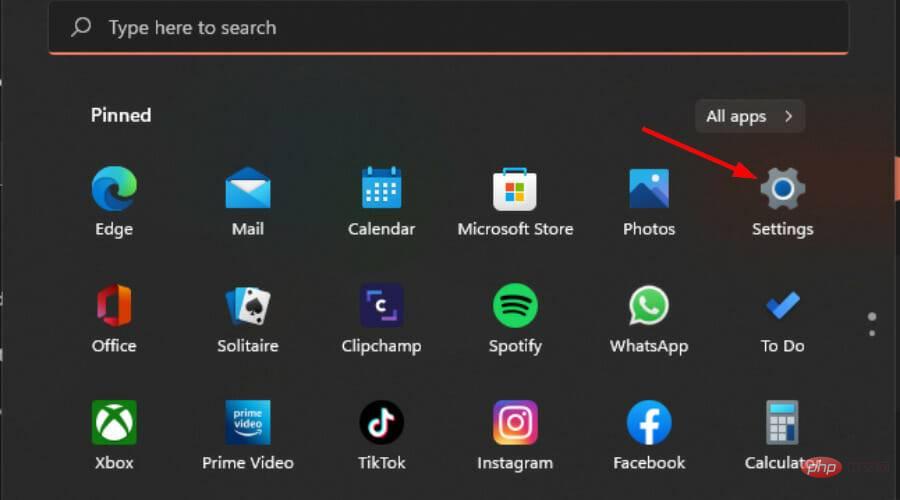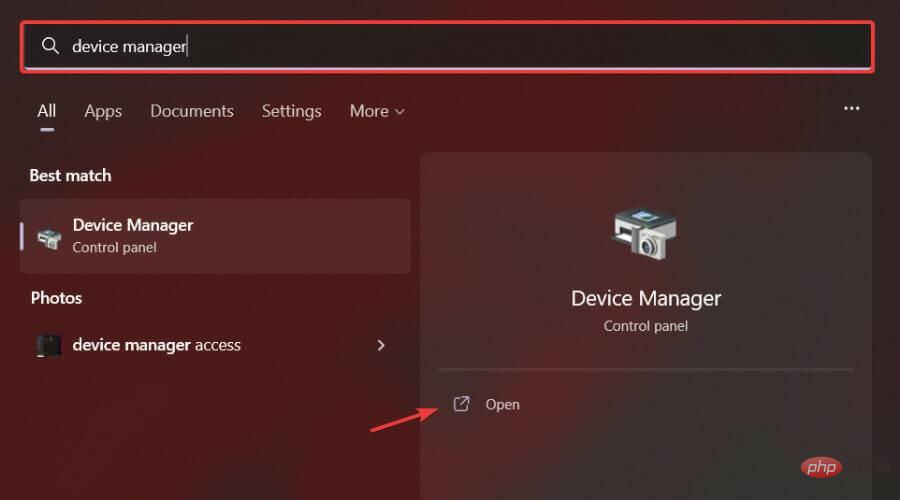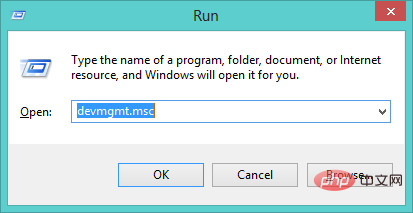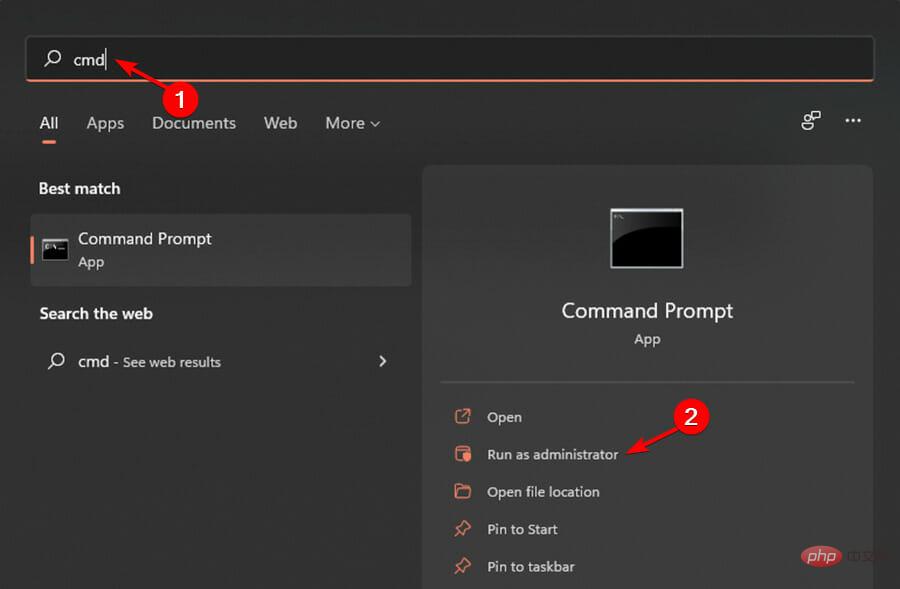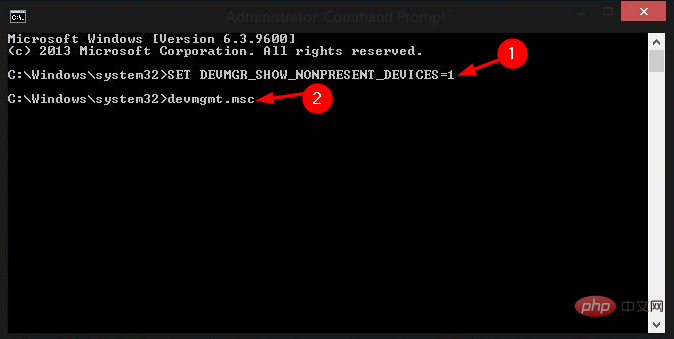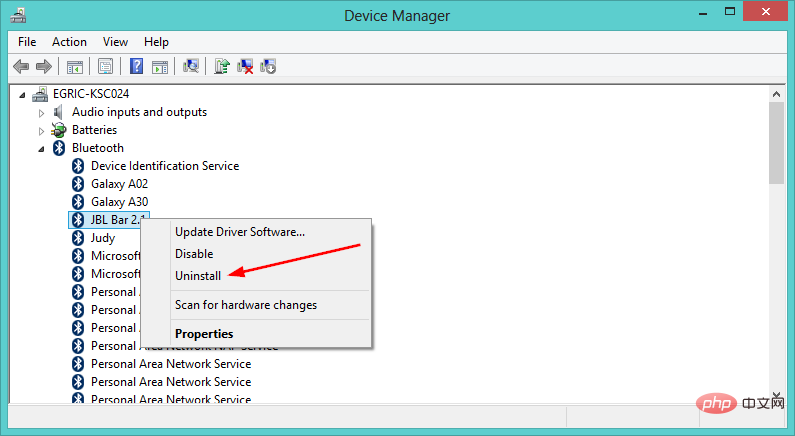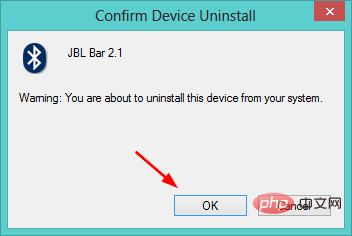3 easy ways to view hidden devices in Device Manager
Device Manager is a tool that allows you to view, enable and disable devices connected to your computer.
You can also use it to solve problems you may be experiencing with your mouse or keyboard. Some devices have multiple drivers, and Device Manager will show them all.
After a device is detected and configured, Device Manager will display it in the appropriate category. If it cannot detect it, or the driver is not fully configured, then you will see an item under the "Unknown Device" section.
If a device isn't working properly on your computer, such as sound not working properly, you may want to try updating the device driver.
When you go to the Device Manager list, you can find the drivers, but in some cases, they may be hidden. In this case, it can be difficult to troubleshoot the device if you don't know its location.
Why does the device manager hide the device?
Device Manager only displays information about those devices that are connected and configured on the system.
It also hides non-existent devices that do not actually exist in the system but still have configuration information in the registry.
When a device is plugged in, unplugged, or otherwise removed from the system by deleting its driver, Windows marks it as not present and hides it by default.
Also, if you have a lot of devices on your system, some may only be active when a specific device is connected. For example, a DVD drive does not appear unless there is a disk in the drive. Others don't show up when not in use.
How to view hidden devices in Device Manager?
1. Use the Settings app
- while simultaneously pressing the Windows I key to open Settings.

- Type device manager in the search bar and click to open.

- Select View options, scroll down and click Show hidden devices.

2. Use the run command
- and press the Windows R key at the same time to open the run command window .
- Enter devmgmt.msc in the pop-up run dialog box, and then press. Enter

- Select the View option, scroll down and click Show hidden devices.

3. Use the command prompt
- and press the Windows I key at the same time to open Settings.

- Enter cmd in the search bar and click Run as administrator.

- Enter the following command:
<strong> SET DEVMGR_SHOW_NONPRESENT_DEVICES=1</strong><strong>devmgmt.msc </strong>
- Select View options, scroll down and click Show hidden devices.

Can I delete hidden devices in Device Manager?
You can remove hidden devices in Device Manager, but first, you must unhide them.
Read more about this topic- Acer Swift webcam not detected? 2 Easy Fixes to Apply Now
- 3 Device Manager Alternatives You Didn’t Know About
- Device Manager keeps refreshing? 7 Easy Ways to Fix It
- 2 Easy Ways to Check Device Manager Logs in Windows 11
- How to Use Windows 11 Backup Settings [Important Features]
To remove unknown devices from Device Manager, follow these steps:
- Click the Windows key, enter Device Manager in the search bar, and click to open.

- After completing the above steps to show hidden devices, find the device you want to remove.
- Right-click on the device and select Uninstall from the context menu.

- When prompted to confirm your selection, click OK.

If you're having trouble locating a hidden device, we hope one of the methods above will help.
Remember that you can use Device Manager to do more, such as scanning for hardware changes or updating motherboard resources.
The above is the detailed content of 3 easy ways to view hidden devices in Device Manager. For more information, please follow other related articles on the PHP Chinese website!

Hot AI Tools

Undresser.AI Undress
AI-powered app for creating realistic nude photos

AI Clothes Remover
Online AI tool for removing clothes from photos.

Undress AI Tool
Undress images for free

Clothoff.io
AI clothes remover

Video Face Swap
Swap faces in any video effortlessly with our completely free AI face swap tool!

Hot Article

Hot Tools

Notepad++7.3.1
Easy-to-use and free code editor

SublimeText3 Chinese version
Chinese version, very easy to use

Zend Studio 13.0.1
Powerful PHP integrated development environment

Dreamweaver CS6
Visual web development tools

SublimeText3 Mac version
God-level code editing software (SublimeText3)

Hot Topics
 Unable to remove Xbox wireless controller, removal failure fix
Apr 14, 2023 am 10:40 AM
Unable to remove Xbox wireless controller, removal failure fix
Apr 14, 2023 am 10:40 AM
The Xbox app allows its users to play exciting games on their PC in case the console is not there. Users can connect their Xbox controller directly to the PC and start playing on their Windows PC. Sometimes the Xbox Wireless Controller cannot be removed from a user's Windows 11/Windows 10 laptop. There are a number of issues, the most prominent of which is users encountering "removal failed" issues when trying to remove gadgets. If you get a "Removal failed" error when removing your Xbox Wireless Controller, restart your computer. The most straightforward solution to common problems is to restart your Windows device. If you are restarting your computer
 7 Fixes If Power Management Tab Is Missing in Device Manager
Apr 14, 2023 pm 07:04 PM
7 Fixes If Power Management Tab Is Missing in Device Manager
Apr 14, 2023 pm 07:04 PM
Device Manager is a utility in Windows that lists all connected devices. Additionally, you can identify and troubleshoot problematic hardware here, and even change power settings. However, for some users, the Power Management tab is missing from Device Manager. This can happen for a number of reasons and may impact your experience as changes cannot be made. In this case, you won't be able to configure how the system controls power to the device and whether the device can wake the PC. So, read the following section to know what to do if the Power Management tab is missing from Windows 11’s Device Manager. What should I do if the Power Management tab is missing from Device Manager? 1. Update Windows Press Wind
 How to fix Windows 11 not detecting your PS4 controller issue
May 09, 2023 pm 04:19 PM
How to fix Windows 11 not detecting your PS4 controller issue
May 09, 2023 pm 04:19 PM
There are many different ways you can play video games on your Windows 11 computer. A classic mouse and keyboard, Xbox controller or PlayStation 4 controller; all run on Microsoft's latest operating system. But there are reports that the PS4 controller may not be recognized on your Windows 11 PC. This may be due to outdated Bluetooth drivers not working properly or DS4Windows not working properly. What are the fixes for PS4 controller not recognized? Your PS4 can connect to your PC via Bluetooth, but many games don't support the controller and prefer Xbox devices. This is how you download and install DS4Windo
 DS4Windows controller not detected in Windows 11/10
Apr 15, 2023 pm 06:01 PM
DS4Windows controller not detected in Windows 11/10
Apr 15, 2023 pm 06:01 PM
Sony puts out the best controllers with every iteration of its PlayStation version. However, you cannot use these controllers directly with Windows computers without using an emulator called DS4Windows. Sometimes, DS4Windows may not detect your controller. It even throws this error message "No controllers connected (max 4)". So, what should you do if this happens? Follow these solutions to resolve the issue so you can enjoy PC games with Dual Shock Controller in no time. Solution – 1. The first thing you should check is whether the controller battery is low or completely dead. In this case, please turn off and disconnect the controller first, then separately
 How to Download Drivers for Universal PnP Monitors: 5 Ways
Apr 21, 2023 pm 08:55 PM
How to Download Drivers for Universal PnP Monitors: 5 Ways
Apr 21, 2023 pm 08:55 PM
If you have recently upgraded to Windows 10 or Windows 11, you may need to download a universal PnP monitor driver on your PC. Therefore, we have come up with a tutorial that will tell you more about Universal PnP Monitor and some quick ways to download and install Universal PnP Drivers on Windows. You may need to download drivers for most monitor brands, including the AcerGenericPnP monitor driver. When looking for monitor types in Device Manager or under the Monitors tab of the display adapter properties, you may notice Generic PnP Monitor. Chances are you'll find it in dual-monitor setups on both laptops and desktops. Down
 Device Manager keeps refreshing? 7 easy ways to fix it
Apr 14, 2023 pm 01:49 PM
Device Manager keeps refreshing? 7 easy ways to fix it
Apr 14, 2023 pm 01:49 PM
Drivers are essential for the efficient operation of connected devices. These are generally managed through the device manager, but sometimes it keeps refreshing, which prevents the user from making any changes. This usually happens when a specific device keeps connecting/disconnecting, and every time the device manager refreshes to reflect the changes. Most of the time, USB devices have been found to cause the problem. However, conflicting third-party applications, corrupted system files, or the presence of malware on the system can also cause problems. Now that you have a basic understanding of the root cause, let us introduce you to the most effective ways to fix the Device Manager keeps resetting issue. What should I do if Device Manager keeps refreshing? 1. Remove non-critical USB devices as it is usually behind the problem
 How to solve the problem 'The operation cannot be completed, error code 0x000006ba, restart the print spooler'?
Apr 23, 2023 pm 08:13 PM
How to solve the problem 'The operation cannot be completed, error code 0x000006ba, restart the print spooler'?
Apr 23, 2023 pm 08:13 PM
Printing something on your office printer is often a routine task, but only if everything works properly. If any problem occurs, the page will not print and you will see this error message "The operation could not be completed (error 0x000006ba). Please restart the spooler on the server or restart the server computer." Best solution for this problem State it directly in the error message. Solution - 1. You should restart the system and try the printing operation again. 2. If you are using an Office printer, make sure there are no other printing processes taking place. This may delay your work and show you error messages. Fix 1 – Restart the print spooler You must restart PrinterSpo
 Windows 11 doesn't recognize DVD drive? Here are 4 solutions
Apr 25, 2023 pm 03:52 PM
Windows 11 doesn't recognize DVD drive? Here are 4 solutions
Apr 25, 2023 pm 03:52 PM
Many users have reported that Windows 11 cannot recognize their DVD drive after upgrading to the latest version. In fact, this problem affects almost every version of Windows, and we wrote about it in our DVD player upgrade tutorial. There are many reasons why you may be experiencing problems, but there is a way to fix your Windows 11 DVD/CD drive and this tutorial will show you how. How to fix Windows 11 not recognizing DVD drive? 1. Use Registry Editor to reset the DVD drive by clicking the Windows button in the taskbar. Type regedit in the Search box and click on the first result. NavigationHKEY_