xbox 应用程序允许其用户在他们的 pc 上玩精彩的游戏,以防控制台不存在。用户可以直接将他们的 xbox 控制器连接到 pc 并开始在他们的 windows pc 上玩。有时无法从用户的 windows 11/windows 10 笔记本电脑中移除 xbox 无线控制器。存在许多问题,其中最突出的是用户在尝试删除小工具时遇到“删除失败”问题。如果您在移除 xbox 无线控制器时遇到“移除失败”错误,请重新启动计算机。常见问题的最直接解决方案是重新启动 windows 设备。如果您在重新启动计算机后移除 xbox 无线控制器时继续收到相同的问题消息,请尝试以下修复。
卸载蓝牙设备管理器后,移除 Xbox 无线控制器变得更加容易。
第 1 步:按键盘上的Windows 按钮 +X ,然后选择菜单上的设备管理器。
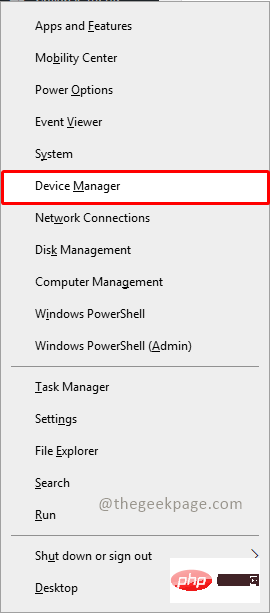
第 2 步:在设备管理器菜单上选择蓝牙。
第 3 步:现在,右键单击Xbox 无线控制器并选择卸载设备。
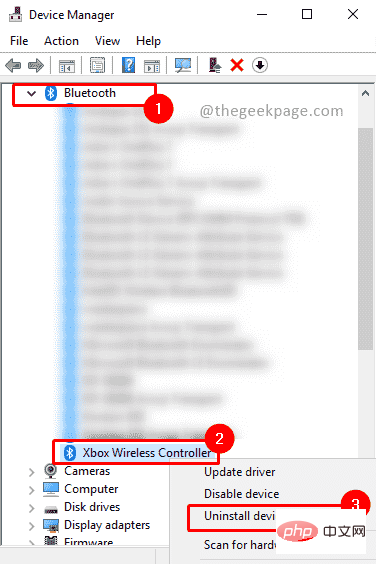
注意:如果您找到了 Xbox 无线控制器,请转到查看菜单并选择显示隐藏的设备 ,然后在蓝牙设备下检查 Xbox 控制器。
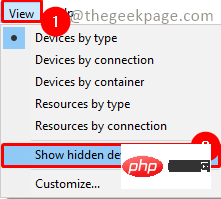
Xbox 无线控制器也可以从设备和打印机部分中取出。如果第一种方法无法解决您的问题,请尝试此方法。
步骤 1:按Win+R 并键入控制面板,然后单击确定。
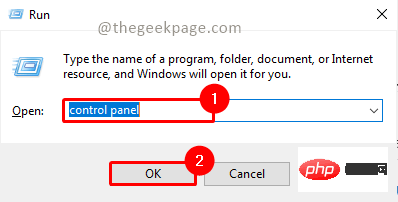
第 2 步:选择硬件和声音下的查看设备和打印机。
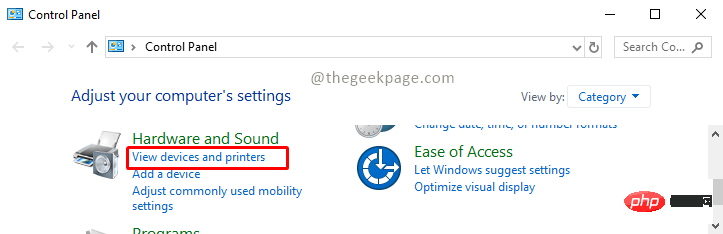
注意:在视图图标中选择类别。
第 3 步:滚动并搜索Xbox Controller并右键单击它。选择删除设备。
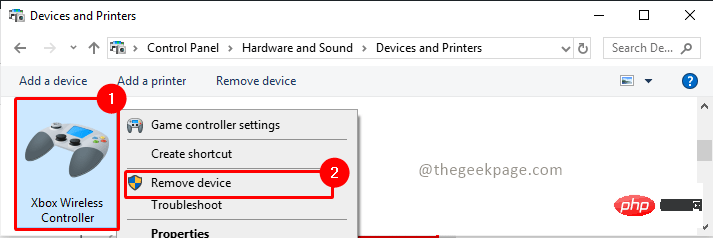
如果此方法不能解决问题,您可以通过注册表删除控制器。
如果上述解决方案都不能解决您的问题,您必须从注册表中删除 Xbox 无线控制器。当我们将蓝牙设备连接到我们的计算机时,Windows 会自动在注册表中创建一个特定于该设备的密钥。如果您从注册表中删除该密钥,您的蓝牙设备将在没有您干预的情况下从您的计算机中删除。我们建议在继续之前备份您的注册表并创建系统还原点。此外,请务必仔细按照说明进行操作,因为错误地更改 Windows 注册表可能会导致您的计算机出现重大问题。
第 1 步:按Win + R打开运行应用程序。
第 2 步:键入Regedit打开注册表,然后单击“确定”。
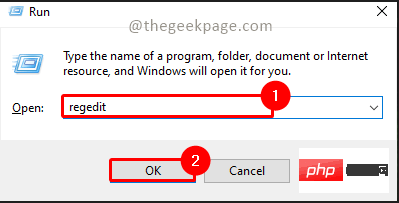
第 3 步:在注册表编辑器的搜索栏中键入以下路径,然后按Enter。它将重定向到设备。
计算机\HKEY_LOCAL_MACHINE\SYSTEM\CurrentControlSet\Services\BTHPORT\Parameters\Devices
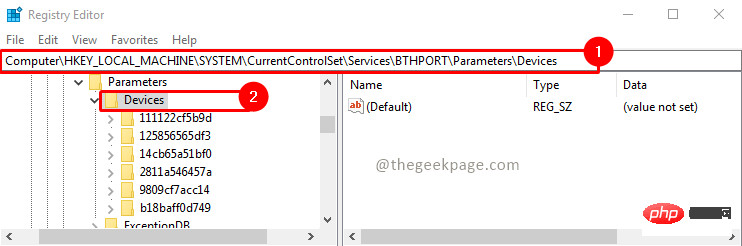
第 4 步:现在在设备下浏览每个设备并通过双击打开名称。检查它的值。您将看到 Xbox 无线控制器的价值。识别设备后,选择设备,右键单击它,然后选择删除。
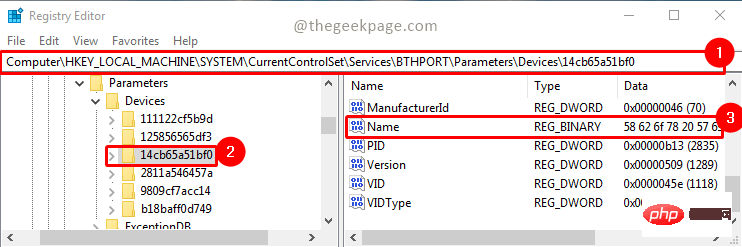
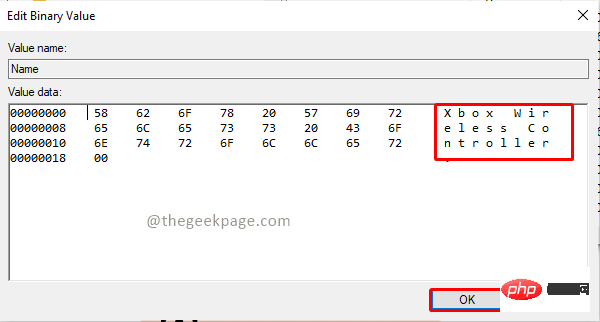
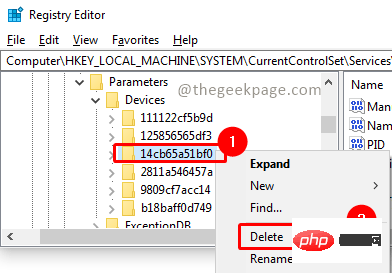
以上就是无法移除 Xbox 无线控制器,移除失败修复的详细内容,更多请关注php中文网其它相关文章!

每个人都需要一台速度更快、更稳定的 PC。随着时间的推移,垃圾文件、旧注册表数据和不必要的后台进程会占用资源并降低性能。幸运的是,许多工具可以让 Windows 保持平稳运行。

Copyright 2014-2025 https://www.php.cn/ All Rights Reserved | php.cn | 湘ICP备2023035733号