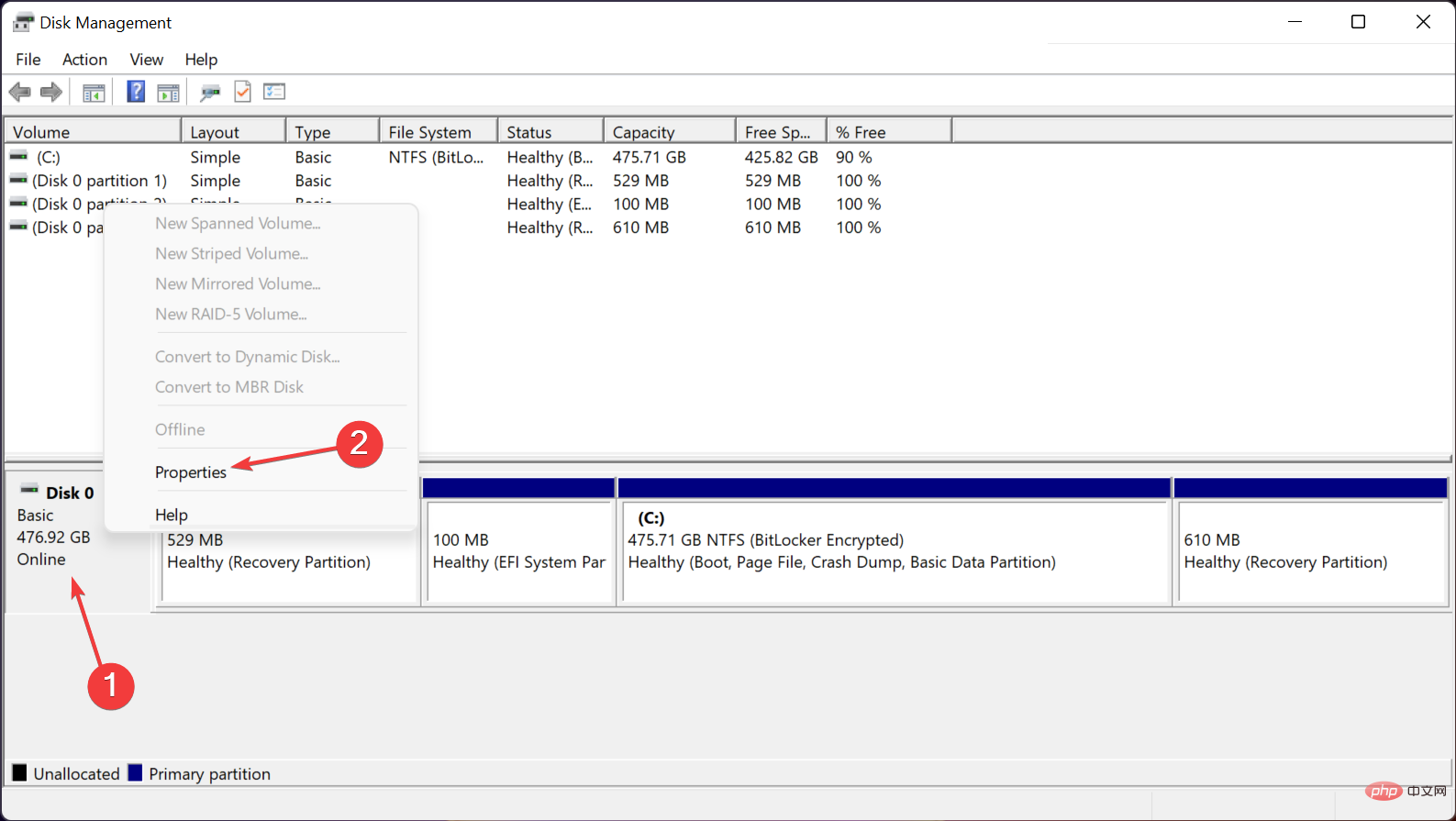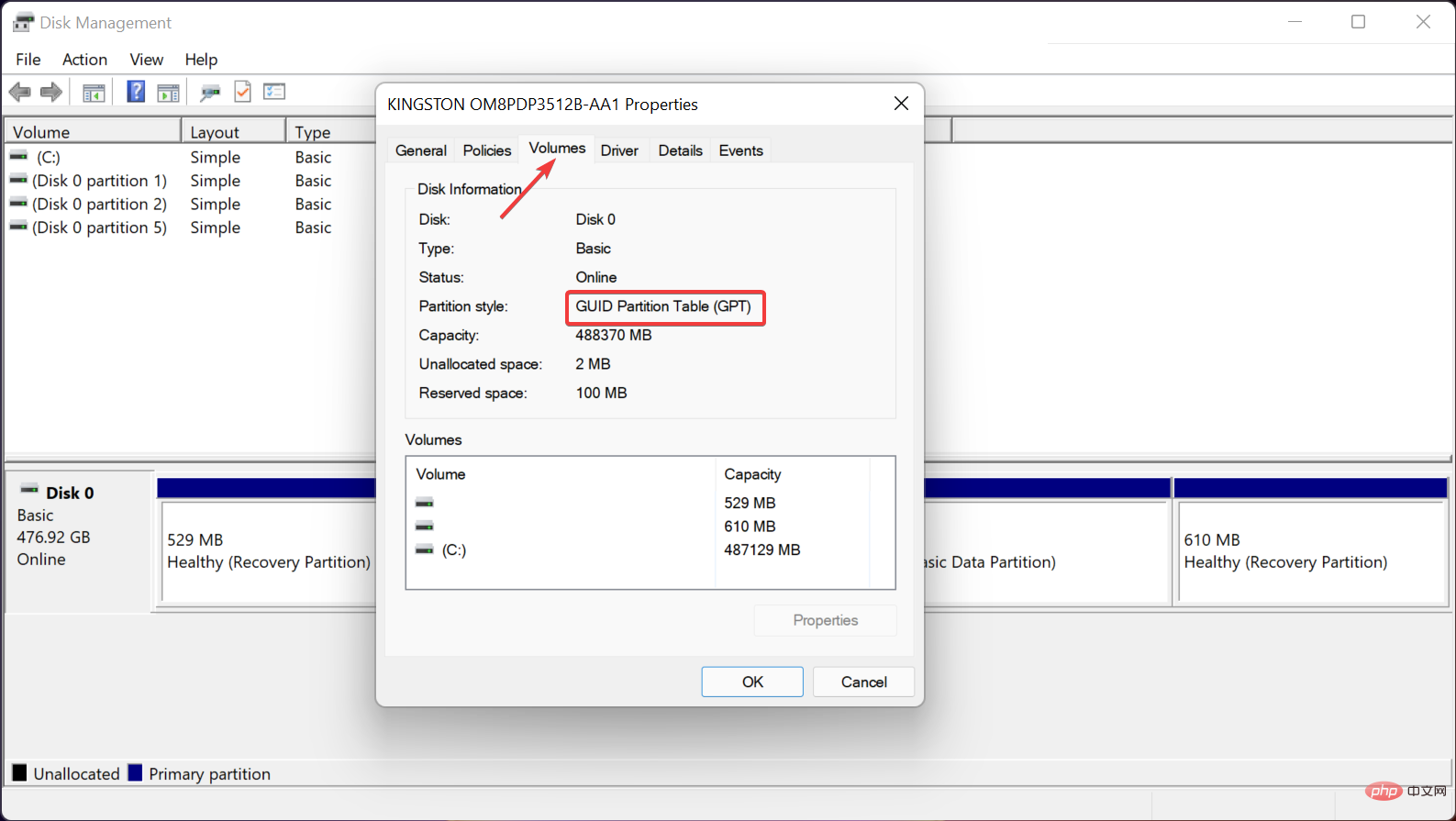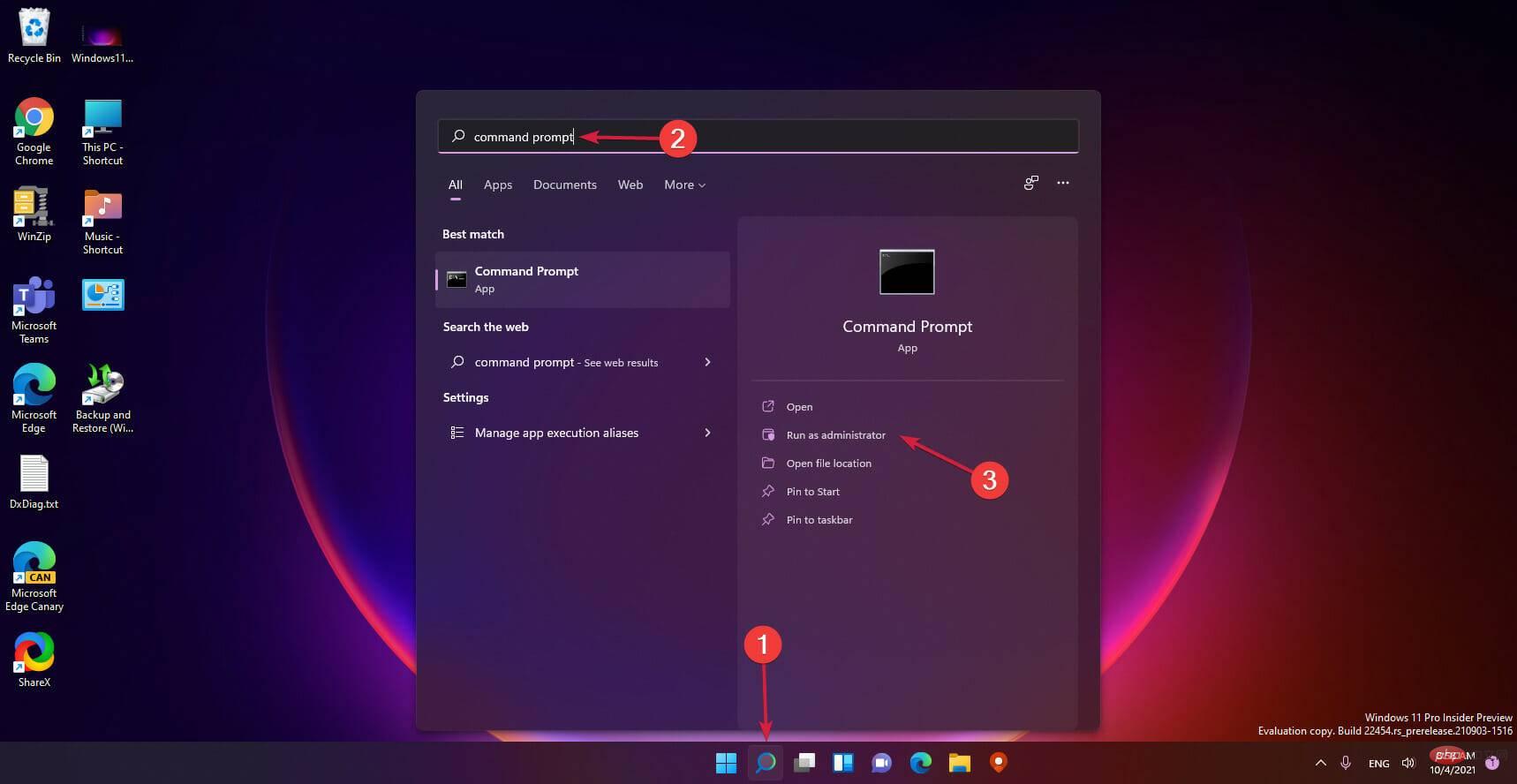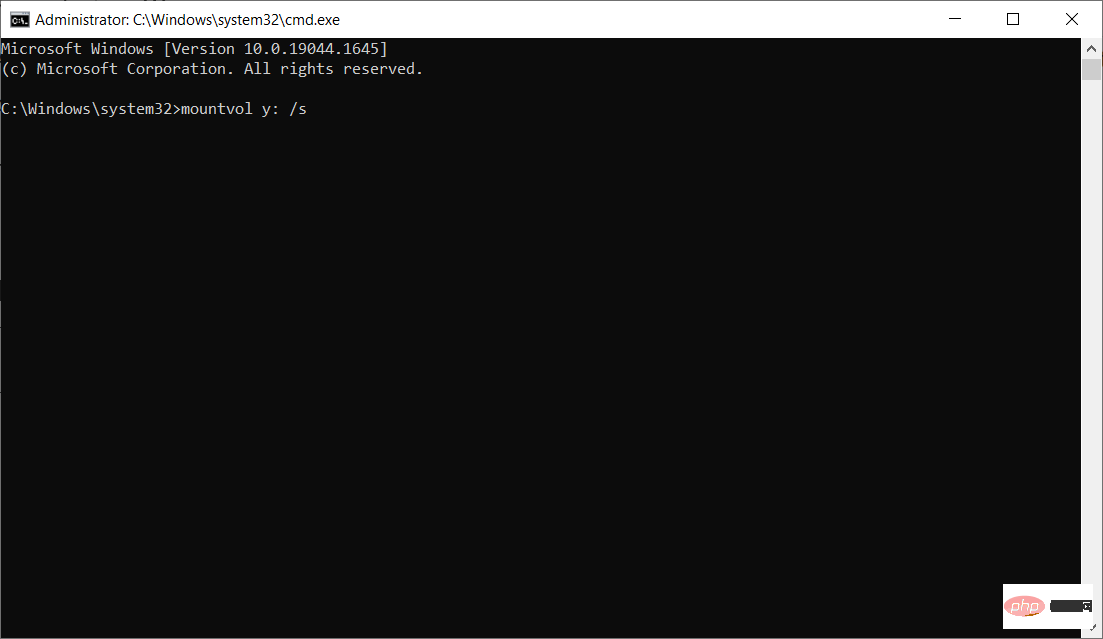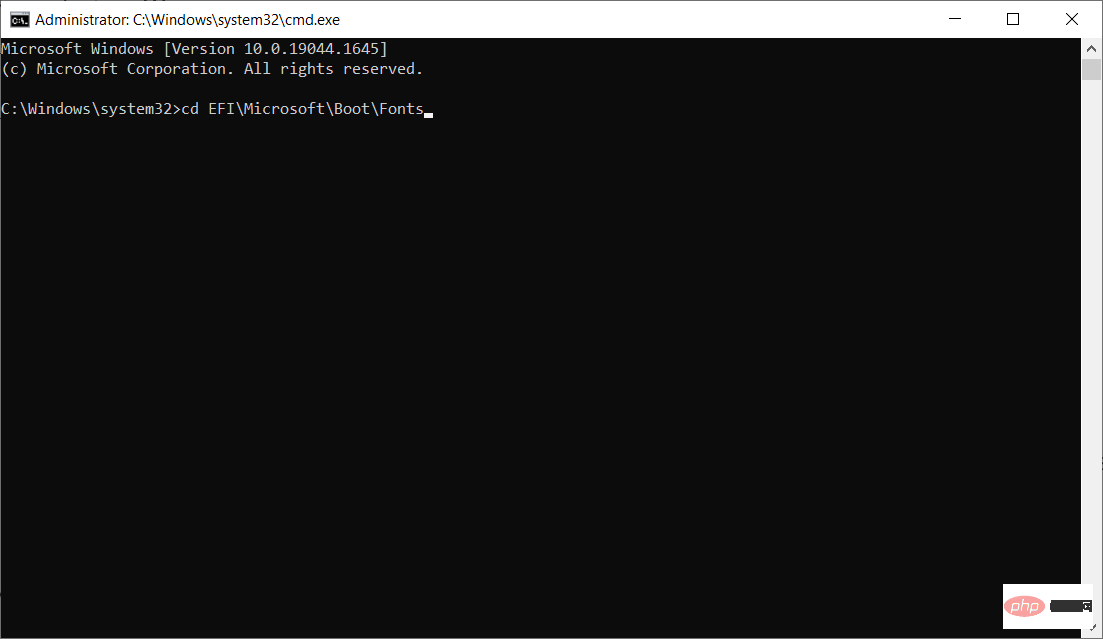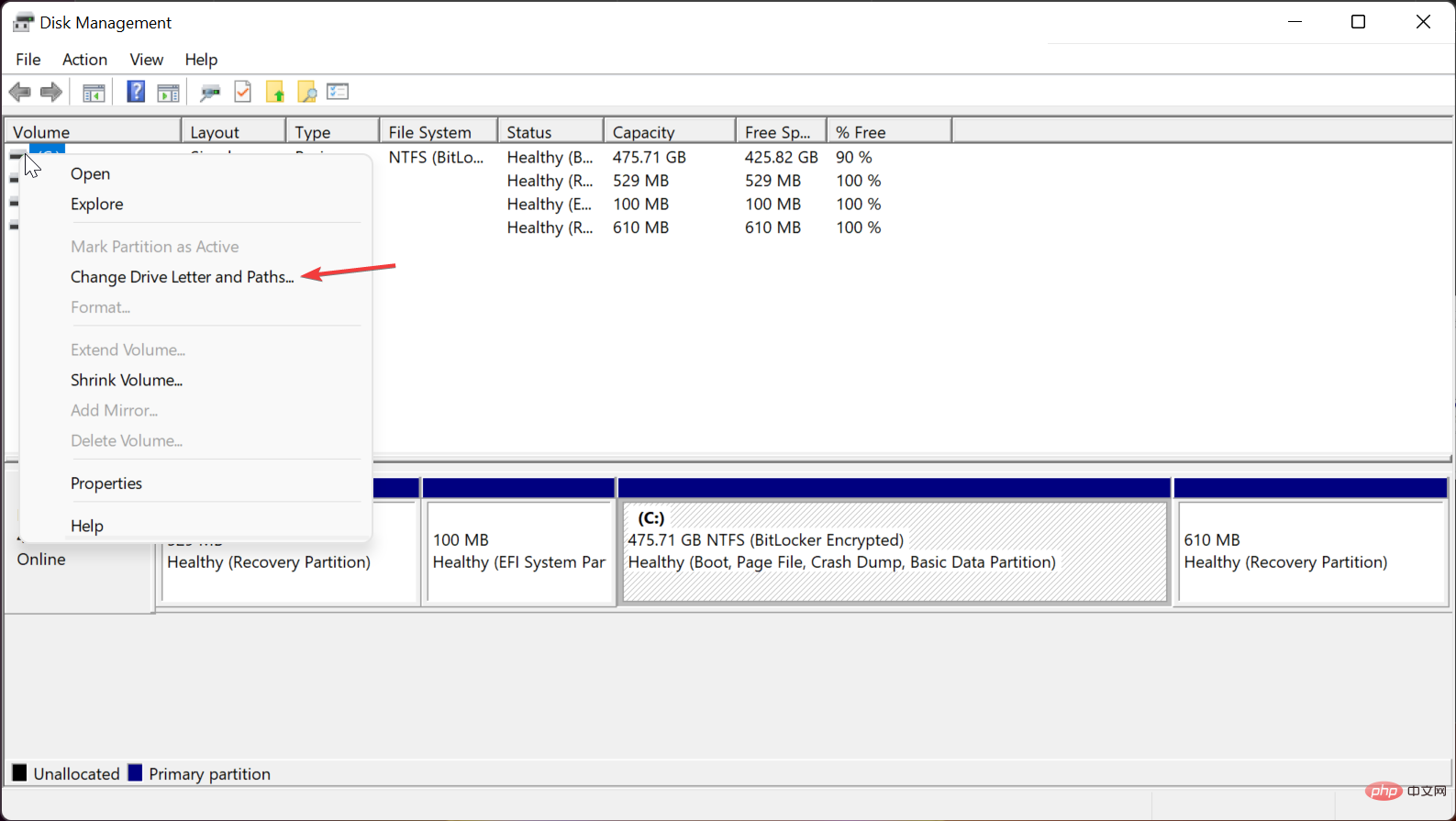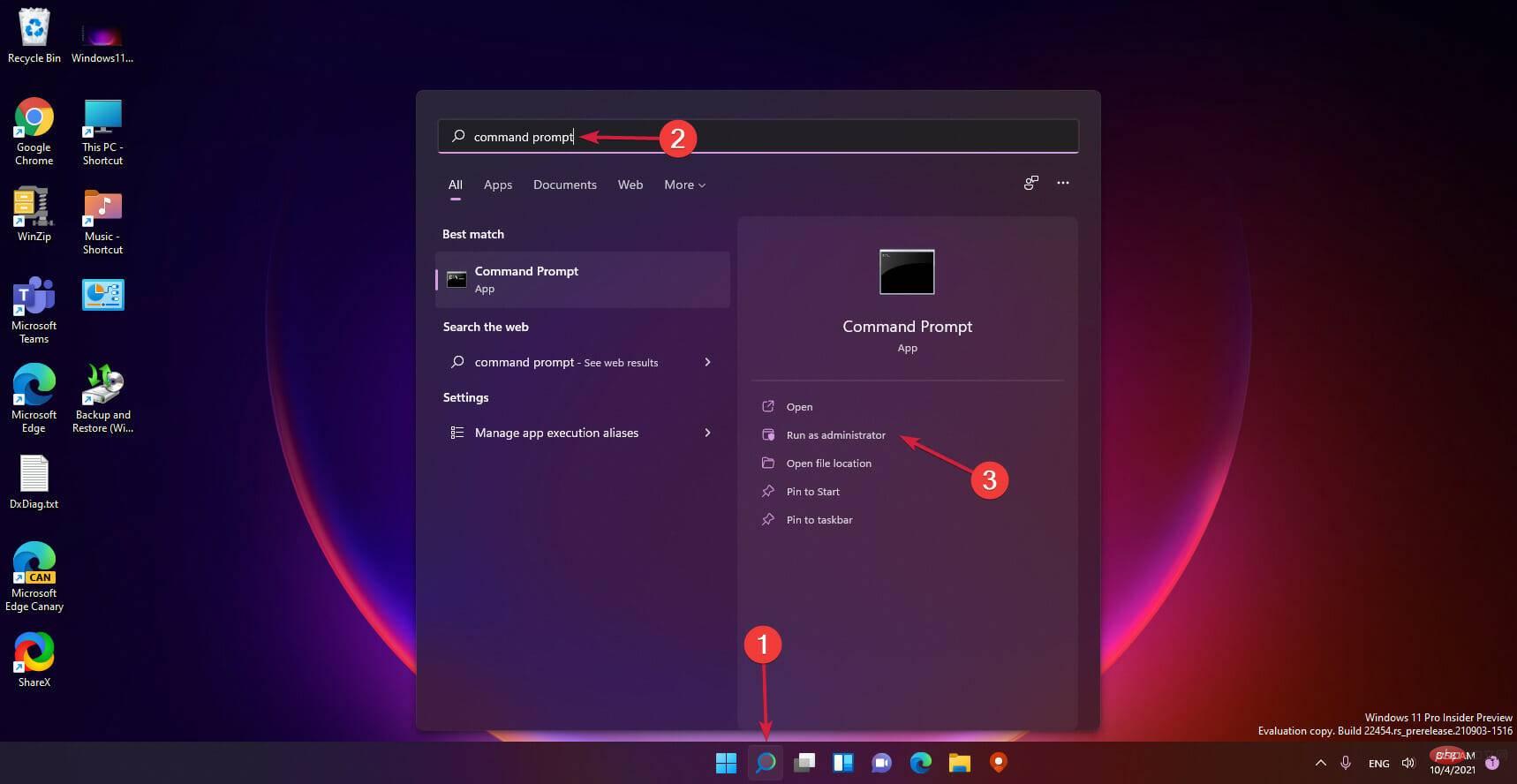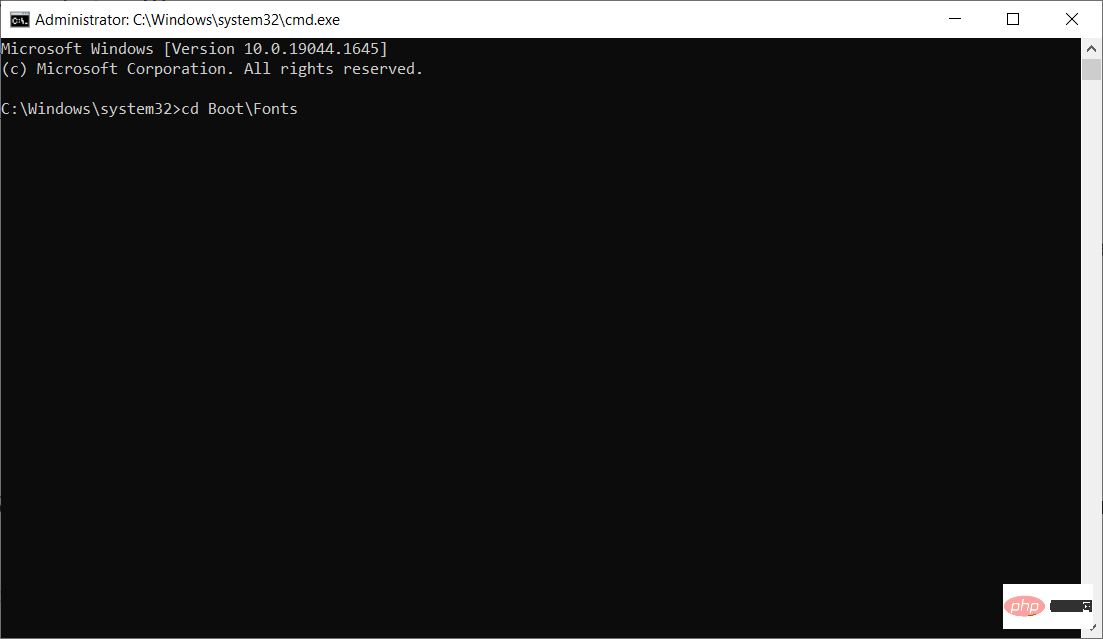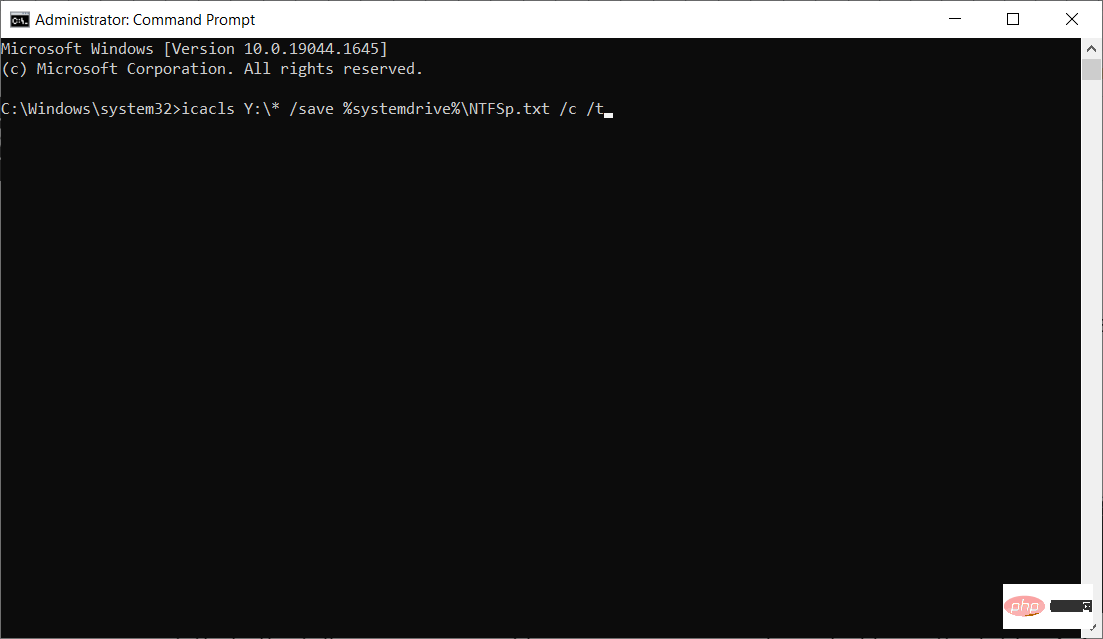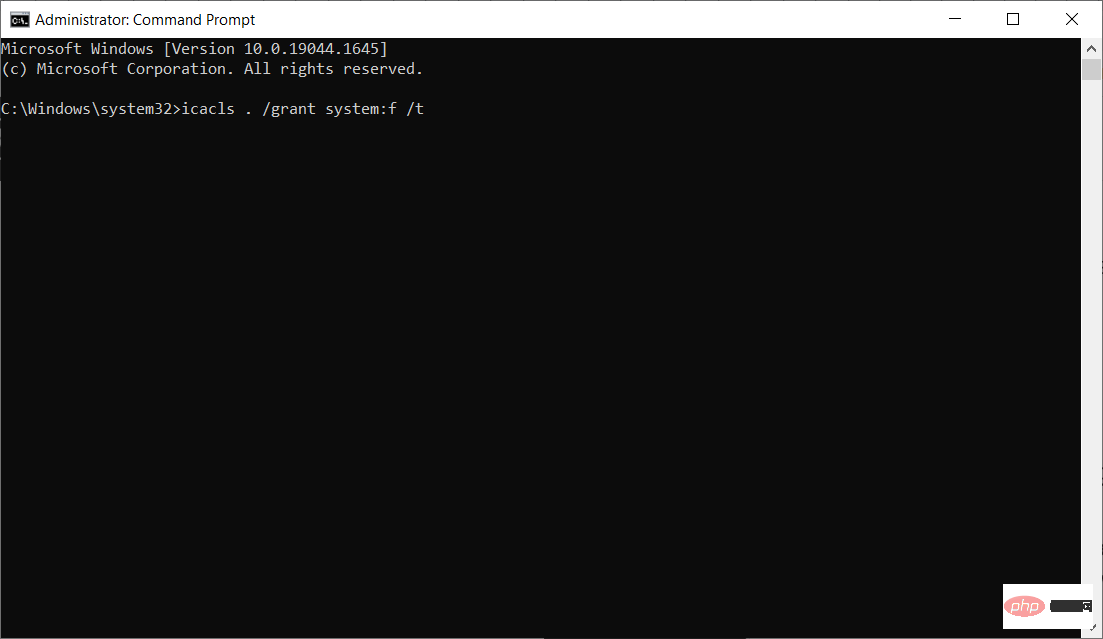Windows 11 can't update the system reserved partition: 3 tips
When updating Windows 11 or upgrading from Windows 10 to Windows 11, you may encounter the error We could not update system reserved partition.
This may be accompanied by error code 0xc1900104, 0x800f0922, or 0xc1900201.
What causes the system reserved partition error?
This may be caused by a full System Reserved Partition (SRP) that can no longer be written to.
Additionally, some third-party security and antivirus applications write to the SRP and can fill it up quickly. Dual booting with Linux can also be the cause of this error.
Additionally, if you are running a new legacy installation, bypassing Windows 11 requirements, your System Reserved partition may only be 50 MB, which is too small.
What is the function of the system reserved partition?
SRP is a hidden partition in the system drive that contains important startup and system recovery information.
The data includes boot manager code and boot configuration data as well as boot files used for BitLocker drive encryption. In Windows 10, recovery environment data is also stored in this partition.
Notes Tampering with the system reserved partition may require advanced skills using the command line. Any incorrectly entered command may result in the device not booting and potential data loss.What to do if Windows 11 cannot update the system reserved partition?
1. Find out what your partition type is
- Right-click the Start button and select Disk Management from the list.

- Now, right-click on your primary partition and select Properties.

- Click on the Volume tab and you should see the partition style in the list. In this case it is GPT.

Although you can typically only install Windows 11 on a GUID Partition Table (GPT), you can do this on an MBR.
That's why we first need to check what we're dealing with, as the solutions for the two cases are slightly different.
2. Delete font files
2.1 For GUID Partition Table (GPT)
- Click the Start button , type cmd, and select Run as administrator.

- Type the following command to assign the drive letter Y to the system partition and press Enter:
<strong>mountvol y: / s</strong>
- Type Y: and press Enter to switch to the Y drive.
- Navigate to the fonts folder by typing:
<strong>cd EFI\Microsoft\Boot\Fonts</strong>
- Then, use the following command Delete the font files inside and then Enter:
<strong>del *.*</strong>## If prompted to continue deleting the files, type Y.
2.2 For MBR (BIOS)
- Right-click the Windows button and select Disk Management from the list.

- Right-click the System Reserved Partition, select Change Drive Letter and Path, and press Add.

- Select Y as the drive letter and finally click OK to apply the changes.
- Next, click the Search icon, type cmd, and click Run as administrator from the resulting overlay menu.

- Type Y: and press Enter to switch to that drive.
- Type the following command to change the folder to fonts:
<strong>cd Boot\Fonts</strong>
- Paste the following command to restore the fonts in the folder Access permissions for the file:
<strong>takeown /d y /r /f</strong>
- Then, save the permissions to the drive by pasting the following command and pressing Enter:
<strong>icacls Y:\* /save %systemdrive%\NTFSp.txt /c /t</strong>
- To display the name of the current user account, Please type whoami and press Enter.
- To grant a user access, type the following command and press Enter:
<strong>icacls . /grant</strong> <strong><the username you got from whoami>:F /t</the></strong> - Delete all files in the folder by typing the following command and pressing Enter:
<strong>del *.*</strong> - To restore permissions, enter the following command and press Enter:
<strong>icacls Y:\ /restore %systemdrive%\NTFSp.txt /c /t</strong>
- Then, restore the access control list (ACL) to the system by typing the next command and pressing Enter:
<strong>icacls . /grant system: f /t</strong>
-
EnterFinally, give ownership of the drive back to the system by pasting the following command and pressing Run:
<strong>icacls Y: /setowner “SYSTEM” /t /c</strong>
The system reserved partition should now have more free space. You can confirm this by checking the Disk Management console and then you should proceed to delete the drive letter.
To remove the Y drive letter, right-click the System Reserved Partition in the Disk Management tool and select Change Drive Letter and Path as you did in Solve as done in the program.
But this time, select the Y: drive, then select Remove and click OK to save the changes.
Restart your computer (if necessary) and continue with the upgrade or update. The error that we cannot update the system reserved partition should be gone.
Read more about this topic- System Reserved Partition Not Showing Up in Disk Management
- Fix System Reserved Partition Not Showing Up on SSD Issue 4 Solutions
- Easy Ways to Repair System Reserved Partition on Wrong Drive
3. Use third-party software to extend System Reserved Partition
If you feel The above method is daunting, then third-party tools like Gadget Partition Wizard and AOMEI's Diskpart can help you solve the problem.
Tools like this utilize a graphical interface and near one-click operation to perform various repairs.
In particular, the Mini Tool Partition Wizard clearly displays the partition style and other related properties of each partition.
Whether it is a GPT or MBR disk, the software includes intuitive tools to help you expand or shrink partitions. Be sure to follow their documentation.
Notes On some third-party partition management tools, GPT disks may appear as EFI System Partition (ESP).In short, these tools help you shrink your main C: drive and extend the system reserved partition using the resulting unallocated space.
As a last resort, you may want to consider performing a clean installation of the affected version of Windows.
Essentially, a clean installation resets the hard drive and creates a new system reserved partition outside of the main system drive. Remember to back up all data before doing a fresh installation.
The above is the detailed content of Windows 11 can't update the system reserved partition: 3 tips. For more information, please follow other related articles on the PHP Chinese website!

Hot AI Tools

Undresser.AI Undress
AI-powered app for creating realistic nude photos

AI Clothes Remover
Online AI tool for removing clothes from photos.

Undress AI Tool
Undress images for free

Clothoff.io
AI clothes remover

Video Face Swap
Swap faces in any video effortlessly with our completely free AI face swap tool!

Hot Article

Hot Tools

Notepad++7.3.1
Easy-to-use and free code editor

SublimeText3 Chinese version
Chinese version, very easy to use

Zend Studio 13.0.1
Powerful PHP integrated development environment

Dreamweaver CS6
Visual web development tools

SublimeText3 Mac version
God-level code editing software (SublimeText3)

Hot Topics
 Windows 11 can't update the system reserved partition: 3 tips
Apr 26, 2023 pm 03:13 PM
Windows 11 can't update the system reserved partition: 3 tips
Apr 26, 2023 pm 03:13 PM
While updating Windows 11 or upgrading from Windows 10 to Windows 11, you may encounter the error Wecouldnotupdatesystemreservedpartition. This may be accompanied by error code 0xc1900104, 0x800f0922 or 0xc1900201. What causes system reserved partition error? This may be caused by a full System Reserved Partition (SRP) that can no longer be written to. Additionally, some third-party security and antivirus applications write to the SRP and can fill it up quickly. Dual booting with Linux can also be the cause of this error. Additionally, if you
![How to dual-boot Windows 11 and macOS [Complete Guide]](https://img.php.cn/upload/article/000/000/164/168146628429366.jpg?x-oss-process=image/resize,m_fill,h_207,w_330) How to dual-boot Windows 11 and macOS [Complete Guide]
Apr 14, 2023 pm 05:58 PM
How to dual-boot Windows 11 and macOS [Complete Guide]
Apr 14, 2023 pm 05:58 PM
Windows 11 brought some major changes, many of which were widely accepted by users around the world. While you can dual-boot Windows 11 and Windows 10, what about other operating systems? Windows 11 can be used with different operating systems, and you can dual-boot Windows 11 and Linux if needed. Many people often ask, can I dual-boot Windows and macOS? The answer is yes. When it comes to macOS, the situation is no different. You can dual-boot macOS and Windows to use Windows software or play games on your Mac. Some people may use dual boot to try out macOS on their PC. Dual boot Win
 Windows 11 optional features are empty: What to do?
Apr 15, 2023 pm 02:49 PM
Windows 11 optional features are empty: What to do?
Apr 15, 2023 pm 02:49 PM
The best Windows 11 optional features let you take advantage of your PC's vast potential. You can activate productivity features and get more features. So it can be annoying to suddenly see these settings blank when you need them. Certain features go blank, ranging from faulty system settings to missing and corrupted files. Whatever the cause, we've collected seven simple yet effective fixes to help you restore Windows 11 optional features. Why is the Windows Features box empty? There are many reasons why the Windows 11 optional features box is empty. Here are some popular ones: Setup errors. The component store containing information about Windows functionality is corrupted. Corrupted system files. How to use Windows
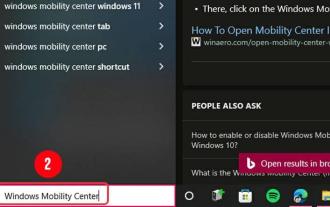 Windows 11: How to enable and use Windows Mobility Center?
Apr 25, 2023 pm 06:58 PM
Windows 11: How to enable and use Windows Mobility Center?
Apr 25, 2023 pm 06:58 PM
Unfortunately, changing basic settings on your Windows device, such as brightness and volume, can be a bit cumbersome. To reach these mundane settings, users have to navigate several menus, which is rather unintuitive. Thankfully, Windows provides a tool that allows users to access and change these mundane settings with the click of a finger. The problem is that few people know it exists. And those who do may not know how to enable it. What is Windows Mobility Center? First introduced in Windows Vista, Windows Mobility Center or WMC is a built-in Windows component that centralizes the most relevant information and settings for portable and mobile devices. some of them
![How to Dual Boot Windows 11 and Ubuntu [Both Directions]](https://img.php.cn/upload/article/000/887/227/168153684433107.png?x-oss-process=image/resize,m_fill,h_207,w_330) How to Dual Boot Windows 11 and Ubuntu [Both Directions]
Apr 15, 2023 pm 01:34 PM
How to Dual Boot Windows 11 and Ubuntu [Both Directions]
Apr 15, 2023 pm 01:34 PM
Although Windows is the dominant operating system on the market, Linux is slowly but surely growing in popularity, and Ubuntu is one of the most interesting Linux distributions. If you want to learn more about the differences between the two operating systems, check out our Windows 11 vs. Ubuntu article for an in-depth comparison. As for this guide, we will show you how to dual-boot Windows 11 and Ubuntu using both operating systems side by side. What are the hardware requirements for Ubuntu? CPU: 2GHz or higher Memory: 4GB or more Storage: 25GB or more Graphics card: A graphics card with at least 256MB of RAM As you can see, this works with Windows
 Where is enter on the keyboard?
Mar 24, 2023 pm 01:46 PM
Where is enter on the keyboard?
Mar 24, 2023 pm 01:46 PM
enter is on the right side of the main keyboard area, above the Shift key; the enter key is the enter key, also known as the confirmation key and the input key; there is a key with the word Enter or return on the computer keyboard, which is called the "enter key" ", where Enter is the name of Windows system, and it is called return in macOS.
 How to manually install Windows 10/11 updates using PowerShell
Apr 23, 2023 pm 05:13 PM
How to manually install Windows 10/11 updates using PowerShell
Apr 23, 2023 pm 05:13 PM
When any patch is released or any feature is introduced, it is important to update the system frequently. If we don't do this, then we miss out on critical bug fixes, weak security, software incompatibilities, and more. The system might just be acting strange, or the program might simply crash. Normally, we update the system by browsing settings and update and security and then check if there are any updates available. How else can you update if you can't access settings or update and security options? Probably few of us have this problem but the solution is simple and can also be done using PowerShell commands. In this article, let us learn how to manually update Windows 10 system using PowerShell commands. Use PowerS
![System Reserved Partition Not Showing in Disk Management [Quick Recovery]](https://img.php.cn/upload/article/000/465/014/168376632735495.jpg?x-oss-process=image/resize,m_fill,h_207,w_330) System Reserved Partition Not Showing in Disk Management [Quick Recovery]
May 11, 2023 am 08:52 AM
System Reserved Partition Not Showing in Disk Management [Quick Recovery]
May 11, 2023 am 08:52 AM
Is the system reserved partition not showing up in Disk Management on Windows 10/11 devices? The System Reserved Partition, or SRP, is a small partition on your hard drive that stores Windows startup information. If the files are deleted in some way, operating system startup problems may occur. Usually, this problem occurs if the partition size is less than 600MB. The system reserved partition is available in Disk Management because Windows does not assign a drive letter to it. Therefore, unlike other drives, it will not be visible in File Explorer. Things can get serious if you delete the system reserved partition from Disk Management. If this happens, users may be unable to update Windows to