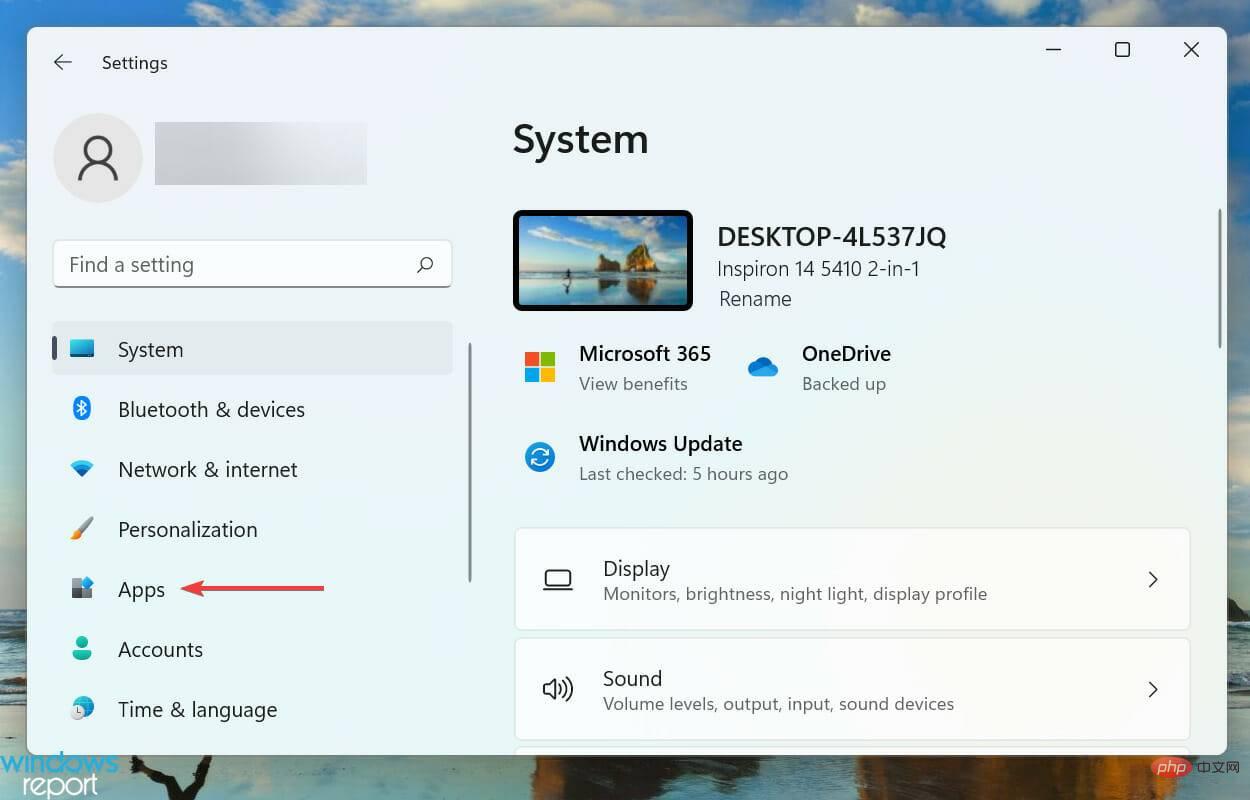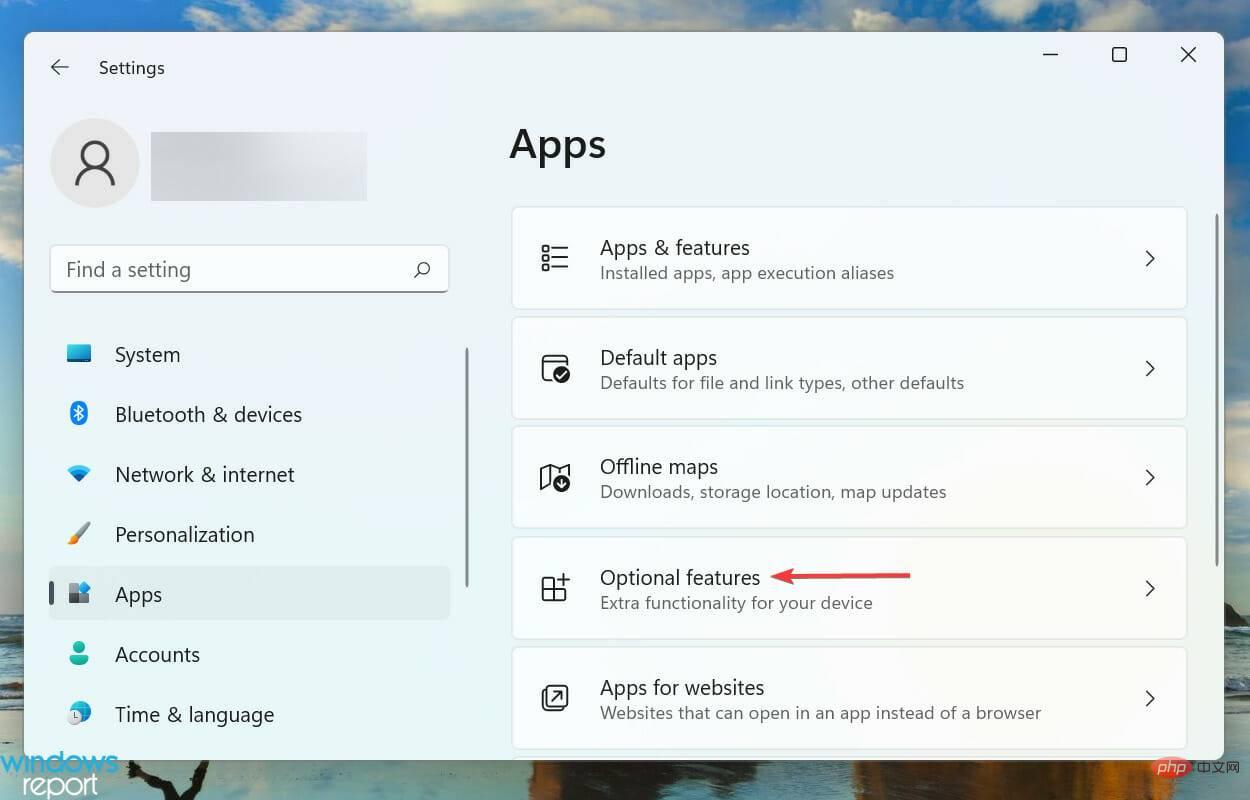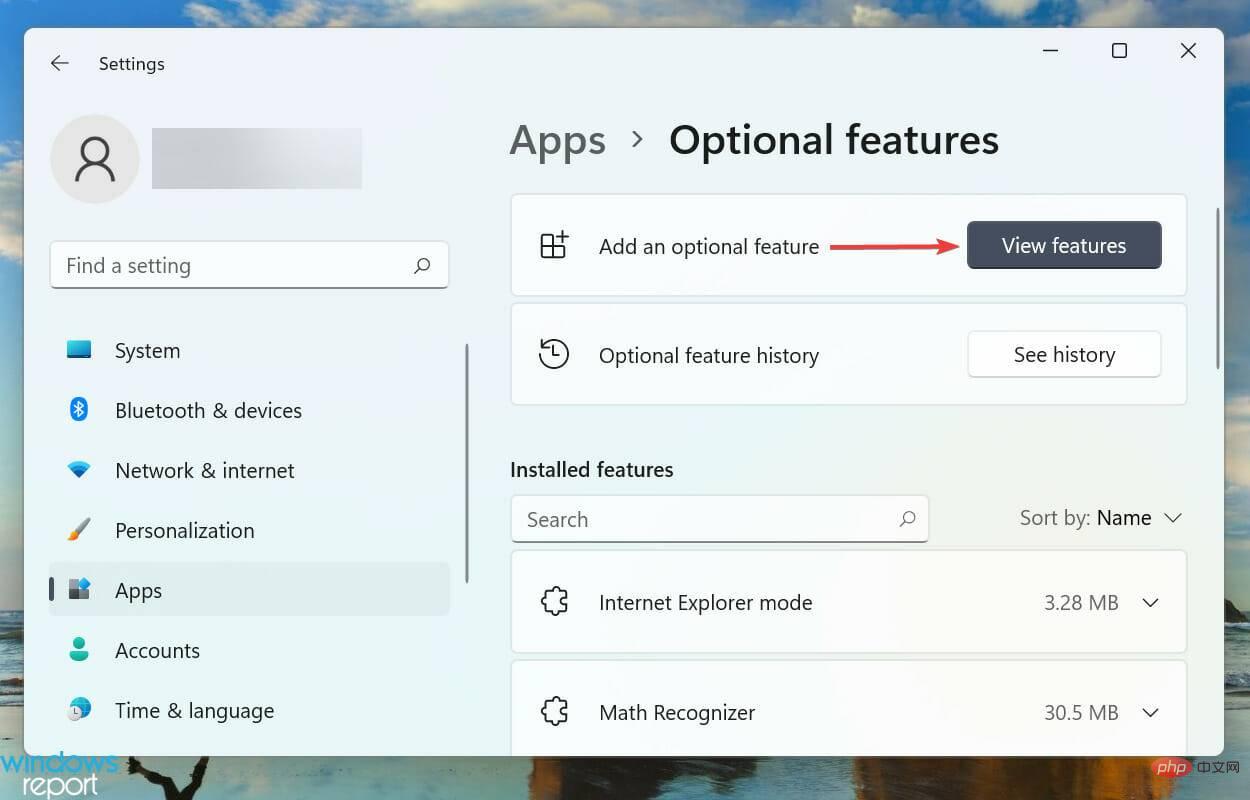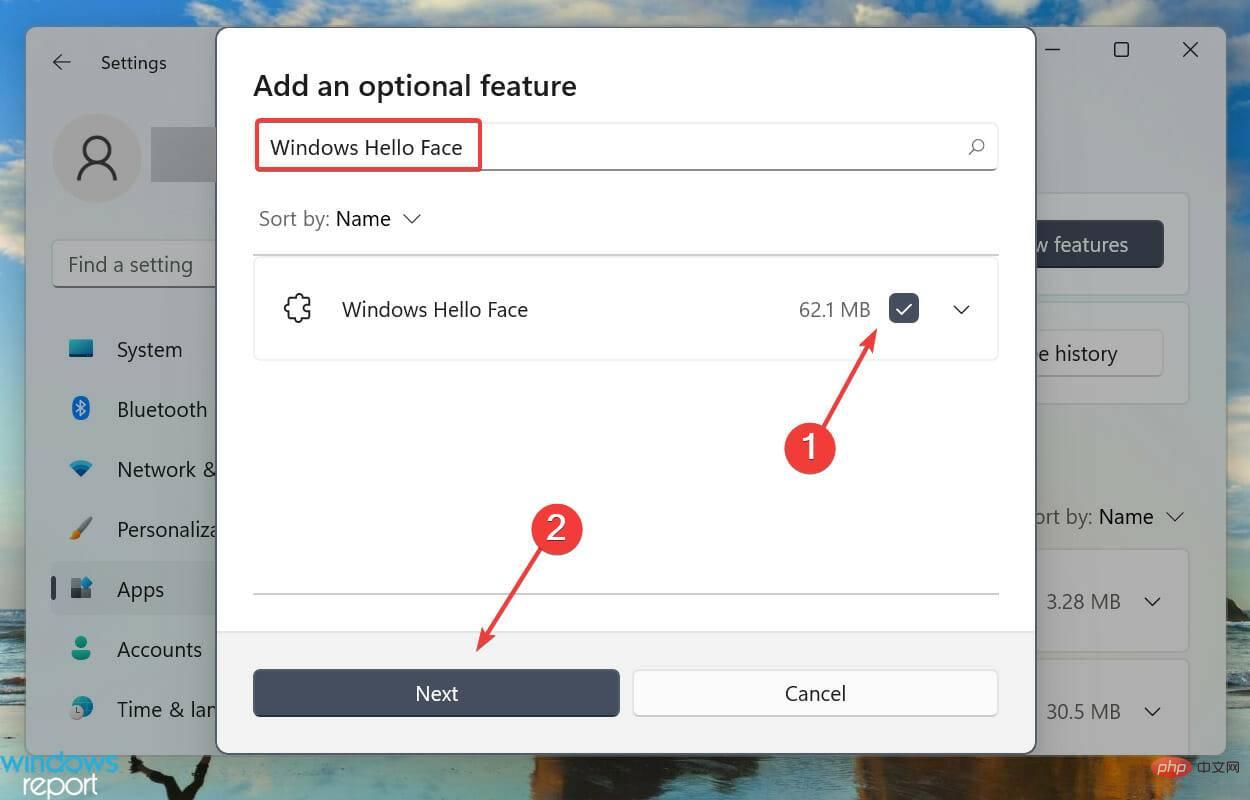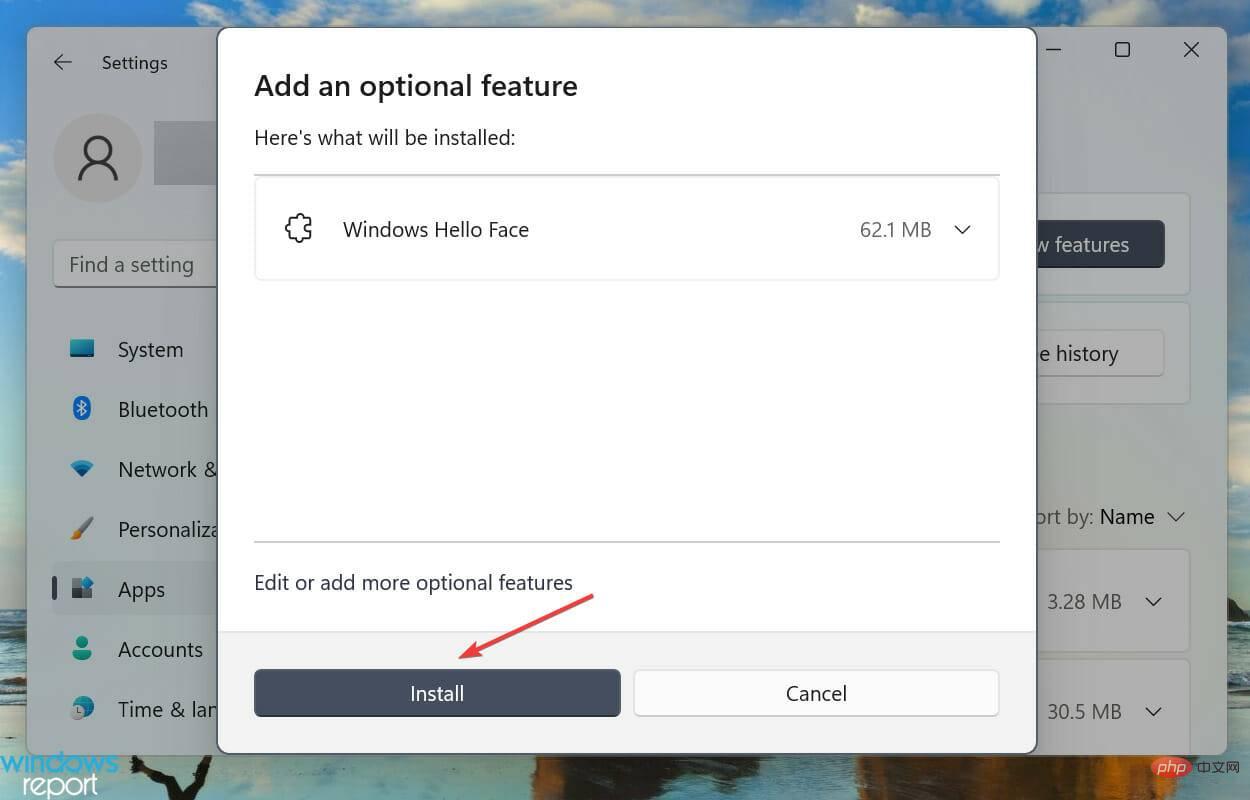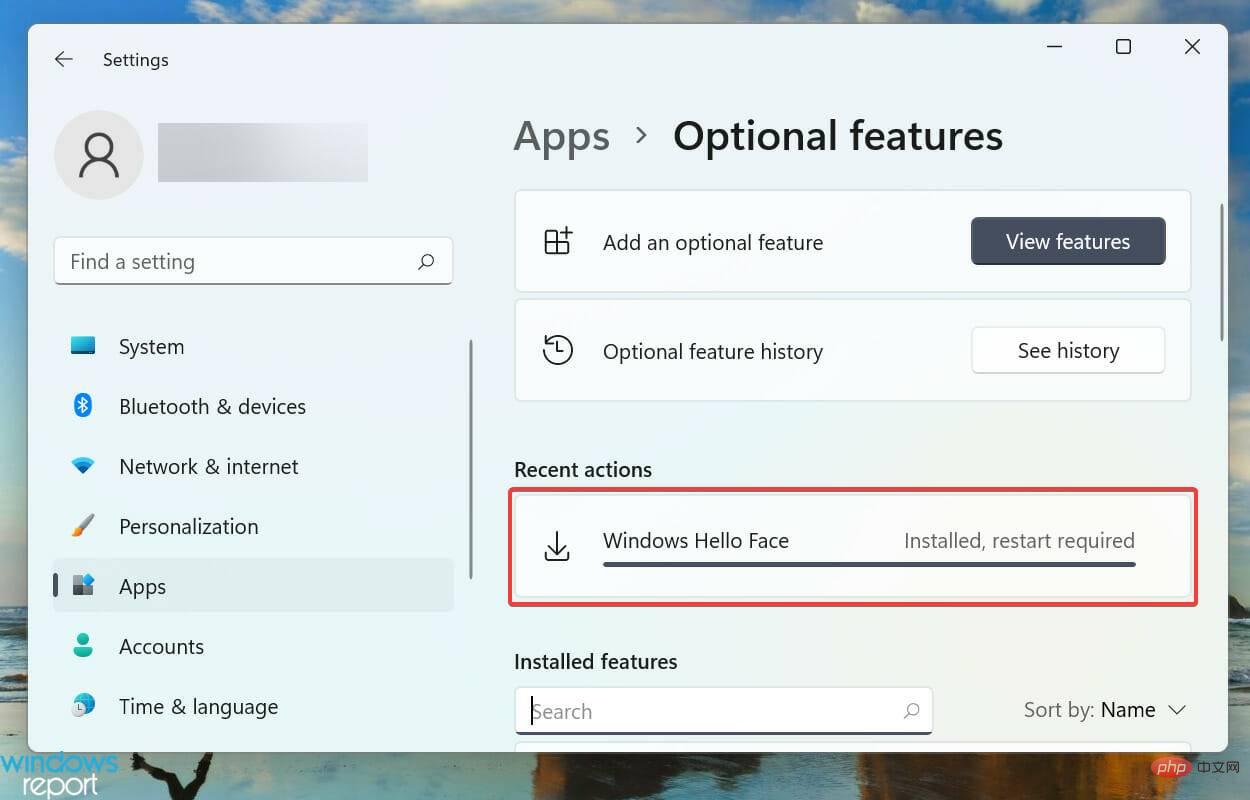How to install the Hello Face driver for Windows 11
Logging in to a device must be secure and simple, and Windows Hello solves this problem perfectly. It gives you the option to log in using PIN, fingerprint, or facial recognition. Let’s learn how to install Hello Face driver for Windows 11.
With three options to log in, you can always choose an option that is fast and meets your system requirements. For example, your computer might not have facial recognition built in, but rather a fingerprint sensor, so you might choose the latter option.
If you haven’t secured your Windows device with Hello yet, here’s everything you need to know about the features and process of face driver Windows 11 download.
How does Windows Hello work?
If you check the Windows Hello sign-in options, it lists facial recognition, fingerprint recognition, and PIN. But you can't set the first two without configuring the last one, although the PIN can be configured separately and used for login.
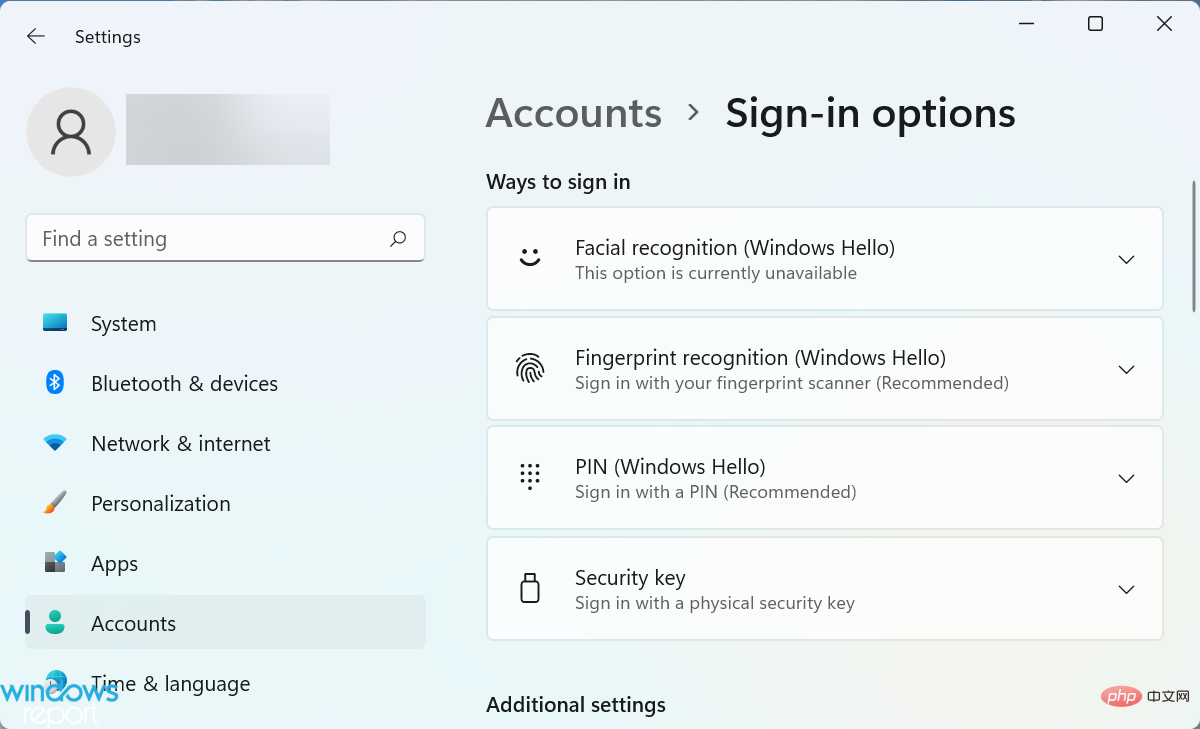
The reason to force a PIN to log in to your device using biometrics is to ensure you are never locked out.
For example, you hurt your face or fingers. It may affect the identification process, so a PIN is required.
Beyond that, your PIN is only associated with one device and not with other devices you may have with the same Microsoft account. This in turn ensures high security since even if one device is compromised, the others will remain secure.
How to install Windows Hello Face in Windows 11?
- Press Windows I to launch Settings and select Applications from the list of tabs listed in the left navigation pane.

- Click on the optional features on the right.

- Next, click the View features button next to the Add optional features option.

- Enter Windows Hello Face in the text field at the top, select the checkbox for the relevant option, and click Next at the bottom step.

- Next, click Install and wait for the process to complete.

- After installing Windows Hello Face in Windows 11, restart your computer for the changes to take effect.

After you install the feature, learn how to activate facial recognition in Windows 11 and the linked tutorial will guide you through the process.
If your device lacks the relevant driver, you can find the Hello face driver for Windows 11 on the manufacturer's official website.
The above is the detailed content of How to install the Hello Face driver for Windows 11. For more information, please follow other related articles on the PHP Chinese website!

Hot AI Tools

Undresser.AI Undress
AI-powered app for creating realistic nude photos

AI Clothes Remover
Online AI tool for removing clothes from photos.

Undress AI Tool
Undress images for free

Clothoff.io
AI clothes remover

Video Face Swap
Swap faces in any video effortlessly with our completely free AI face swap tool!

Hot Article

Hot Tools

Notepad++7.3.1
Easy-to-use and free code editor

SublimeText3 Chinese version
Chinese version, very easy to use

Zend Studio 13.0.1
Powerful PHP integrated development environment

Dreamweaver CS6
Visual web development tools

SublimeText3 Mac version
God-level code editing software (SublimeText3)

Hot Topics
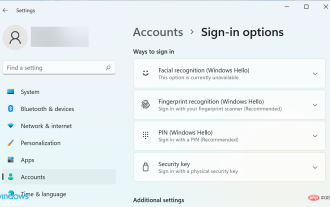 How to install the Hello Face driver for Windows 11
Apr 14, 2023 pm 03:13 PM
How to install the Hello Face driver for Windows 11
Apr 14, 2023 pm 03:13 PM
<p>Logging in to a device must be safe and simple, and Windows Hello perfectly solves this problem. It gives you the option to log in using PIN, fingerprint or facial recognition. Let us know how to install Hello face driver for Windows 11. </p><p>With three options for logging in, you can always choose an option that is fast and meets your system requirements. For example, your computer might not have facial recognition built in, but rather a fingerprint sensor, so you might choose the latter option. </p><p&am
 Fix the issue where Windows 11/10 login options are disabled
May 07, 2023 pm 01:10 PM
Fix the issue where Windows 11/10 login options are disabled
May 07, 2023 pm 01:10 PM
Many Windows users have encountered the problem of being unable to log in to Windows 11/10 systems due to failed login attempts or multiple system shutdowns. Users are frustrated because there is nothing they can do about it. Users may forget their PIN code to log into the system, or experience lags when using or installing software, and the system may be forced to shut down multiple times. Therefore, we have compiled a list of the best available solutions that will undoubtedly help consumers solve this problem. To learn more, continue reading this article. Note: Before doing this, make sure you have your system's administrator credentials and Microsoft account password to reset your PIN. If not, wait an hour or so and try with the correct PIN
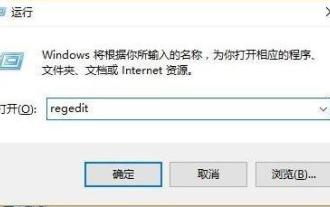 What should I do if my computer pin doesn't work and I can't turn it on? Win10pin cannot be used and cannot be accessed on the desktop. Solution
Jul 13, 2023 pm 09:17 PM
What should I do if my computer pin doesn't work and I can't turn it on? Win10pin cannot be used and cannot be accessed on the desktop. Solution
Jul 13, 2023 pm 09:17 PM
Some users said that the PIN on their computer was not working and could not be turned on. When booting up, it was shown that the PIN was not working and they could not enter the system. They were using a Microsoft account and there was no other login option. How to solve this problem, the editor below will give you the solution that win10pin cannot be used on the desktop, take a look. What should I do if my computer pin doesn’t work and I can’t turn it on? 1. Press and hold "win+r" to open run and type regedit. 2. Enter the registry: HKEY_LOCAL_MACHINE\SOFTWARE\Policies\Microsoft\Windows\System. 3. Then add the registry file value and change the name to "allowdom
 Unable to use win11pin to enter the desktop
Jan 08, 2024 pm 11:45 PM
Unable to use win11pin to enter the desktop
Jan 08, 2024 pm 11:45 PM
Sometimes the win11 system pin cannot be used, and then you cannot enter the desktop. We can also open and run it first, and then set it in the registry. Let’s take a look. win11pin is not available and cannot enter the desktop: 1. First, we press "win+r" on the keyboard and then enter "regedit". 2. Then enter the files below in sequence. 3. Then add the registry, the registry name is "allowdomainpinlogon", and set its value to 1. 4. Finally, you can enter successfully.
 What does pin login mean?
Feb 27, 2023 am 10:11 AM
What does pin login mean?
Feb 27, 2023 am 10:11 AM
Pin login means that the computer shows that a pin code is required to log in; the computer pin code is a quick login password for the Windows system that is independent of the window account password in order to facilitate local login for users. The pin codes are all 4 to 6 digit passwords and are only used for It cannot be used remotely locally.
 The difference between Windows account PINs and passwords
Apr 13, 2023 pm 02:58 PM
The difference between Windows account PINs and passwords
Apr 13, 2023 pm 02:58 PM
Microsoft's Windows 10 and 11 operating systems support several different account authentication options. There are classic local user account and password options, Microsoft account and password options, and options provided by Windows Hello. The use of PIN is the most common, as Microsoft is pushing it specifically. Some Windows users may be wondering which option is the most secure or comfortable. The answer is not as simple as it seems. At first glance, logging in with a PIN may appear
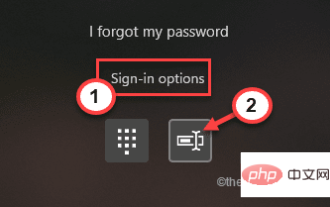 Fix issue that prevents you from adding or modifying your PIN in Windows 11 or 10
Apr 26, 2023 pm 04:07 PM
Fix issue that prevents you from adding or modifying your PIN in Windows 11 or 10
Apr 26, 2023 pm 04:07 PM
Over the years, Windows has diversified its security features to provide billions of users with so many login options. Now, a glance at your smiling face or a simple touch of your finger can unlock your device. One of these login features is WindowsHelloPIN. Some users have recently encountered the problem of not being able to add or modify existing PINs in Windows at all! If you are also encountering this issue, follow these fixes. Continue with the previous steps - you must log into the system using your account password. To log in, follow these steps - a. Start Windows. Bay. On the login page, select your account and click "Login Options." C. Next, click on the specific icon to select your account password
 What is the number of pins in the Antec 650 power supply motherboard cable interface? (Antec 650 power supply wiring diagram)
Jan 03, 2024 am 10:46 AM
What is the number of pins in the Antec 650 power supply motherboard cable interface? (Antec 650 power supply wiring diagram)
Jan 03, 2024 am 10:46 AM
How many pins does the Antec 650w motherboard cable have? The power cable of the Antec 650W power supply motherboard is usually 24 pins, which is the largest power interface on the motherboard. Its function is to connect the motherboard and power supply to provide power to the motherboard and other system components. In addition, the Antec 650W power supply may also include other types of power interfaces, such as CPU8pin, PCIe6+2pin, etc., for connecting other components such as the CPU and independent graphics cards. Motherboard routing tutorial Motherboard routing is the process of connecting circuits between various electronic components when designing a motherboard. In this process, factors such as circuit stability, signal transmission speed and accuracy need to be considered. When routing wiring according to the circuit diagram, pay attention to the layout and select appropriate line width and distance to avoid