God Mode in Windows 11 or 10: What it is, why and how to use it
What is God Mode in Windows
God Mode is a custom folder that you can create in Windows 11 (or Windows 10) to easily access all basic and advanced settings in one place . This folder automatically puts most of your system settings in one place, making it easy to switch between them with just a double-click on your PC. Windows 11 features an easy-to-use user interface that is one step ahead of previous Windows versions. The new UI and Settings app are targeted at new users, making it easier for new and novice users to navigate most system settings.
However, this also makes it difficult to find easily accessible advanced system settings such as changing time zone, accessibility options, folder options, and more. These settings are now hidden behind multiple clicks, which is where God Mode comes in handy. This new folder allows you to access all your system settings in one place, which is a great way to manage your system directly from your desktop.
What you can do with God Mode in Windows
You can use God Mode to access all advanced and basic system settings in one place. This eliminates the hassle of navigating settings applications as well as control panels to manage and change every aspect of your Windows PC. God Mode helps you easily access hidden settings and manipulate most of your computer's features. So, if you find it tedious to navigate the Windows user interface to manage various aspects and settings of your PC, then God Mode is the perfect option for you.
How to Enable God Mode on Windows 11
You can easily enable God Mode by creating a new folder on your desktop. Please follow the steps below to help you through the process.
Start by going to your desktop. Click anywhere on the desktop and press Ctrl Shift N on your keyboard. (Alternatively, right-click the desktop and select New > Folder.) This will create a new folder on your desktop.
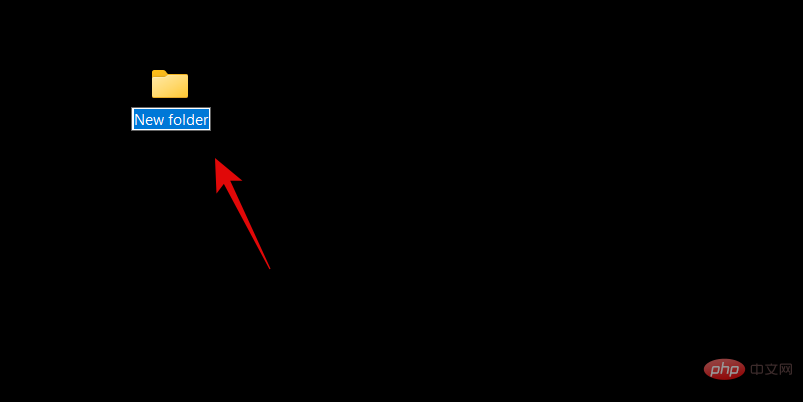
Name your new folder using the string shown below.
GodMode.{ED7BA470-8E54-465E-825C-99712043E01C}
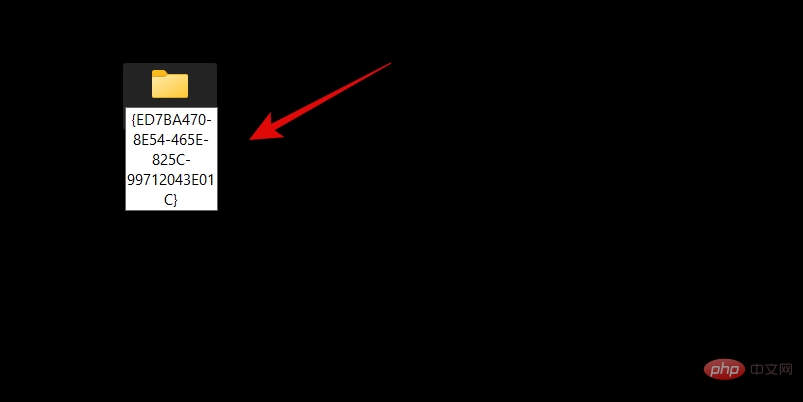
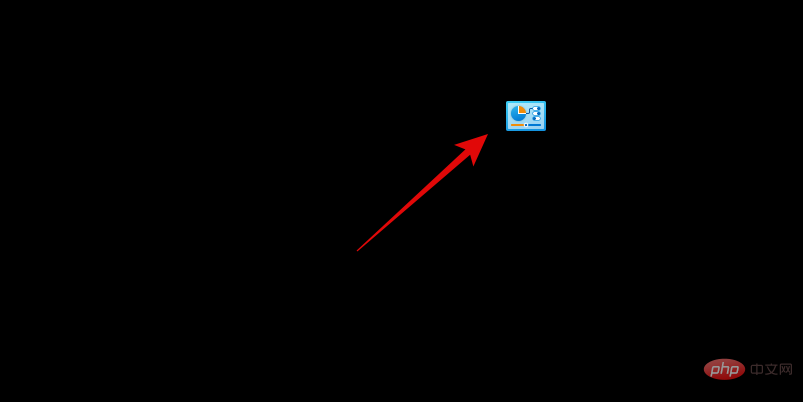
Group by > Name to sort your settings so that you can easily browse through them and find the setting you need.
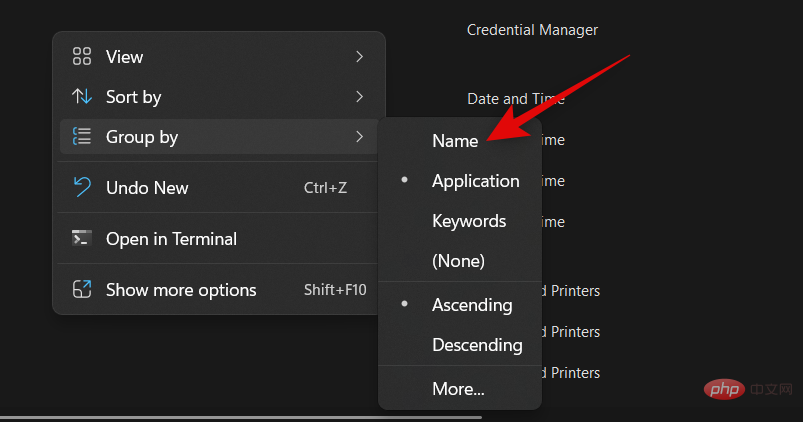
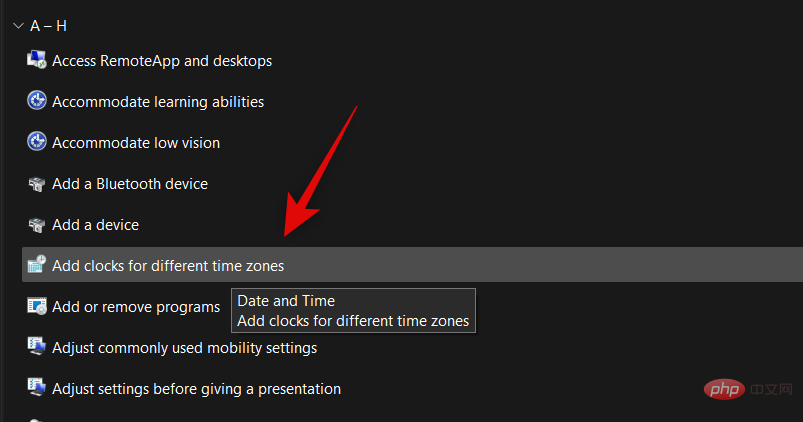
Create shortcut.
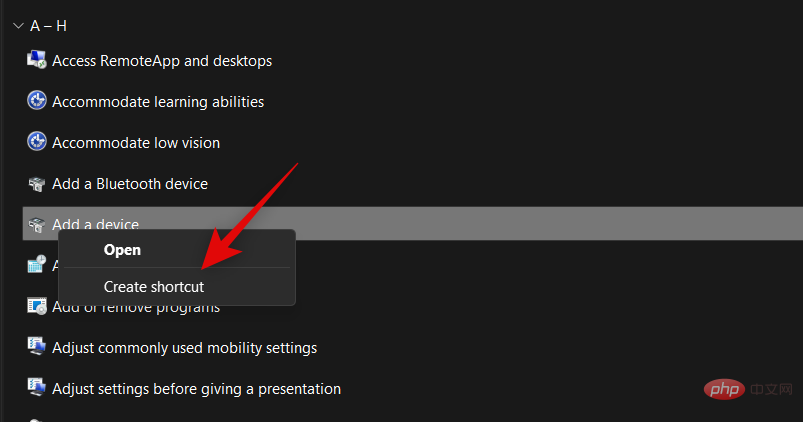
Yes, and a shortcut will be automatically created on the desktop for the relevant settings.
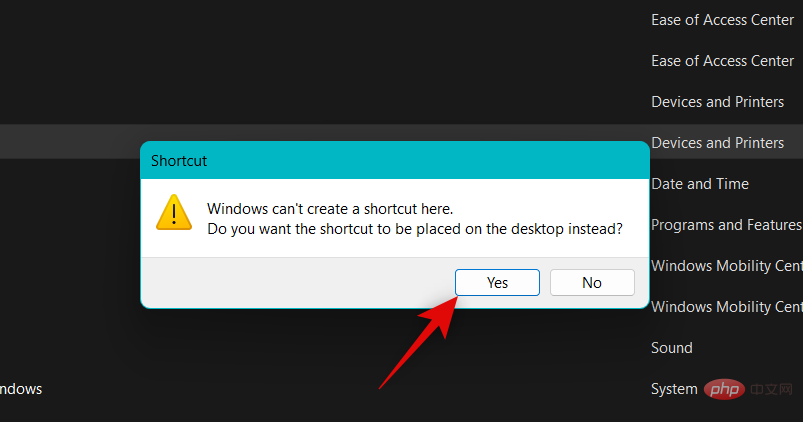
Tip 2: Easily set up connections and devices
You can also use the God Mode folder to easily launch various connection settings, whether it's Ethernet, dial-up, etc. You can also use the God Mode folder to easily set up peripherals and devices.
For example, you can launch microphone settings directly from the God Mode folder without accessing the Settings app. This helps you easily connect the device to your PC without having to visit various settings pages to complete the setup.
Tip 3: Easily switch accessibility options
God Mode also helps you switch between various accessibility options with just a few clicks. This includes accessibility features such as Narrator, low vision adaptation, magnifying glass, mouse pointer size, high contrast, and more. So, if you need to toggle accessibility options regularly, God Mode can help you do the same right from your desktop.
Tip 4: Easily Create and Manage Restore Points
Restore points are a great way to resolve ongoing issues with your PC. System Restore can help you restore your PC to a previously known restore point when everything is working fine. During this process, your PC will revert any changes made to your PC beyond the selected restore point, including installed applications, drivers, settings, and more.
However, creating a restore point in Windows 11 usually requires you to visit the Control Panel and then navigate the recovery options to create a restore point. The same goes for when you try to restore your PC using System Restore. God Mode helps you solve this problem by allowing you to access System Restore directly from your desktop.
Tip 5: Easily manage power options
If you have a laptop, another benefit of using God Mode is the easy access to power options right from your desktop. You can change battery settings, what happens when you close and open the laptop lid, change the behavior of the power button, and more.
This can come in handy, especially if you have a powerful configuration and a dedicated GPU, which can consume a lot of battery power. So, having an easy way to change and control your laptop's power options is a great way to control how much power your PC consumes, and God Mode helps you do this right from your desktop.
Is it safe to enable God Mode?
Yes, it is very safe to enable and use God Mode on your PC. It does not require any third-party scripts or tools that may pose a risk to your PC's security. God Mode is a hidden Windows feature built into the operating system, which is why it is very safe to enable God Mode.
Why use God Mode?
Microsoft plans to phase out Control Panel in the near future. This means that most settings will end up hidden behind various pages and categories in the Settings app.
While this may be a more intuitive way for new users to discover and find the necessary settings, it can be a bit tedious if you know what you're looking for. God Mode does the same for you by giving you access to almost all settings directly from your desktop.
Will God Mode work with all future versions of Windows 11?
No guarantee of the same, but God Mode will likely run easily on most future versions of Windows 11. This appears to be a hidden feature designed to help developers, and currently, there is no indication that God Mode will be removed from Windows.
Does God Mode work with Windows 10?
Yes, God Mode works on Windows 10 too. So, if you haven’t updated to Windows 11 yet, you can still use the guide above to enable God Mode on Windows 10 and access all your PC settings right from your desktop.
The above is the detailed content of God Mode in Windows 11 or 10: What it is, why and how to use it. For more information, please follow other related articles on the PHP Chinese website!

Hot AI Tools

Undresser.AI Undress
AI-powered app for creating realistic nude photos

AI Clothes Remover
Online AI tool for removing clothes from photos.

Undress AI Tool
Undress images for free

Clothoff.io
AI clothes remover

Video Face Swap
Swap faces in any video effortlessly with our completely free AI face swap tool!

Hot Article

Hot Tools

Notepad++7.3.1
Easy-to-use and free code editor

SublimeText3 Chinese version
Chinese version, very easy to use

Zend Studio 13.0.1
Powerful PHP integrated development environment

Dreamweaver CS6
Visual web development tools

SublimeText3 Mac version
God-level code editing software (SublimeText3)

Hot Topics
 1664
1664
 14
14
 1421
1421
 52
52
 1315
1315
 25
25
 1266
1266
 29
29
 1239
1239
 24
24
 What is the reason why PS keeps showing loading?
Apr 06, 2025 pm 06:39 PM
What is the reason why PS keeps showing loading?
Apr 06, 2025 pm 06:39 PM
PS "Loading" problems are caused by resource access or processing problems: hard disk reading speed is slow or bad: Use CrystalDiskInfo to check the hard disk health and replace the problematic hard disk. Insufficient memory: Upgrade memory to meet PS's needs for high-resolution images and complex layer processing. Graphics card drivers are outdated or corrupted: Update the drivers to optimize communication between the PS and the graphics card. File paths are too long or file names have special characters: use short paths and avoid special characters. PS's own problem: Reinstall or repair the PS installer.
 How to speed up the loading speed of PS?
Apr 06, 2025 pm 06:27 PM
How to speed up the loading speed of PS?
Apr 06, 2025 pm 06:27 PM
Solving the problem of slow Photoshop startup requires a multi-pronged approach, including: upgrading hardware (memory, solid-state drive, CPU); uninstalling outdated or incompatible plug-ins; cleaning up system garbage and excessive background programs regularly; closing irrelevant programs with caution; avoiding opening a large number of files during startup.
 How to solve the problem of loading when PS is always showing that it is loading?
Apr 06, 2025 pm 06:30 PM
How to solve the problem of loading when PS is always showing that it is loading?
Apr 06, 2025 pm 06:30 PM
PS card is "Loading"? Solutions include: checking the computer configuration (memory, hard disk, processor), cleaning hard disk fragmentation, updating the graphics card driver, adjusting PS settings, reinstalling PS, and developing good programming habits.
 Is slow PS loading related to computer configuration?
Apr 06, 2025 pm 06:24 PM
Is slow PS loading related to computer configuration?
Apr 06, 2025 pm 06:24 PM
The reason for slow PS loading is the combined impact of hardware (CPU, memory, hard disk, graphics card) and software (system, background program). Solutions include: upgrading hardware (especially replacing solid-state drives), optimizing software (cleaning up system garbage, updating drivers, checking PS settings), and processing PS files. Regular computer maintenance can also help improve PS running speed.
 Does mysql need the internet
Apr 08, 2025 pm 02:18 PM
Does mysql need the internet
Apr 08, 2025 pm 02:18 PM
MySQL can run without network connections for basic data storage and management. However, network connection is required for interaction with other systems, remote access, or using advanced features such as replication and clustering. Additionally, security measures (such as firewalls), performance optimization (choose the right network connection), and data backup are critical to connecting to the Internet.
 Is PS slow loading related to other programs that are running?
Apr 06, 2025 pm 06:03 PM
Is PS slow loading related to other programs that are running?
Apr 06, 2025 pm 06:03 PM
The secrets to mastering Office software include: understanding different versions and platforms, correctly installing and configuring, proficient in using the software interface, in-depth understanding of feature operations, application collaboration and sharing functions, utilizing templates and styles, mastering advanced skills, and solving common problems. In addition, you need to choose a version that suits your needs, make good use of templates and styles, develop backup habits, and learn shortcut keys and advanced techniques to improve efficiency.
 How to solve the problem of loading when the PS opens the file?
Apr 06, 2025 pm 06:33 PM
How to solve the problem of loading when the PS opens the file?
Apr 06, 2025 pm 06:33 PM
"Loading" stuttering occurs when opening a file on PS. The reasons may include: too large or corrupted file, insufficient memory, slow hard disk speed, graphics card driver problems, PS version or plug-in conflicts. The solutions are: check file size and integrity, increase memory, upgrade hard disk, update graphics card driver, uninstall or disable suspicious plug-ins, and reinstall PS. This problem can be effectively solved by gradually checking and making good use of PS performance settings and developing good file management habits.
 Can mysql run on Windows
Apr 08, 2025 pm 01:54 PM
Can mysql run on Windows
Apr 08, 2025 pm 01:54 PM
Running MySQL on Windows is feasible, but challenges such as port conflicts, permission issues, and environment variable settings need to be considered. Installation issues can be solved by customizing configuration files, adjusting user permissions, and setting environment variables correctly. Additionally, the appropriate storage engine should be selected, tweaked configuration files, and SSDs should be used to optimize performance.



