 Operation and Maintenance
Operation and Maintenance
 Windows Operation and Maintenance
Windows Operation and Maintenance
 What's wrong with windows 10 Ethernet and no internet?
What's wrong with windows 10 Ethernet and no internet?
What's wrong with windows 10 Ethernet and no internet?
Solution to Windows 10 Ethernet without internet: First open settings and find Ethernet; then click Change Adapter Options, right-click Ethernet, and click Properties; then find Internet Protocol Version 4, click Properties; and finally Set it to obtain automatically and click OK.
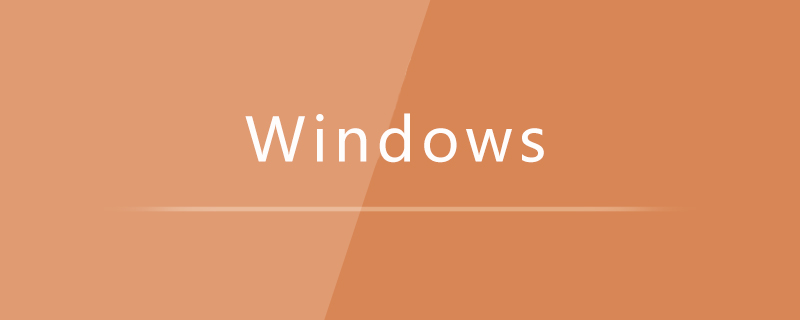
#The operating environment of this article: Windows 10 system, Dell G3 computer.
Solution to Windows 10 Ethernet without internet:
1. Click winwods, open settings, and find Ethernet.
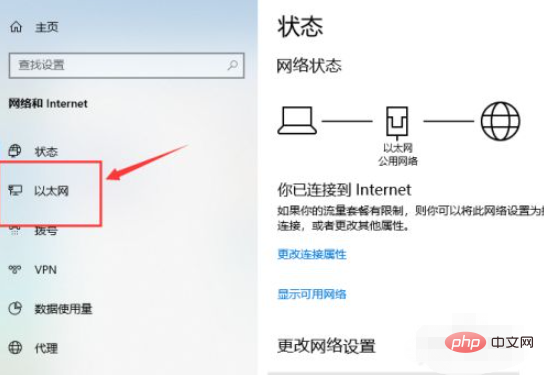
#2. Click Change Adapter Options.
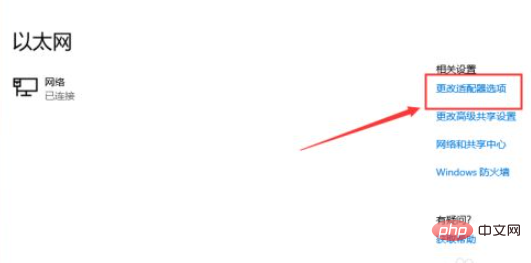
#3. Right-click Ethernet and click Properties.
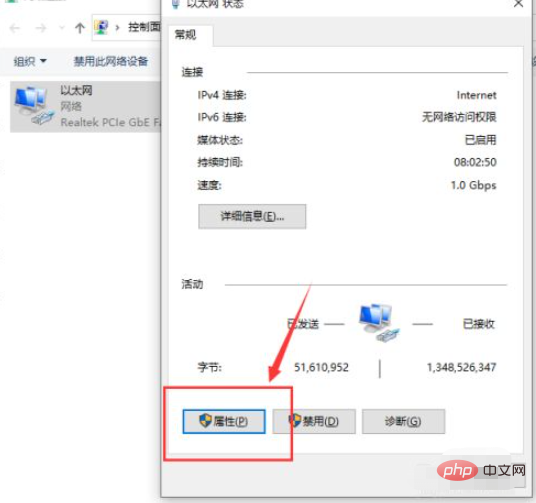
4. Find Internet Protocol version 4 (TCP/IPv4) and click Properties.
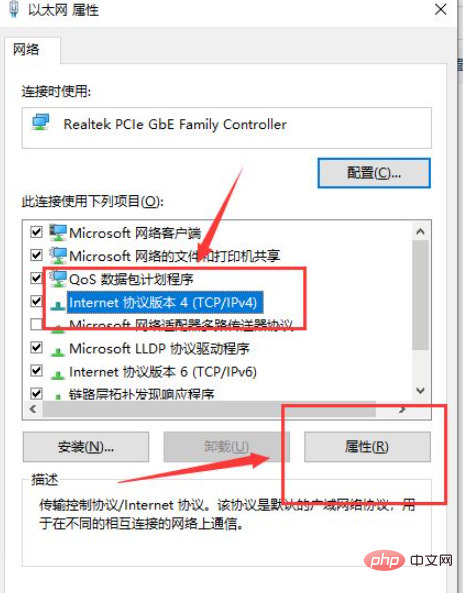
#5. Set them all to obtain automatically, click OK, and that’s it.
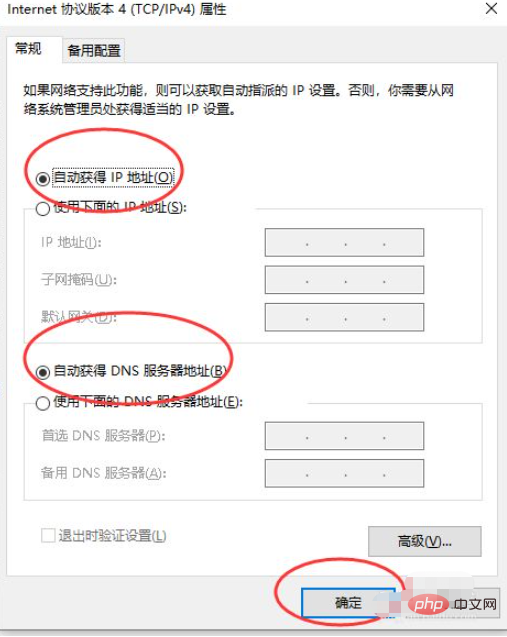
If you want to learn more about programming, please pay attention to php trainingcolumn!
The above is the detailed content of What's wrong with windows 10 Ethernet and no internet?. For more information, please follow other related articles on the PHP Chinese website!

Hot AI Tools

Undresser.AI Undress
AI-powered app for creating realistic nude photos

AI Clothes Remover
Online AI tool for removing clothes from photos.

Undress AI Tool
Undress images for free

Clothoff.io
AI clothes remover

Video Face Swap
Swap faces in any video effortlessly with our completely free AI face swap tool!

Hot Article

Hot Tools

Notepad++7.3.1
Easy-to-use and free code editor

SublimeText3 Chinese version
Chinese version, very easy to use

Zend Studio 13.0.1
Powerful PHP integrated development environment

Dreamweaver CS6
Visual web development tools

SublimeText3 Mac version
God-level code editing software (SublimeText3)

Hot Topics
 Win10 Ethernet Enable DHCP Repair Method Guide
Dec 30, 2023 pm 02:23 PM
Win10 Ethernet Enable DHCP Repair Method Guide
Dec 30, 2023 pm 02:23 PM
What happens when Windows 10 Ethernet prompts that dhcp is not enabled? Recently, some users have encountered such a problem when using computers. In order to help everyone use the network better, the editor will share the solution to the problem that Windows 10 Ethernet prompts that dhcp is not enabled. How to fix dhcp not enabled on win10 Ethernet: 1. First press the shortcut key "win+r", and then click run. 2. Then enter services.msc and press Enter. 3. Then you can find the "DHCPClient" service and double-click it to open it. 4. Finally, change the activation type to automatic and the service status to started, then press OK to save the settings and restart the local connection.
 Where to open windows 10 running
Mar 19, 2024 pm 05:57 PM
Where to open windows 10 running
Mar 19, 2024 pm 05:57 PM
Three commonly used methods: 1. The most convenient method is to press the Windows key and R key at the same time; 2. Access "Run" through the shortcut menu or start menu; 3. By entering specific commands, users can quickly start the program, Open files or folders, configure system settings, and more.
 What is the difference between Ethernet and Broadband?
Dec 08, 2020 pm 02:28 PM
What is the difference between Ethernet and Broadband?
Dec 08, 2020 pm 02:28 PM
Difference: Ethernet is the most common communication protocol standard used in existing local area networks today. Ethernet transmits information packets at a rate of 10-100Mbps between interconnected devices; broadband is not strictly defined, and is generally demarcated by 56Kbps. Access methods of 56Kbps and below are called "narrowband", and access methods above are classified as "broadband".
 windows10 installation failed
Mar 12, 2024 pm 05:09 PM
windows10 installation failed
Mar 12, 2024 pm 05:09 PM
Solutions to failed Windows 10 installation: 1. Check the hardware; 2. Update the driver; 3. Use reliable installation media; 4. Clean the existing system; 5. Check the system requirements; 6. Adjust BIOS/UEFI settings; 7. Clear Virus.
 How to enable Ethernet disabling in win10: Detailed steps
Jan 03, 2024 pm 09:51 PM
How to enable Ethernet disabling in win10: Detailed steps
Jan 03, 2024 pm 09:51 PM
Friends who use win10 system often ask how to enable Ethernet disabling. In fact, this operation is very simple. You need to enter the network settings to perform it. Next, I will take you to take a look. How to disable Ethernet in win10: 1. First, click the network connection icon in the lower right corner to open the network and Internet settings. 2. Then click on Ethernet. 3. Then click "Change Adapter Options". 4. At this point, you can right-click "Ethernet" and select Disable.
 windows10 activation key list latest 2024
Mar 19, 2024 pm 03:45 PM
windows10 activation key list latest 2024
Mar 19, 2024 pm 03:45 PM
Obtaining a Windows 10 activation key is key to fully experiencing its capabilities. The legal way is to purchase a genuine key and then activate it through the "Activate" option in the system settings. Using illegal or pirated keys can pose security risks and is a violation of intellectual property rights. This article will guide you through legal means to obtain and activate a Windows 10 activation key, ensuring the security of your computer and supporting the work of software developers.
 How to fix LAN Ethernet driver issues in Windows 11/10
Feb 19, 2024 pm 08:51 PM
How to fix LAN Ethernet driver issues in Windows 11/10
Feb 19, 2024 pm 08:51 PM
If you encounter problems with the LAN Ethernet driver on Windows PC, this article will guide you to solve these problems. Many Windows users have reported that their Ethernet drivers stopped working. This could be due to various reasons such as outdated/faulty drivers, incorrect network configuration, defective network adapters, etc. How to Fix LAN Ethernet Driver Issues in Windows 11/10 If your LAN or Ethernet driver is not working properly on Windows 11/10, you can follow some standard troubleshooting practices to resolve the issue. Update your Ethernet driver. Automatically or manually reinstall the Ethernet driver. Enable your Ethernet adapter. reset your
 How to solve the problem of missing network card in win10?
Dec 22, 2023 pm 02:15 PM
How to solve the problem of missing network card in win10?
Dec 22, 2023 pm 02:15 PM
We often find that when we turn on the computer, the Ethernet of win10 is missing. This is a common computer problem. So how do we solve it? Next, the editor will teach you how to solve this small problem. What to do if the Ethernet is missing in win10? Step 1: Open the Device Manager, first select "Network Adapters", then select "Action, Add Obsolete Hardware (L)". Step 2: Select the option in the red box and click Next. Step 3: Select the network adapter and click Next. Step 4: Select Microsoft on the left, select "Loopback Adapter" on the right, and click Next. Step 5: Finally restart the computer and the Ethernet will come out.





