How to copy an excel table and keep the original size
How to copy an excel table and keep the original size: first select the table you want to copy and paste, and copy; then right-click on the new worksheet to paste; then select the paste option in the lower right corner, and click Inverted triangle icon; finally select the [Keep Source Column Width] button.
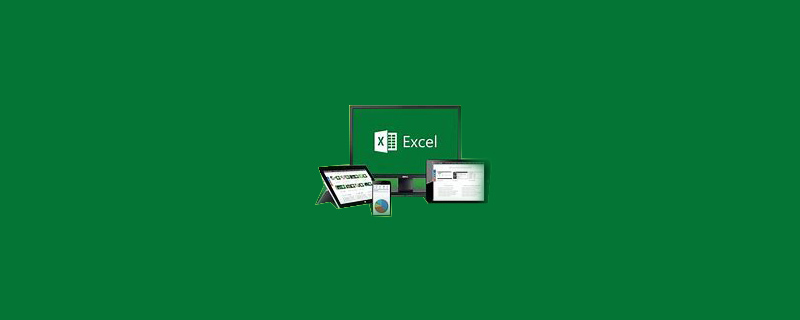
How to copy the excel table and keep the original size:
1. First, find what we want to do on the computer Click to open the excel table to be operated;

2. Select the table we want to copy and paste;

3. After selecting the table, right-click the mouse, then click copy or directly press ctrl c to copy;
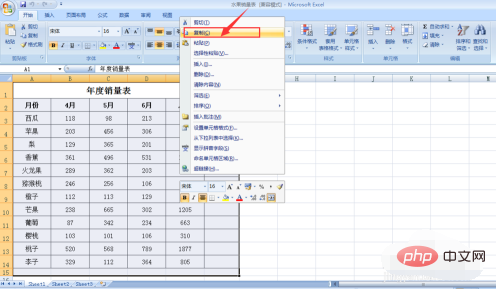
4. Go to a new worksheet, right-click to paste or ctrl v to paste;
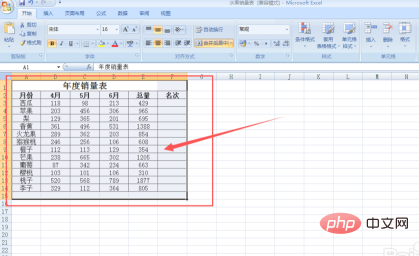
5. There is a paste option at the bottom right of the pasted form, and then click the inverted triangle icon;
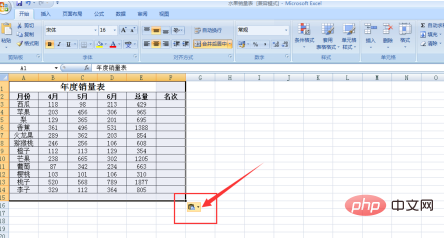
6. In the pop-up options, select "Keep source column width".
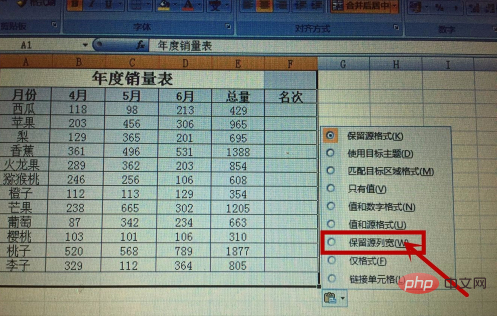
Related learning recommendations: excel basic tutorial
The above is the detailed content of How to copy an excel table and keep the original size. For more information, please follow other related articles on the PHP Chinese website!

Hot AI Tools

Undresser.AI Undress
AI-powered app for creating realistic nude photos

AI Clothes Remover
Online AI tool for removing clothes from photos.

Undress AI Tool
Undress images for free

Clothoff.io
AI clothes remover

Video Face Swap
Swap faces in any video effortlessly with our completely free AI face swap tool!

Hot Article

Hot Tools

Notepad++7.3.1
Easy-to-use and free code editor

SublimeText3 Chinese version
Chinese version, very easy to use

Zend Studio 13.0.1
Powerful PHP integrated development environment

Dreamweaver CS6
Visual web development tools

SublimeText3 Mac version
God-level code editing software (SublimeText3)

Hot Topics
 1664
1664
 14
14
 1423
1423
 52
52
 1318
1318
 25
25
 1268
1268
 29
29
 1248
1248
 24
24
 MEDIAN formula in Excel - practical examples
Apr 11, 2025 pm 12:08 PM
MEDIAN formula in Excel - practical examples
Apr 11, 2025 pm 12:08 PM
This tutorial explains how to calculate the median of numerical data in Excel using the MEDIAN function. The median, a key measure of central tendency, identifies the middle value in a dataset, offering a more robust representation of central tenden
 Excel shared workbook: How to share Excel file for multiple users
Apr 11, 2025 am 11:58 AM
Excel shared workbook: How to share Excel file for multiple users
Apr 11, 2025 am 11:58 AM
This tutorial provides a comprehensive guide to sharing Excel workbooks, covering various methods, access control, and conflict resolution. Modern Excel versions (2010, 2013, 2016, and later) simplify collaborative editing, eliminating the need to m
 Google Spreadsheet COUNTIF function with formula examples
Apr 11, 2025 pm 12:03 PM
Google Spreadsheet COUNTIF function with formula examples
Apr 11, 2025 pm 12:03 PM
Master Google Sheets COUNTIF: A Comprehensive Guide This guide explores the versatile COUNTIF function in Google Sheets, demonstrating its applications beyond simple cell counting. We'll cover various scenarios, from exact and partial matches to han
 How to convert Excel to JPG - save .xls or .xlsx as image file
Apr 11, 2025 am 11:31 AM
How to convert Excel to JPG - save .xls or .xlsx as image file
Apr 11, 2025 am 11:31 AM
This tutorial explores various methods for converting .xls files to .jpg images, encompassing both built-in Windows tools and free online converters. Need to create a presentation, share spreadsheet data securely, or design a document? Converting yo
 Google sheets chart tutorial: how to create charts in google sheets
Apr 11, 2025 am 09:06 AM
Google sheets chart tutorial: how to create charts in google sheets
Apr 11, 2025 am 09:06 AM
This tutorial shows you how to create various charts in Google Sheets, choosing the right chart type for different data scenarios. You'll also learn how to create 3D and Gantt charts, and how to edit, copy, and delete charts. Visualizing data is cru
 Excel dynamic named range: how to create and use
Apr 11, 2025 am 10:19 AM
Excel dynamic named range: how to create and use
Apr 11, 2025 am 10:19 AM
This tutorial shows you how to create and use dynamic named ranges in Excel, automatically updating calculations as your data changes. Unlike static named ranges, dynamic ranges adjust to include new data without manual intervention. Last week's tut
 How to flip data in Excel columns and rows (vertically and horizontally)
Apr 11, 2025 am 09:05 AM
How to flip data in Excel columns and rows (vertically and horizontally)
Apr 11, 2025 am 09:05 AM
This tutorial demonstrates several efficient methods for vertically and horizontally flipping tables in Excel, preserving original formatting and formulas. While Excel lacks a direct "flip" function, several workarounds exist. Flipping Dat
 How to do calculations in Excel
Apr 11, 2025 am 10:20 AM
How to do calculations in Excel
Apr 11, 2025 am 10:20 AM
This tutorial demonstrates how to perform arithmetic calculations within Microsoft Excel and modify the order of operations in your formulas. Excel's capabilities extend far beyond simple addition; it can handle complex calculations, thanks to its h




