What should I do if the touch screen of surface pro7 is not responding?

This problem may occur because: There are many possible causes, ranging from calibration to hardware or firmware. Troubleshooting can find the root cause.
#1. Clean the screen
Clean the screen by moistening a soft lint-free cloth with water or eyeglass cleaning fluid, but do not directly Spray liquid on the screen.
2. Restart Surface
Note: You will need to connect a keyboard or mouse to Surface. You can use the Surface Type Cover or a USB or Bluetooth keyboard or mouse.
Sometimes just a reboot is needed to get your touch screen back to normal:
In Windows 10/8.1:
1). Press the Windows logo key. (If you are using a mouse, select Start.)
2). Press the Tab key and the arrow keys to select Power, and then press Enter. (Using your mouse, select Power.)
3). Use the arrow keys to highlight Restart and press Enter. (Using your mouse, select Restart.)
3. Install the latest updates
Note: You will need a keyboard or mouse connected to your Surface, as in the solution 2 in.
The touch screen may not work because it does not have the latest updates. Please follow the steps below to check for updates. If your Surface doesn't restart automatically after you install the update, restart it manually. To restart your Surface, go to Start, select Power > Restart.
In Windows 10:
1). Press the Windows logo key. (If you are using a mouse, select "Start.")
2). Press the Tab key and the arrow keys to select "Settings" and press Enter. (Using your mouse, select "Settings.")
3.) Select "Update & Security" and click "Check for Updates."
In Windows 8.1:
1). Press the Windows logo key. (If you are using a mouse, select "Start.")
2). Press the Tab key and the arrow keys to select "Settings" and press Enter. (Using the mouse, select "Settings.")
3). Select "Update & Recovery" > "Windows Update" > "Check Now."
4. Force shutdown
1). Press and hold the power button until the screen turns off (about 10 seconds), then release the power button.
2). Press and release the power button to turn Surface back on. You should see the Surface or Windows logo.
If that doesn't work, use this two-button shutdown process to ensure your Surface shuts down completely (not applicable to Surface RT, Surface 2, and Surface 3).
Here's how:
1). Press and hold the power button on your Surface for 30 seconds, then release the button.
2). Press and hold the volume up button and power button simultaneously for at least 15 seconds, then release them. The screen may flash the Surface logo, but continue to hold both buttons for at least 15 seconds.
3). After turning on the button, wait 10 seconds.
4). Press and release the power button to turn your Surface back on. You should see the Surface logo.
5. Disable and enable the touch screen driver
Note: You will need a keyboard or mouse connected to the Surface, as in Solution 2.
If the two-button shutdown does not work, please try:
In Windows 10:
1). Select the search box in the taskbar and enter "Device Manager" , then select Device Manager in the search results.
2). Select the arrow pointing to the left of "Human Interface Device".
3). Right-click "HID Compatible Touch Screen" and select "Disable".
4). Right-click "HID Compatible Touch Screen" and select "Enable".
NOTE: This may be more than one HID compatible touchscreen listed. If so, complete steps 3-4 for each.
In Windows 8.1:
1). Press the Windows logo key. (If you are using a mouse, select "Start").
2). Press the Tab key and the arrow keys to select "Settings" and then press Enter. (Using your mouse, select "Settings").
3). Enter "Device Manager" in the search box, and then select "Device Manager" in the search results.
6. Reinstall the touch screen driver
Note: You will need a keyboard or mouse connected to the Surface, as in Solution 2
If Disabling and then re-enabling your touch screen driver does not work, please try the following:
1). Select the search box in the taskbar, enter "Device Manager" and then select "Device Management" in the search results device". Same as solution 5.
2). Select the arrow pointing to the left of "Human Interface Device". Same as solution 5.
3). Right-click "HID Compatible Touch Screen" and select "Uninstall".
NOTE: This may be more than one HID compatible touchscreen listed. If so, complete steps 3-4 for each.
4). Restart Surface.
When you are connected to the Internet, your Surface will automatically download and install the touchscreen driver.
7. Download driver package
If you find that there is no "HID standard compliant touch screen" driver in the device manager, you need to download the corresponding version of the driver package for surface to install it. To learn how, see the following link:
https://support.microsoft.com/zh-cn/help/4023482/surface-download-drivers-and-firmware-for-surface
8. Reset Touchscreen Calibration
Note: You will need a keyboard or mouse connected to the Surface, as in Solution 2.
If solutions 1-7 don't work, recalibrate the touch screen:
1). Press the Windows logo key. (If you are using a mouse, select Start.)
2). Type "Calibrate," use the arrow keys to highlight "Calibrate screen for pen and touch input," and then press Enter. (When using a mouse, select Calibrate screen for pen and touch input.)
3). Press the Tab key until the Reset button is selected, and then press Enter. (When using a mouse, select Reset.)
If the Reset button is grayed out, your Surface touch calibration remains at factory settings. Go to "Solution 9".
4). Press the Tab key until the Yes button is selected, press Enter, and follow the on-screen instructions. (When using a mouse, select Yes and follow the on-screen instructions.)
5). After your Surface deletes the recalibration data, test the touchscreen to see if it responds appropriately.
9. Check for electromagnetic interference
Sometimes other nearby electronic devices can interfere with the touch screen, or cause the cursor on your Surface to move around unexpectedly. The interference may be as simple as a nearby power strip or desk lamp, or it may be something like a large piece of equipment or a row of computers.
1). To determine if this is the problem, move your Surface to another room, another building, or outside. If the touchscreen problem occurs only in specific locations, there may be electrical interference.
2). Turn off all other devices in the area and turn them on one by one to identify the device causing the problem.
3). If no interfering device is found, check whether there is a more powerful device in the next room causing electronic interference.
10. Restore or reset your Surface
Note: You will need a keyboard or mouse connected to your Surface, as in Solution 2.
If you are still having issues with your touchscreen, try restoring or resetting your Surface.
11. Get your Surface serviced
If the touch screen still doesn't work after following these steps, your Surface needs service.
For more FAQ, please visit the PHP Chinese website.
The above is the detailed content of What should I do if the touch screen of surface pro7 is not responding?. For more information, please follow other related articles on the PHP Chinese website!

Hot AI Tools

Undresser.AI Undress
AI-powered app for creating realistic nude photos

AI Clothes Remover
Online AI tool for removing clothes from photos.

Undress AI Tool
Undress images for free

Clothoff.io
AI clothes remover

Video Face Swap
Swap faces in any video effortlessly with our completely free AI face swap tool!

Hot Article

Hot Tools

Notepad++7.3.1
Easy-to-use and free code editor

SublimeText3 Chinese version
Chinese version, very easy to use

Zend Studio 13.0.1
Powerful PHP integrated development environment

Dreamweaver CS6
Visual web development tools

SublimeText3 Mac version
God-level code editing software (SublimeText3)

Hot Topics
 7 Ways to Fix Won't Calibrate Windows 11 Touch Screen
Apr 23, 2023 pm 10:49 PM
7 Ways to Fix Won't Calibrate Windows 11 Touch Screen
Apr 23, 2023 pm 10:49 PM
Have a Windows 11 touchscreen laptop that won't calibrate or doesn't work? This can be frustrating, especially if the only access option is through a device with a touch screen. While Windows touch screen devices are known for their smooth functionality, especially for graphically demanding applications, things can sometimes go wrong. You may encounter issues such as the touch screen not working properly or sometimes the Windows 11 touch screen won't calibrate at all. While we have already covered how to calibrate your touch screen on Windows 10, here we will discuss some solutions that may help you when your Windows 11 touch screen won’t calibrate. Does the touch screen work with Wind?
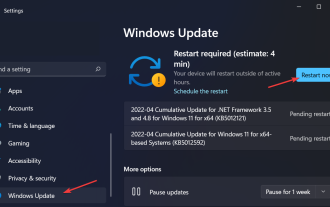 LG Gram 17 touch screen not working? what is this
Jun 01, 2023 pm 12:08 PM
LG Gram 17 touch screen not working? what is this
Jun 01, 2023 pm 12:08 PM
Windows 11 is an excellent touch screen platform thanks to touch-optimized applications designed specifically for Windows Ink Workspace. Today we will solve the LG Gram17 touch screen not working error so that you can start using the feature again. Most problems are caused by incompatibilities between drivers and operating systems. This is more likely to happen if your touch screen stops working after updating to Windows 11. To resolve the issue of LG Gram17 touch screen not working properly, this and other troubleshooting solutions will be covered in the following sections. Next, we'll look at the advantages of using a touchscreen PC in more detail first. use
 How to disable the touch screen in Windows 11
Apr 26, 2023 pm 04:22 PM
How to disable the touch screen in Windows 11
Apr 26, 2023 pm 04:22 PM
How to disable the touch screen in Windows 11 using Device Manager To disable the touch screen in Windows 11 using Device Manager, follow these steps: Click the Start button or press the Windows key to open the Start menu. In the Start menu, type device manager and select the best match. When the Device Manager window opens, expand the Human Interface Devices section. Next, find a HID-compliant touchscreen from the list. Right-click and select Disable Device from the pop-up menu. When the verification dialog box appears, click the Yes button. At this point, your touchscreen is disabled—no reboot required. How to enable touchscreen in Windows 11 using Device Manager if you start with
 How to get rid of ghost touch bubbles in Windows 10 and 11
Apr 13, 2023 pm 06:31 PM
How to get rid of ghost touch bubbles in Windows 10 and 11
Apr 13, 2023 pm 06:31 PM
A rare bug with touchscreen PCs is the ghost bubble effect. When this happens, the computer flashes bubble dots on the screen and the mouse cursor bounces around them. If your PC is currently experiencing ghost touch bubbles, this article will provide you with the best steps to help you get rid of ghost touch bubbles in your Windows PC. In this article What causes ghost bubbles in Windows? Ghost bubbles are very rare in Windows. Here are some common reasons why ghost bubbles appear in Windows: Faulty Windows Updates – After installing updates, you may notice ghost touch bubbles in your PC. Uninstalling or rolling back the update will help resolve the error. Screen hardware failure – in some cases
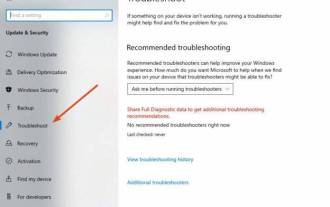 Calibrating your missing Windows 10 touch screen: 6 quick and easy tips
May 21, 2023 pm 11:25 PM
Calibrating your missing Windows 10 touch screen: 6 quick and easy tips
May 21, 2023 pm 11:25 PM
Windows 10 is optimized for touchscreen displays, but like any new operating system, there may be some incompatibilities between various operating system settings. For example, users reported that they were unable to calibrate their touchscreens. So, in this article, we will guide you to solve this problem. We're addressing this for users of any Windows 10 device, but we do have a separate article specifically addressing screen calibration issues for laptops. Feel free to check it out too. How to calibrate touch screen on Windows 10? Obviously, you'll want to take full advantage of native Windows tools first. So, the first thing you need to try is to run the built-in troubleshooter. Here's how to do it: In the home screen search bar
 What should I do if there is no response when plugging in headphones in Windows 7?
Jul 13, 2023 am 08:05 AM
What should I do if there is no response when plugging in headphones in Windows 7?
Jul 13, 2023 am 08:05 AM
When using the win7 system, there is no response when plugging headphones into the computer. Why doesn't plugging in computer headphones work? How to solve it? Today, the editor will share with you how to solve the problem of no response when plugging in headphones in Windows 7. If you want to know, just follow the editor and read below. What should I do if win7 does not respond when plugging in headphones? 1. First, find the Computer button on the desktop, right-click it, and find the management option in the second list; 2. After entering the Computer Management window, first find the Device Manager button and click it, and then click on the right Find the Sound, Audio & Game Controllers option. Confirm that there is no problem with the sound card driver and return to the desktop; 3. Insert the headphones into the headphone jack, open the control panel window, find the Realtek HD Audio Manager option and click on it; 4. In Realtek HD Audio
 Tutorial on turning on the touch screen in Windows 11
Jan 07, 2024 pm 03:05 PM
Tutorial on turning on the touch screen in Windows 11
Jan 07, 2024 pm 03:05 PM
If our computer supports tablet mode, we can directly switch to turn on the touch screen. If it does not support it, we can actually use the win11 touch keyboard, but it cannot achieve the effect of a touch screen. Tutorial on opening the touch screen in win11: 1. First click on the start menu at the bottom, as shown in the figure. 2. Then open "Settings" in the start menu 3. Then click "Personalization" settings in the left column. 4. Then find and open "Touch Keyboard" on the right. 5. After opening it, you can turn on the touch keyboard there. .
 Why does the computer touchpad malfunction?
Jul 06, 2023 pm 03:48 PM
Why does the computer touchpad malfunction?
Jul 06, 2023 pm 03:48 PM
Reasons for computer touchpad failure: 1. The switch is not turned on. You can press the "Fn+F10" key combination on the keyboard to turn it on; 2. The settings are incorrect. Open the "Start Menu", click "Gear", enter "Settings" and find "Device", click the "Touchpad" option, and then click the "Keep the touchpad on when connecting the mouse" option; 3. Driver error, because the system or driver is damaged by viruses and Trojans, call after-sales or go directly to the computer After-sales repair; 4. The touch panel is damaged. Pour water on the touch panel, causing water to enter the computer and damage the touch panel, etc.






