How to use React Native screenshot component (detailed tutorial)
This article mainly introduces the sample code of the React Native screenshot component. The editor thinks it is quite good, so I will share it with you now and give it as a reference. Let’s follow the editor to take a look.
React Native screenshot component: react-native-view-shot, you can capture the current screen or choose to capture according to the components of the current page. For example, the current page has a picture component, a View component, you can choose to intercept the picture component or View component. Supports iOS and Android.
Installation method
npm install react-native-view-shot react-native link react-native-view-shot
Usage example
captureScreen() Screen capture method
Capture the current screen, which is consistent with the screenshots provided by the system. Only the page content displayed on the current screen will be captured. If it is a ScrollView, the undisplayed part will not be intercepted.
import { captureScreen } from "react-native-view-shot";
captureScreen({
format: "jpg",
quality: 0.8
})
.then(
uri => console.log("Image saved to", uri),
error => console.error("Oops, snapshot failed", error)
);captureRef(view, options) Capture according to the component reference name
import { captureRef } from "react-native-view-shot";
render() {
return (
<ScrollView ref="full">
<View ref="form1”>
</View>
<View ref="form2”>
</View>
</ScrollView>
);
}
snapshot = refname => () =>
captureRef(refname, {
format: "jpg",
quality: 0.8,
result: "tmpfile",
snapshotContentContainer: true
})
.then(
uri => console.log("Image saved to", uri),
error => console.error("Oops, snapshot failed", error)
);Specify the ref name of the component that needs to be intercepted, and then pass the ref name to the snapshot method to intercept the content of the specified component . If you need to intercept the ScrollView, you only need to pass "full" to the snapshot method. Both the captureRef method and the captureScreen method can set options. The options are described as follows: width / height: You can specify the width and height of the final generated image. format: Specify the format of the generated image png or jpg or webm (Android). The default is png. quality: The quality of the image 0.0 - 1.0 (default). result: the last generated type, which can be tmpfile, base64, or data-uri. snapshotContentContainer: If set to True, the height of the component will be dynamically calculated. If it is a ScrollView component, the actual height of the entire ScrollView will be intercepted.
The above is what I compiled for everyone. I hope it will be helpful to everyone in the future.
Related articles:
How to merge vue2.0 and animate.css together (detailed tutorial)
In C# How to convert a character into an integer
What are the commonly used UI libraries in vue2.0?
How to use the swiper component to realize image switching display in WeChat Mini Program
The above is the detailed content of How to use React Native screenshot component (detailed tutorial). For more information, please follow other related articles on the PHP Chinese website!

Hot AI Tools

Undresser.AI Undress
AI-powered app for creating realistic nude photos

AI Clothes Remover
Online AI tool for removing clothes from photos.

Undress AI Tool
Undress images for free

Clothoff.io
AI clothes remover

Video Face Swap
Swap faces in any video effortlessly with our completely free AI face swap tool!

Hot Article

Hot Tools

Notepad++7.3.1
Easy-to-use and free code editor

SublimeText3 Chinese version
Chinese version, very easy to use

Zend Studio 13.0.1
Powerful PHP integrated development environment

Dreamweaver CS6
Visual web development tools

SublimeText3 Mac version
God-level code editing software (SublimeText3)

Hot Topics
 Introduction to how to take screenshots on vivo mobile phones
Mar 22, 2024 pm 05:36 PM
Introduction to how to take screenshots on vivo mobile phones
Mar 22, 2024 pm 05:36 PM
1. Swipe up from the bottom of the screen and click to open [Super Screenshot]. 2. Select [Long Screenshot] or [Rectangular Screenshot] as needed. Take the rectangular screenshot as an example and click on the rectangular screenshot. 3. Select the area you want to screenshot, and then click [Save].
 What should I do if Win10 takes a screenshot and crashes? How to solve the problem of Win10 flashing and then disappearing after taking a screenshot?
Jun 02, 2024 pm 12:48 PM
What should I do if Win10 takes a screenshot and crashes? How to solve the problem of Win10 flashing and then disappearing after taking a screenshot?
Jun 02, 2024 pm 12:48 PM
There are many reasons why the screenshot disappears after taking a screenshot in Win10. Users can first check the screenshot save location or adjust the screenshot settings, or check the animation effect to check it. If it really doesn't work, you can also choose to update the driver and operating system to perform the operation. Let this website carefully introduce to users the analysis of the problem of Win10 disappearing after taking a screenshot. Analysis of the problem after win10 takes a picture and it flashes and disappears 1. Check where the screenshot is saved: When you use the Win+PrtSc (PrintScreen) key combination to take a screenshot, the screenshot is usually saved in the C:\Users\YourUsername\Pictures\Screenshots folder. please
 How to build a reliable messaging app with React and RabbitMQ
Sep 28, 2023 pm 08:24 PM
How to build a reliable messaging app with React and RabbitMQ
Sep 28, 2023 pm 08:24 PM
How to build a reliable messaging application with React and RabbitMQ Introduction: Modern applications need to support reliable messaging to achieve features such as real-time updates and data synchronization. React is a popular JavaScript library for building user interfaces, while RabbitMQ is a reliable messaging middleware. This article will introduce how to combine React and RabbitMQ to build a reliable messaging application, and provide specific code examples. RabbitMQ overview:
 Where to turn off Taobao screenshot sharing
Feb 27, 2024 pm 08:46 PM
Where to turn off Taobao screenshot sharing
Feb 27, 2024 pm 08:46 PM
Taobao is a powerful shopping software that provides many practical functions, among which screenshot sharing is a very convenient function. This function can help users quickly share their favorite products with friends or family, so that everyone can enjoy shopping together. At the same time, this is also a very effective way of promotion, which can let more people know about good products. So how to share screenshots in Taobao? I hope this tutorial guide can help everyone bring a better Taobao experience. How to close the sharing interface that pops up after taking a screenshot on Taobao? 1. First open Taobao on mobile phone, enter the settings page and click General. 2. Finally enter the general page and turn off the switch button behind the sharing window that appears after taking a screenshot.
 One-click screenshot tutorial: How to take screenshots of Honor Magic5Pro
Dec 28, 2023 pm 10:09 PM
One-click screenshot tutorial: How to take screenshots of Honor Magic5Pro
Dec 28, 2023 pm 10:09 PM
Honor Magic5Pro is equipped with MagicOS7.1 operating system, which operates very smoothly. So, how to take a screenshot on Magic5Pro? This article will provide you with a detailed one-click screenshot tutorial. Honor Magic5Pro screenshot tutorial. Honor Magic5Pro supports standard screenshots, partial screenshots and long screenshots. Here's how to take a screenshot: Swipe down on the top edge of your phone's screen to open the Control Center. Find the screenshot icon in the control center and click it to quickly take a screenshot. In addition, you can also press [Volume -] and [Power button] at the same time to take a screenshot. If you need to take a partial or long screenshot, you need to click the inverted triangle in the lower right corner of the screenshot icon. Once clicked, it will display [Bureau
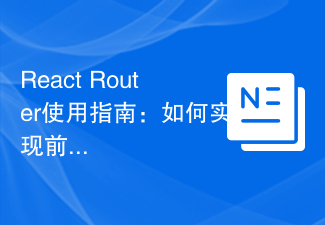 React Router User Guide: How to implement front-end routing control
Sep 29, 2023 pm 05:45 PM
React Router User Guide: How to implement front-end routing control
Sep 29, 2023 pm 05:45 PM
ReactRouter User Guide: How to Implement Front-End Routing Control With the popularity of single-page applications, front-end routing has become an important part that cannot be ignored. As the most popular routing library in the React ecosystem, ReactRouter provides rich functions and easy-to-use APIs, making the implementation of front-end routing very simple and flexible. This article will introduce how to use ReactRouter and provide some specific code examples. To install ReactRouter first, we need
 How to take a screenshot of oppo reno5 oppo reno5 screenshot tutorial
Mar 25, 2024 am 11:11 AM
How to take a screenshot of oppo reno5 oppo reno5 screenshot tutorial
Mar 25, 2024 am 11:11 AM
1. Press and hold the power button and volume down button at the same time for 1-2 seconds to take a screenshot. 2. Open the phone settings, click on Convenience Assistance, click on Gestures, and click on three-finger screenshot.
 Huawei Mate60 Pro screenshot operation steps sharing
Mar 23, 2024 am 11:15 AM
Huawei Mate60 Pro screenshot operation steps sharing
Mar 23, 2024 am 11:15 AM
With the popularity of smartphones, the screenshot function has become one of the essential skills for daily use of mobile phones. As one of Huawei's flagship mobile phones, Huawei Mate60Pro's screenshot function has naturally attracted much attention from users. Today, we will share the screenshot operation steps of Huawei Mate60Pro mobile phone, so that everyone can take screenshots more conveniently. First of all, Huawei Mate60Pro mobile phone provides a variety of screenshot methods, and you can choose the method that suits you according to your personal habits. The following is a detailed introduction to several commonly used interceptions:






