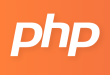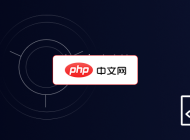-

- win10下WSL2无法解析局域网内主机名怎么办_修复WSL2无法访问局域网主机名的方法
- 首先手动配置/etc/hosts文件添加静态映射,或启用systemd-resolved服务并配置generateResolvConf=false以持久化DNS设置,确保WSL2能解析局域网主机名。
- Windows系列 . 系统教程 738 2025-10-19 10:44:01
-

- win10无法弹出安全删除硬件图标怎么办 _Win10 安全删除硬件图标消失解决方法
- 首先启用任务栏图标显示,进入设置→系统→通知和操作→选择在任务栏上显示哪些图标,将“安全删除硬件并弹出媒体”开关设为开;若无效,修改磁盘驱动器策略,右键U盘属性→硬件→属性→策略,选择“快速删除”;仍不可见时,通过设备管理器禁用再启用U盘设备,重启后重试。
- Windows系列 . 系统教程 412 2025-10-19 10:41:01
-

- win10如何解决“State Repository Service”服务停止的问题_恢复State Repository Service服务正常运行的方法
- StateRepositoryService停止可导致系统功能异常,需通过服务管理器设为自动启动并手动运行;若无法启动,可用管理员命令提示符执行netstart命令;同时运行sfc/scannow和DISM修复系统文件;检查服务登录账户为本地系统账户;最后可尝试删除服务后重启以重建注册信息。
- Windows系列 . 系统教程 382 2025-10-19 10:33:02
-

- win10安装.NET Framework 3.5失败错误0x800F0954怎么办 _Win10 .NET Framework 3.5安装失败修复方法
- 0x800F0954错误可通过修改注册表、修复系统映像、挂载本地镜像或清理更新缓存解决。首先将UseWUServer设为0并重启wuauserv服务,随后尝试启用.NETFramework3.5;若失败,使用DISM命令扫描并修复系统映像,重启后重试;仍无法解决时,通过挂载WindowsISO并指定源路径D:\sources\sxs进行安装;最后可清理SoftwareDistribution和catroot2缓存文件夹,重启更新服务后再次尝试安装。
- Windows系列 . 系统教程 787 2025-10-19 10:15:01
-

- win11 OneDrive一直卡在“正在处理更改”怎么办_win11OneDrive卡在处理更改解决方案
- OneDrive显示“正在处理更改”时,可依次尝试重启同步服务、修复文件夹权限、重置缓存或重新链接账户以恢复同步功能。
- Windows系列 . 系统教程 717 2025-10-19 10:03:02
-

- windows8怎么关闭屏幕自动旋转_windows8关闭屏幕旋转的方法
- 1、通过桌面右键菜单选择屏幕分辨率并取消允许屏幕自动旋转选项;2、使用Win+O快捷键切换自动旋转状态;3、通过超级菜单的设置面板关闭屏幕旋转功能。
- Windows系列 . 系统教程 1013 2025-10-19 09:35:01
-

- win10的Windows Defender ASR(攻击面减少)规则误报或阻止了正常程序怎么办_调整ASR规则避免误报或阻止程序的方法
- 当ASR规则误报时,可通过禁用规则、组策略排除、提交微软修正或注册表添加例外解决。首先在Windows安全中心禁用特定ASR规则以验证问题来源;其次使用gpedit.msc进入组策略编辑器,在“攻击面减少”中为相关规则配置程序路径排除项;若系统无组策略功能,可手动编辑注册表HKEY_LOCAL_MACHINE\SOFTWARE\Microsoft\WindowsDefender\Real-TimeProtection\AsrRulesExclusions,添加被阻止程序的完整路径作为字符串值;最
- Windows系列 . 系统教程 411 2025-10-19 09:34:01
-

- win10系统盘越来越小怎么办_win10清理系统盘释放空间教程
- 首先使用磁盘清理工具和手动删除临时文件释放C盘空间,接着关闭休眠功能以删除大体积的hiberfil.sys文件,再通过设置更改新内容保存位置避免后续占用,并迁移或重装大型应用程序至非系统盘,从而彻底解决Windows10系统盘空间不足问题。
- Windows系列 . 系统教程 318 2025-10-19 09:34:01
-

- Windows10右键菜单反应很慢怎么办_Windows10右键菜单卡顿修复方法
- 右键菜单延迟可通过精简注册表扩展项、禁用NVIDIA菜单集成、调整跳转列表设置和修复系统应用解决。首先清理HKEY_CLASSES_ROOT\Directory\Background\shellex\ContextMenuHandlers中非必要的项,保留New和WorkFolders;接着在NVIDIA控制面板中取消勾选相关上下文菜单选项;然后在任务栏设置中关闭再开启或直接关闭开始菜单跳转列表功能;最后通过管理员权限PowerShell执行Get-AppXPackage命令重新注册Window
- Windows系列 . 系统教程 1003 2025-10-19 09:32:01
-

- win11通知中心不弹出消息怎么办_win11通知中心消息不弹出修复方法
- 通知中心无法弹出新消息可能是因通知权限关闭、资源管理器异常、系统文件损坏或相关服务未运行所致。首先检查设置中通知总开关及应用权限是否开启;随后重启Windows资源管理器进程以恢复界面功能;若问题仍存,运行SFC扫描修复系统文件;接着在服务管理中确认“UserExperienceVirtualization”与“WindowsPushNotificationsUserService”已启动并设为自动;最后通过系统恢复选项使用Windows更新修复深层组件问题,逐步排除故障确保通知正常显示。
- Windows系列 . 系统教程 1035 2025-10-19 09:26:02
-

- Windows10系统突然变得很卡怎么回事_Windows10系统变卡修复方法
- 系统卡顿可通过干净启动、禁用视觉效果、更新驱动、清理磁盘和修复系统文件解决,依次操作可显著提升Windows10运行流畅度。
- Windows系列 . 系统教程 526 2025-10-19 09:15:01
-

- Windows11提示“ms-settings:”类没有注册怎么解决_Windows11ms-settings类未注册修复方法
- 首先重新注册UWP应用并重启,若无效则运行SFC扫描修复系统文件,接着使用DISM工具修复系统映像,最后重置或重新安装“设置”应用以解决问题。
- Windows系列 . 系统教程 870 2025-10-19 09:09:02
-

- Windows11的“语音访问”功能无法识别命令怎么办_Windows11语音访问无法识别命令修复方法
- 首先检查麦克风权限是否开启,确认“语音访问”应用有麦克风访问权限;接着验证系统语言和语音识别语言设置是否匹配,并完成语音校准;然后通过关闭并重启“语音访问”服务来恢复功能;若问题仍存在,运行Windows11的“录制音频”疑难解答工具进行自动修复;最后更新或重新安装音频驱动程序以排除硬件兼容性问题。
- Windows系列 . 系统教程 889 2025-10-19 08:59:01
-

- Windows10提示“您的时钟快了/慢了”导致网页无法打开怎么办_Windows10系统时钟不准导致网页无法打开修复方法
- 首先确认系统时间是否准确,再依次尝试手动校正时间、启用自动同步、检查CMOS电池及修复WindowsTime服务以解决因时间偏差导致的SSL证书错误。
- Windows系列 . 系统教程 934 2025-10-19 08:55:01
-

- win11资源监视器打不开或没有响应怎么办_Win11资源监视器无法打开修复方法
- 资源监视器无法启动时,先通过任务管理器重启Windows资源管理器,再尝试以管理员权限运行;若仍无效,使用Win+R输入perfmon/res手动启动,随后执行DISM和SFC命令修复系统文件,最后检查显卡驱动更新或回滚。
- Windows系列 . 系统教程 751 2025-10-19 08:50:02

PHP讨论组
组员:3305人话题:1500
PHP一种被广泛应用的开放源代码的多用途脚本语言,和其他技术相比,php本身开源免费; 可以将程序嵌入于HTML中去执行, 执行效率比完全生成htmL标记的CGI要高许多,它运行在服务器端,消耗的系统资源相当少,具有跨平台强、效率高的特性,而且php支持几乎所有流行的数据库以及操作系统,最重要的是