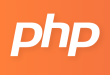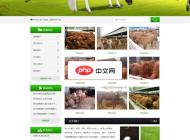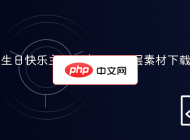-

- win10激活失败错误代码0xC004F074怎么解决 _Win10激活失败0xC004F074修复方法
- 首先检查并启动SoftwareProtection服务,确保其启动类型为自动且处于运行状态;接着通过管理员命令提示符执行slmgr命令卸载、清除并重新安装产品密钥,最后强制激活;同时确认系统日期、时区准确,开启自动设置时间与时区;再运行Windows激活疑难解答工具自动修复问题。
- Windows系列 . 系统教程 363 2025-10-18 23:00:01
-

- win10无法删除打印任务队列中卡住的文档怎么办_强制清理打印队列的方法
- 首先重启PrintSpooler服务,若无效则手动删除C:\Windows\System32\spool\PRINTERS中的缓存文件,或使用管理员命令提示符执行netstopspooler、del命令清除队列,最后检查打印机物理状态与连接是否正常。
- Windows系列 . 系统教程 648 2025-10-18 22:58:33
-

- Windows11安装CAB或MSU格式的更新补丁失败怎么办_Windows11CAB/MSU更新失败修复方法
- 首先使用DISM工具安装补丁,若失败则重置Windows更新组件并清理缓存,再通过SFC扫描修复系统文件,最后重建SoftwareDistribution目录以解决CAB或MSU安装失败问题。
- Windows系列 . 系统教程 195 2025-10-18 22:57:01
-

- win10提示内存完整性不兼容驱动怎么办_win10内存完整性与驱动兼容问题解决方法
- 首先检查并更新系统与驱动,确保所有驱动为最新版本;通过Windows安全中心识别不兼容的驱动,优先从官网下载支持HVCI的新版驱动;使用PnPUtil命令行工具删除旧驱动;卸载特定软件如WDDiscovery并手动清除残留文件;若仍无法解决可临时关闭内存完整性,但会降低系统安全性。
- Windows系列 . 系统教程 693 2025-10-18 22:55:15
-

- win11待机后无法唤醒或黑屏怎么办_Win11待机黑屏问题解决方法
- 如果您在将Windows11设备置于待机状态后,发现屏幕无法正常唤醒或出现黑屏现象,这通常与电源管理设置、驱动程序兼容性或系统功能冲突有关。以下是针对此问题的多种解决方法。本文运行环境:DellXPS13,Windows11家庭版。一、检查并调整设备唤醒权限确保您的输入设备(如键盘或鼠标)被允许唤醒计算机,是解决无法从待机状态恢复的关键步骤之一。若系统未授权这些设备唤醒权限,轻触按键或移动鼠标将无法触发唤醒信号。1、右键点击“开始”按钮,选择“设备管理器”。2、展开“键盘”类别,右键
- Windows系列 . 系统教程 561 2025-10-18 22:53:02
-

- win10笔记本合上盖子后不断开网络怎么设置 _Win10 合上盖子网络不断开设置方法
- 合上笔记本盖子后不断开网络的方法:首先在电源选项中将盖子关闭操作设置为“不采取任何操作”,然后在设备管理器中禁用网络适配器的节能模式,最后将系统睡眠时间设为“从不”并可选择禁用休眠功能,确保网络持续连接。
- Windows系列 . 系统教程 633 2025-10-18 22:52:43
-

- Windows11无法从Microsoft Store安装应用提示错误0x80073D05怎么办_Windows11Microsoft Store安装失败0x80073D05修复方法
- 错误代码0x80073D05通常因文件被占用、缓存损坏或系统服务异常导致,可依次重启Windows资源管理器、重置MicrosoftStore缓存、通过PowerShell重新注册Store应用、检查磁盘空间与权限、运行SFC扫描修复系统文件来解决。
- Windows系列 . 系统教程 907 2025-10-18 22:51:40
-

- win10笔记本在睡眠模式下依然耗电严重怎么办_轻松优化笔记本睡眠模式省电设置
- 首先检查并禁用唤醒定时器,通过电源选项调整高级设置以限制设备唤醒,更新驱动程序确保硬件正常休眠,启用混合睡眠模式提升能效,最后关闭快速启动减少待机耗电。
- Windows系列 . 系统教程 522 2025-10-18 22:51:06
-

- win10玩全屏游戏时无法调节音量怎么办_恢复游戏中音量调节的方法
- 首先检查并关闭音频设备的独占控制权限,进入声音设置→设备属性→高级,取消勾选“允许应用程序独占控制该设备”;若无效,更新或重装音频驱动程序;再确认系统托盘进程systray.exe是否通过注册表正确加载;最后确保音量混合器功能启用且任务栏音量图标正常显示,以恢复全屏游戏时的键盘音量调节功能。
- Windows系列 . 系统教程 580 2025-10-18 22:50:13
-

- win10系统准备工具(Sysprep)失败怎么解决_解决Sysprep工具报错的操作指南
- 首先检查系统日志定位错误,使用记事本打开%WINDIR%\System32\Sysprep\Panther\setupact.log,搜索error或0x查找具体错误代码及涉及的应用包名称;接着通过PowerShell以管理员身份运行命令Get-AppxPackage-AllUsers|Where-Object{$_.Name-like"*"}|Format-ListName,PackageFullName列出所有用户应用包,根据日志中报错的包名执行Remove-AppxPackage-AllU
- Windows系列 . 系统教程 577 2025-10-18 22:42:01
-

- win10 C盘满了怎么清理出空间 _Win10C盘空间清理技巧
- 首先使用磁盘清理工具删除临时文件,再手动清理%temp%和C:\Windows\Temp文件夹,接着清理微信、QQ等应用缓存,然后通过命令powercfg-hoff禁用休眠释放空间,调整虚拟内存至非系统盘,并卸载不常用软件,最后将文档、下载等用户文件夹迁移至D或E盘以彻底缓解C盘空间不足问题。
- Windows系列 . 系统教程 754 2025-10-18 22:40:01
-

- Windows10提示“Windows无法访问指定设备、路径或文件”怎么办_Windows10无法访问设备修复方法
- 首先以管理员身份运行程序,若无效则检查文件权限并授予完全控制,接着取消网络文件阻止状态,临时关闭杀毒软件,重新创建快捷方式,并验证目标路径有效性。
- Windows系列 . 系统教程 304 2025-10-18 22:39:01
-

- win11自带的截图工具(Win+Shift+S)无法使用怎么办_Win11截图工具无法使用修复方法
- 首先检查并启用截图快捷键,进入设置→辅助功能→键盘,开启“使用PrtScn按钮打开屏幕截图”;若无效,尝试重置截图工具应用;接着运行SFC扫描修复系统文件;更新或重装截图工具;排除第三方软件冲突;最后通过修改注册表修复图片保存路径。
- Windows系列 . 系统教程 933 2025-10-18 22:25:01
-

- win11系统进入睡眠后立即被唤醒怎么办_Win11睡眠后立即唤醒解决方法
- 使用powercfg/lastwake命令查看唤醒源,确认导致唤醒的设备或计时器;2.在设备管理器中禁用鼠标、键盘等设备的唤醒权限;3.在电源选项中关闭“允许使用唤醒定时器”功能;4.更新显卡、网卡等关键驱动程序;5.拔除外部设备排查干扰,定位并隔离问题硬件。
- Windows系列 . 系统教程 691 2025-10-18 22:21:01
-

- Windows10游戏录制(DVR)功能导致游戏掉帧怎么办_Windows10游戏录制导致掉帧修复方法
- 1、关闭后台程序释放资源;2、禁用游戏DVR后台录制;3、更新显卡驱动与系统补丁;4、改用OBS等专业软件硬件编码录制,可解决Win10游戏录制卡顿问题。
- Windows系列 . 系统教程 255 2025-10-18 22:13:01

PHP讨论组
组员:3305人话题:1500
PHP一种被广泛应用的开放源代码的多用途脚本语言,和其他技术相比,php本身开源免费; 可以将程序嵌入于HTML中去执行, 执行效率比完全生成htmL标记的CGI要高许多,它运行在服务器端,消耗的系统资源相当少,具有跨平台强、效率高的特性,而且php支持几乎所有流行的数据库以及操作系统,最重要的是