WordPress 安装
WordPress的系统要求
数据库 - MySQL 5.0& plus;
Web服务器 -
WAMP(Windows)
LAMP(Linux)
XAMPP(Multi-platform)
MAMP(Macintosh)
操作系统 - 跨平台
浏览器支持 - IE(Internet Explorer 8& plus;),Firefox,Google Chrome,Safari,Opera
PHP兼容性 - PHP 5.2& plus;
下载WordPress
当您打开链接 https://wordpress.org/download/ 时,您将获得 看到一个屏幕作为以下快照 -
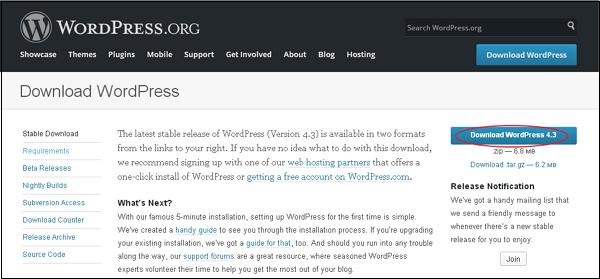
创建存储数据库
WordPress需要MySQL数据库。 所以用用户/密码创建一个新的空数据库(例如,用户为“root",密码为“root",否则你可以根据自己的方便设置)。
然后,您可以继续进行安装过程,如下所述。
安装向导
将WordPress设置到您的系统很容易。 以下步骤介绍如何在系统上本地设置WordPress。
步骤(1) - 提取下载的WordPress文件夹,并将其上传到您的Web服务器或本地主机。
步骤(2) - 打开浏览器并导航到您的WordPress文件路径,然后您将获得WordPress安装程序的第一个屏幕,如下面的屏幕所示。 在我们的例子中,路径是localhost / <Your_wordpress_folder>。
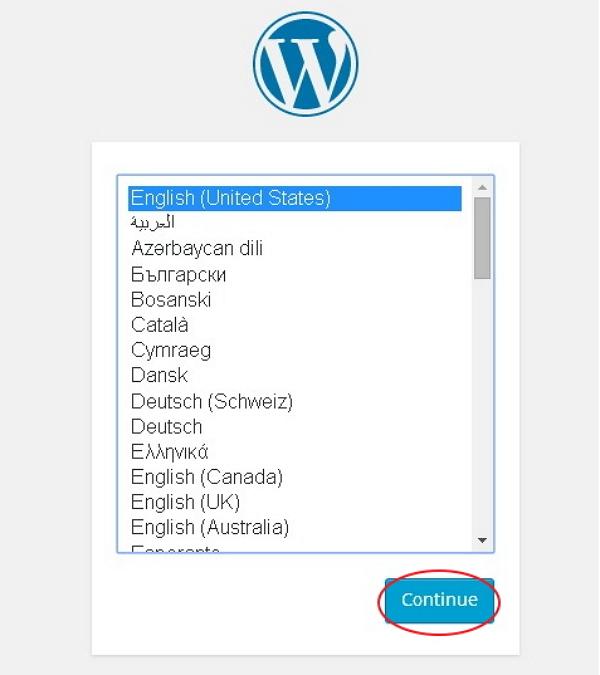
选择您的WordPress的语言,然后单击Continue。
步骤(3) - 在此步骤中,您可以在继续安装WordPress之前查看数据库所需的信息。
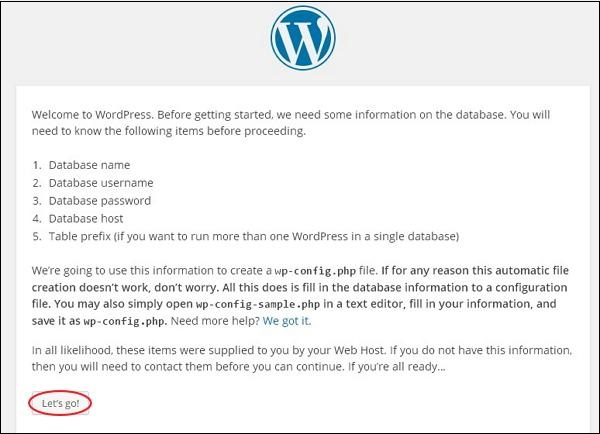
点击Let's go!
步骤(4) - 在这里,您必须输入有关MySQL数据库的信息,如下面的屏幕所述。
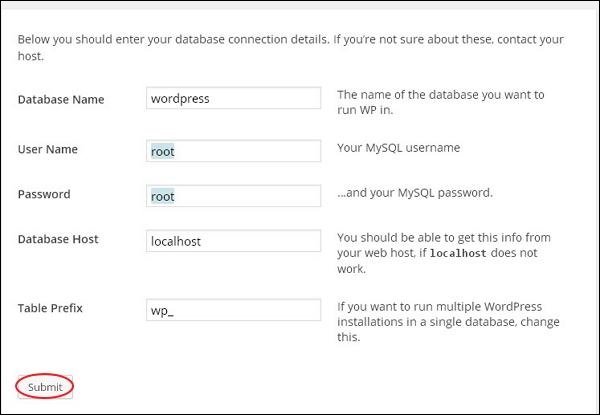
Database Name - 输入在MySQL数据库中为WordPress创建的数据库名称。
Username - 输入MySQL数据库的用户名。
Password - 输入您为MySQL数据库设置的密码。
Database Host - 写入主机名,默认情况下为localhost。
Table Prefix - 用于在数据库表中添加前缀,这有助于在同一数据库上运行多个站点。 它采用默认值。
填写所有信息后,点击Submit按钮。
步骤(5) - WordPress检查数据库设置,并给出确认屏幕,如下面的快照所示。
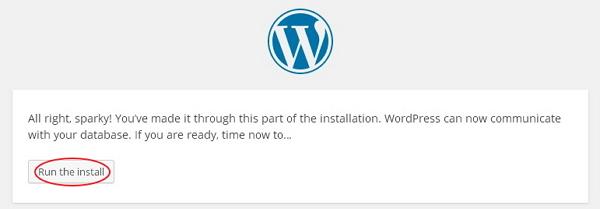
点击RUN the install
步骤(6) - 输入管理信息。
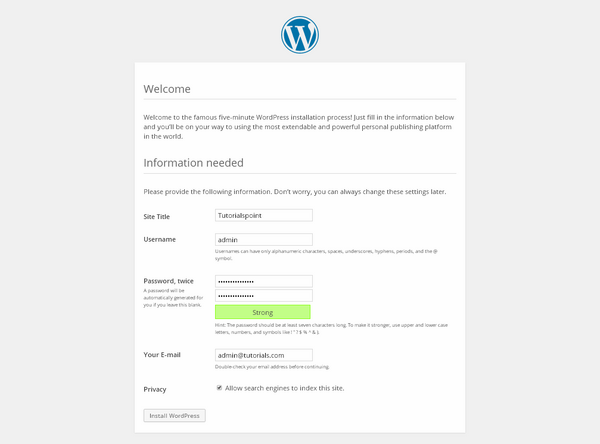
它包含以下字段 -
Site Title- 输入要在WordPress中创建的网站的名称。
Username- 在登录WordPress时根据您的选择输入用户名。
Password twice - 输入两次密码以保护您的网站。
Your E-mail- 输入您的电子邮件地址,以帮助恢复密码或任何更新。
Privacy - 允许搜索引擎在选中此复选框后对此网站编制索引。
填写完所有信息后,单击Install WordPress 按钮。
步骤(7) - 安装成功后,您将看到一个显示成功的屏幕,如以下屏幕所示。
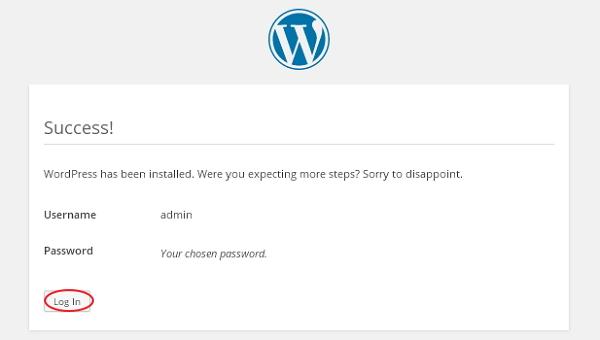
您可以查看在WordPress中添加的用户名和密码详细信息。
单击 Log In 按钮。
步骤(8) - 点击登录后,您将获得一个WordPress管理面板,如下面的屏幕所示。
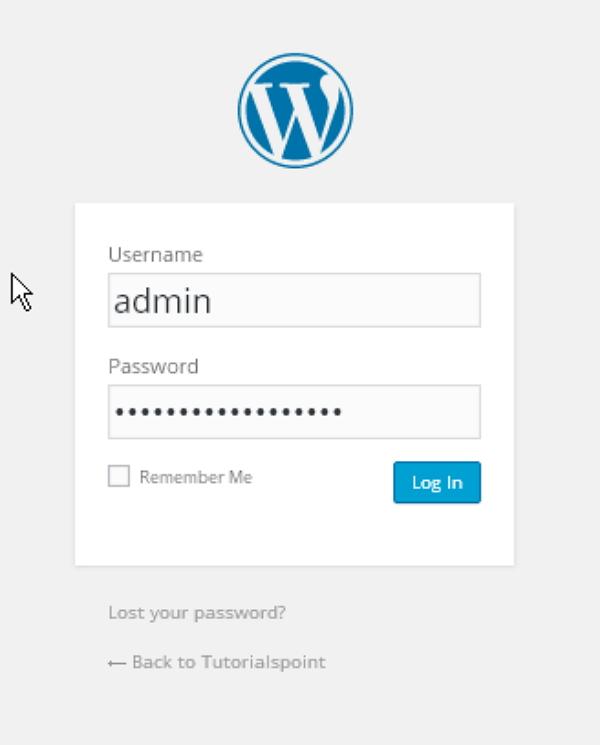
输入您在安装过程中提到的用户名和密码,如步骤6所示,然后单击 Log In 按钮。


