Apache and PHP configuration
Tools/Materials
Win7/8 64-bit
php5.5.6 6-bit
Apache2.4 64-bit
1. System environment and software
php5.5.6 Download link: http://windows.php.net/download/#php -5.5
Recommend V11 x64, which is 64bit.
apache2.4, download link: http://www.apachelounge.com/download/
V11, 64-bit is also recommended.
The V11 mentioned earlier is a component of Microsoft. If it is not installed, it will prompt that msvcr110.dll is missing.
Download link: http://www.microsoft.com/zh-CN/download/details.aspx?id=30679
Please download the 64bit version.
Install V11 according to the boot. It is very simple here. Finally, you need to restart once.
2. php5.5.6 configuration
Unzip the downloaded php, create a new folder php in the D drive, and copy all the unzipped files to d: php
Add;D:php;D:phpext to the system environment variable PATH, it will take effect after restarting
3, Apache2.4 configuration
Unzip the downloaded Apache compressed package and copy it to d:Apache24
Modify D:Apache24confhttpd .conf.
Change the ServerRoot line to ServerRoot "D:Apache24". The space between the double quotes is the location where your apache is placed.
Modify the DocumentRoot as follows:
DocumentRoot "d:/Apache24/htdocs"
Listen Port is modified to: Listen 8080
Add the following lines to add support for php5:
# php5 support
LoadModule php5_module D:/php/php5apache2_4.dll
AddType application/x-httpd-php .php .html .htm
# configure the path to php.ini
PHPIniDir "D:/php"
Save httpd.conf and restart the Apache service.
Tips: d:apache24binhttpd.exe -k install, this sentence can add apache to the system service.
Delete service: sc delete Apache2.4
4 Harvest the fruits of victory
Open 127.0.0.1:8080 in the browser, if you can see it works, this means that your apache is already working.
php5.5 + apache2.4 installation configuration
Modify D:Apache24htdocsindex.html, add and save.
Open 127.0.0.1:8080 in the browser and see the relevant content of phpinfo. Congratulations, your php has been working together with apache!
Notes
Don’t forget to install V11
Please pay attention to your php and apache paths, and pay attention to modifying the content in httpd.conf
php5.5 can only be used with apache version 2.4 or above, if you are using the mainstream version 2.2 or others, please upgrade to version 2.4

Hot AI Tools

Undresser.AI Undress
AI-powered app for creating realistic nude photos

AI Clothes Remover
Online AI tool for removing clothes from photos.

Undress AI Tool
Undress images for free

Clothoff.io
AI clothes remover

Video Face Swap
Swap faces in any video effortlessly with our completely free AI face swap tool!

Hot Article

Hot Tools

Notepad++7.3.1
Easy-to-use and free code editor

SublimeText3 Chinese version
Chinese version, very easy to use

Zend Studio 13.0.1
Powerful PHP integrated development environment

Dreamweaver CS6
Visual web development tools

SublimeText3 Mac version
God-level code editing software (SublimeText3)

Hot Topics
 How to set the cgi directory in apache
Apr 13, 2025 pm 01:18 PM
How to set the cgi directory in apache
Apr 13, 2025 pm 01:18 PM
To set up a CGI directory in Apache, you need to perform the following steps: Create a CGI directory such as "cgi-bin", and grant Apache write permissions. Add the "ScriptAlias" directive block in the Apache configuration file to map the CGI directory to the "/cgi-bin" URL. Restart Apache.
 What to do if the apache80 port is occupied
Apr 13, 2025 pm 01:24 PM
What to do if the apache80 port is occupied
Apr 13, 2025 pm 01:24 PM
When the Apache 80 port is occupied, the solution is as follows: find out the process that occupies the port and close it. Check the firewall settings to make sure Apache is not blocked. If the above method does not work, please reconfigure Apache to use a different port. Restart the Apache service.
 How to connect to the database of apache
Apr 13, 2025 pm 01:03 PM
How to connect to the database of apache
Apr 13, 2025 pm 01:03 PM
Apache connects to a database requires the following steps: Install the database driver. Configure the web.xml file to create a connection pool. Create a JDBC data source and specify the connection settings. Use the JDBC API to access the database from Java code, including getting connections, creating statements, binding parameters, executing queries or updates, and processing results.
 How to view your apache version
Apr 13, 2025 pm 01:15 PM
How to view your apache version
Apr 13, 2025 pm 01:15 PM
There are 3 ways to view the version on the Apache server: via the command line (apachectl -v or apache2ctl -v), check the server status page (http://<server IP or domain name>/server-status), or view the Apache configuration file (ServerVersion: Apache/<version number>).
 How to view the apache version
Apr 13, 2025 pm 01:00 PM
How to view the apache version
Apr 13, 2025 pm 01:00 PM
How to view the Apache version? Start the Apache server: Use sudo service apache2 start to start the server. View version number: Use one of the following methods to view version: Command line: Run the apache2 -v command. Server Status Page: Access the default port of the Apache server (usually 80) in a web browser, and the version information is displayed at the bottom of the page.
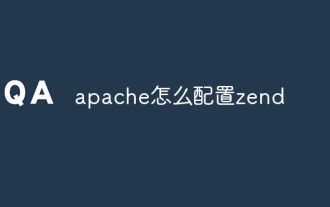 How to configure zend for apache
Apr 13, 2025 pm 12:57 PM
How to configure zend for apache
Apr 13, 2025 pm 12:57 PM
How to configure Zend in Apache? The steps to configure Zend Framework in an Apache Web Server are as follows: Install Zend Framework and extract it into the Web Server directory. Create a .htaccess file. Create the Zend application directory and add the index.php file. Configure the Zend application (application.ini). Restart the Apache Web server.
 How to solve the problem that apache cannot be started
Apr 13, 2025 pm 01:21 PM
How to solve the problem that apache cannot be started
Apr 13, 2025 pm 01:21 PM
Apache cannot start because the following reasons may be: Configuration file syntax error. Conflict with other application ports. Permissions issue. Out of memory. Process deadlock. Daemon failure. SELinux permissions issues. Firewall problem. Software conflict.
 How to delete more than server names of apache
Apr 13, 2025 pm 01:09 PM
How to delete more than server names of apache
Apr 13, 2025 pm 01:09 PM
To delete an extra ServerName directive from Apache, you can take the following steps: Identify and delete the extra ServerName directive. Restart Apache to make the changes take effect. Check the configuration file to verify changes. Test the server to make sure the problem is resolved.






