 Software Tutorial
Software Tutorial
 Computer Software
Computer Software
 How to enable WeGame's automatic repair function? WeGame turns on automatic repair method
How to enable WeGame's automatic repair function? WeGame turns on automatic repair method
How to enable WeGame's automatic repair function? WeGame turns on automatic repair method
php editor Apple will show you how to enable the automatic repair function of WeGame. As a game platform, WeGame provides an automatic repair function that can help players quickly solve game problems. Turning on the automatic repair function is very simple. Just find the "Auto Repair" option in the WeGame settings and turn it on. Next, WeGame will automatically repair the game when there is a problem, allowing you to enjoy the game without having to worry about all kinds of troubles!

WeGame enables automatic repair method:
1. Open the platform, enter the homepage and click the three horizontal bars button in the upper right corner.
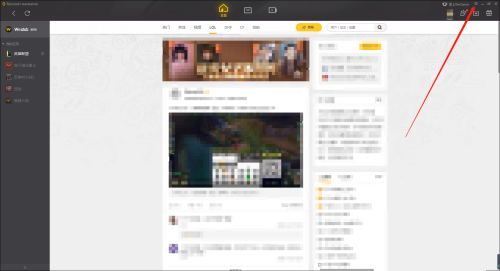
2. A drop-down box will pop up and we need to select the system setting function.
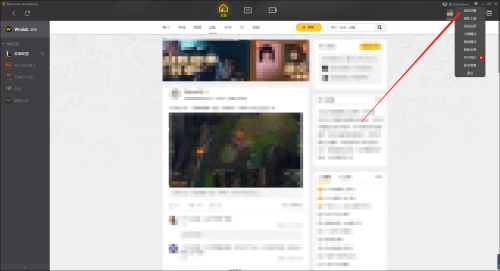
3. After entering the system settings page, we click on the general settings function on the left.
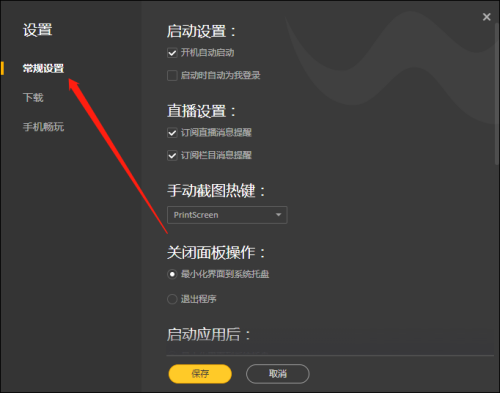
4. Then find the automatic repair function on the general settings page, click to turn it on, and save it. The setting is successful.
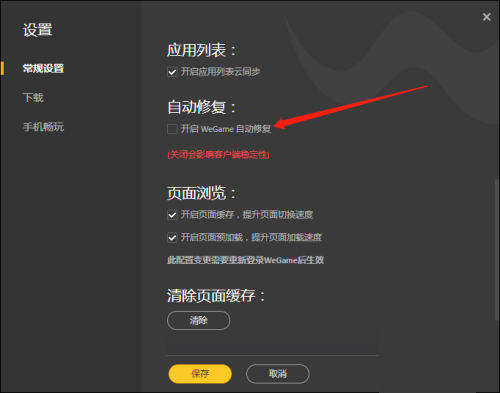
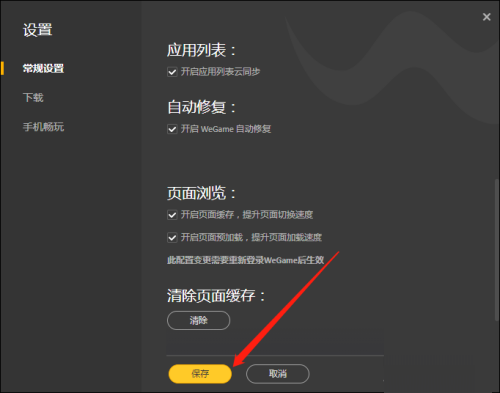
The above is the detailed content of How to enable WeGame's automatic repair function? WeGame turns on automatic repair method. For more information, please follow other related articles on the PHP Chinese website!

Hot AI Tools

Undresser.AI Undress
AI-powered app for creating realistic nude photos

AI Clothes Remover
Online AI tool for removing clothes from photos.

Undress AI Tool
Undress images for free

Clothoff.io
AI clothes remover

Video Face Swap
Swap faces in any video effortlessly with our completely free AI face swap tool!

Hot Article

Hot Tools

Notepad++7.3.1
Easy-to-use and free code editor

SublimeText3 Chinese version
Chinese version, very easy to use

Zend Studio 13.0.1
Powerful PHP integrated development environment

Dreamweaver CS6
Visual web development tools

SublimeText3 Mac version
God-level code editing software (SublimeText3)

Hot Topics
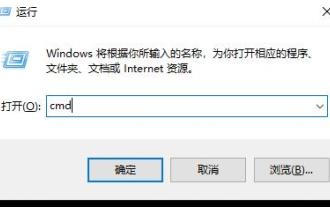 Tutorial to turn off the automatic repair function of win10
Dec 28, 2023 am 10:35 AM
Tutorial to turn off the automatic repair function of win10
Dec 28, 2023 am 10:35 AM
Win10 automatic repair is a remedy after computer failure, but many users don't know how to turn it off, which causes more trouble. Today I will show you how to turn off automatic repair. How to turn off Win10 automatic repair: 1. Press the shortcut key "Win+R" to open "Run" and enter cmd 2. Open the "Command Prompt" 3. Enter bcdedit/setrecoveryenabled at the command prompt NO press "Enter" to turn it off 4 , it can no longer be opened after it is closed. If you need to open it, enter cdedit/setrecoveryenabledYES.
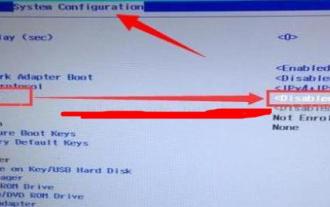 How to solve Lenovo Win10 automatic repair failure to boot?
Jul 10, 2023 pm 12:25 PM
How to solve Lenovo Win10 automatic repair failure to boot?
Jul 10, 2023 pm 12:25 PM
When there is a problem with the computer, many users will choose to automatically repair it. However, some Lenovo Win10 customers said that they were unable to boot after choosing automatic repair. What is the reason? Let’s take a look at the ultimate solution to Lenovo Win10 automatically repairing the problem of not booting. What to do if Lenovo win10 automatically repairs and cannot boot: 1. First press the power button, and then press F10 after entering. 2. Then after the traditional startup is successful, type cmd in the search and open cmd. 3. Type the code in it: bcdedit/setrecoveryenabledNO, and press the Enter key to turn off automatic recovery. 4. Enter the computer bios and switch to the system settings page, change LegacyS
 How to correctly use the win10 command prompt for automatic repair operations
Dec 30, 2023 pm 03:17 PM
How to correctly use the win10 command prompt for automatic repair operations
Dec 30, 2023 pm 03:17 PM
The longer the computer is used, the more likely it is to malfunction. At this time, friends need to use their own methods to repair it. So what is the easiest way to do it? Today I will bring you a tutorial on how to repair using the command prompt. How to use win10 automatic repair command prompt: 1. Press "Win+R" and enter cmd to open the "command prompt" 2. Enter chkdsk to view the repair command 3. If you need to view other places, you can also add other partitions such as "d" 4. Enter the execution command chkdskd:/F. 5. If it is occupied during the modification process, you can enter Y to continue.
 How to solve the problem of too frequent login operations on Wegame?
Mar 14, 2024 pm 07:40 PM
How to solve the problem of too frequent login operations on Wegame?
Mar 14, 2024 pm 07:40 PM
Wegame is a software used with Tencent games. You can use it to start games and gain acceleration. Recently, many users have experienced prompts that login operations are too frequent when using it. Faced with this prompt, many users do not know How can we solve it successfully? In this software tutorial, we will share the solution with you. Let’s learn about it together. What should I do if Wegame login operations are too frequent? Method 1: 1. First, make sure our network connection is normal. (You can try opening the browser to see if you can access the Internet) 2. If it is a network failure, then try restarting the router, reconnecting the network cable, and restarting the computer to solve the problem. Method 2: 1. If there is no problem with the network, then select &
 Unable to repair computer srttrail.txt problem: Win11's automatic repair function is invalid
Jan 09, 2024 am 08:49 AM
Unable to repair computer srttrail.txt problem: Win11's automatic repair function is invalid
Jan 09, 2024 am 08:49 AM
Recently, someone encountered the problem that Win11 automatic repair cannot repair your computer's srttrail.txt. In fact, this is a system file failure, and it can be solved by returning to the previous system. win11 automatic repair cannot repair your computer srttrail.txt: 1. First, we click "Advanced Options" in the error interface 2. Then enter "Troubleshooting" 2. Then click "Reset this PC" 3. Then select "Delete All" Content" 4. Finally, click "Reset" in the lower right corner and wait for the reset to complete to solve the problem.
 What to do if the computer shows that automatic repair cannot be started 'Attachment: After the computer is turned on, it keeps showing that the automatic repair is being prepared'
Feb 06, 2024 pm 05:01 PM
What to do if the computer shows that automatic repair cannot be started 'Attachment: After the computer is turned on, it keeps showing that the automatic repair is being prepared'
Feb 06, 2024 pm 05:01 PM
In the process of daily use of computers, many friends will encounter that after turning on the computer, the computer screen consistently displays that it is preparing to automatically repair. So what should we do at this time? What is automatic repair? Automatic Repair is a built-in feature of Windows that can be used to fix errors and crashes during system startup. However, when the computer encounters a fault that prevents this feature from functioning properly, a "Preparing for automatic repair" error may appear on startup. This error prevents users from accessing content such as programs, services, and files on the device. Why is there such a situation? The system files are damaged or mistakenly deleted. The downloaded/installed software, plug-ins, and drivers are incompatible with the system. The computer suddenly shut down due to power outage or other reasons causing disk damage. The system is affected by malware
 Win10 automatic repair cannot be reset after startup
Jan 11, 2024 pm 11:03 PM
Win10 automatic repair cannot be reset after startup
Jan 11, 2024 pm 11:03 PM
Many users will encounter problems when using computers. For example, they cannot turn on or restart after entering automatic repair. This problem is quite troublesome. Here is a solution for you, let’s take a look. What to do if win10 automatic repair fails to boot and reset: Method 1. Enter safe mode to disable the independent graphics card driver 1. Long press the power button to shut down 2. Press the power button to turn on 3. Repeat steps 1~2 three times 4. If the "Repair" interface appears on the screen , click "Advanced Repair Options" 5. Click "Troubleshoot" -> "Advanced Options" -> "Startup Settings" -> "Restart" 6. After the system restarts, press the number 4 corresponding to "Safe Mode" to enter Safe Mode 7. After entering safe mode, press Win+X and click
 How to fix Win11 automatically as soon as it starts? Analysis of the problem that Win11 automatically repairs as soon as it is turned on
Jan 31, 2024 pm 12:03 PM
How to fix Win11 automatically as soon as it starts? Analysis of the problem that Win11 automatically repairs as soon as it is turned on
Jan 31, 2024 pm 12:03 PM
What should I do if Win11 automatically repairs itself as soon as I start up? Many users find that when using the win11 system, it is automatically repaired as soon as they are turned on. So what is going on? Let this site carefully introduce to users the analysis of the problem of automatic repair of Win11 as soon as it is turned on. Win11 automatically repairs the problem as soon as it is turned on. Analysis method 1: Reset 1. First, we click on the advanced options in the error interface. 2. Then enter the troubleshooting. 3. Then click Reset this PC. 4. Then select Delete All Content. 5. Finally, click Reset in the lower right corner and wait for the reset to complete to solve the problem. Method 2: Reinstall the system (the systems provided on this site are all pure versions, very safe and reliable) Windows 11 pure version image V22H2W





