 Software Tutorial
Software Tutorial
 Mobile Application
Mobile Application
 How to switch to Amap navigation on t3 travel How to switch to Amap navigation
How to switch to Amap navigation on t3 travel How to switch to Amap navigation
How to switch to Amap navigation on t3 travel How to switch to Amap navigation
php Editor Youzi will introduce to you how to switch from t3 travel to Amap navigation. In the t3 travel app, switching to Amap Navigation is very simple. Just follow the steps below: Open the t3 travel app - click "Navigation Settings" - select "Amap Navigation" - confirm that the switch is successful. In this way, you can easily enjoy the convenience and accurate navigation services brought to you by AutoNavi!

1. First, open the T3 travel software on your mobile phone.
2. Click the small avatar in the upper left corner to enter the function bar.
3. Click the “Settings” button in the function bar.
4. Then click "Common Addresses" in the settings.
5. If you can see that there are two or more "home" and "company" in the common address, you can complete the modification after completing the operation.
The above is the detailed content of How to switch to Amap navigation on t3 travel How to switch to Amap navigation. For more information, please follow other related articles on the PHP Chinese website!

Hot AI Tools

Undresser.AI Undress
AI-powered app for creating realistic nude photos

AI Clothes Remover
Online AI tool for removing clothes from photos.

Undress AI Tool
Undress images for free

Clothoff.io
AI clothes remover

Video Face Swap
Swap faces in any video effortlessly with our completely free AI face swap tool!

Hot Article

Hot Tools

Notepad++7.3.1
Easy-to-use and free code editor

SublimeText3 Chinese version
Chinese version, very easy to use

Zend Studio 13.0.1
Powerful PHP integrated development environment

Dreamweaver CS6
Visual web development tools

SublimeText3 Mac version
God-level code editing software (SublimeText3)

Hot Topics
 How to set the traffic light countdown in Amap Navigation
Feb 23, 2024 pm 10:07 PM
How to set the traffic light countdown in Amap Navigation
Feb 23, 2024 pm 10:07 PM
Amap can set the traffic light countdown, so how to set this function specifically? Users need to open more settings in Amap and then find the custom navigation function to count seconds while navigating. This traffic light countdown setting method tutorial will tell you how to set it up, come and take a look! Amap usage tutorial: How to set the traffic light countdown in Amap navigation 1. First open the software, enter the navigation, and then click More on the lower right. 2. Click the custom navigation button inside. 3. There is an electronic eye display function below, which can be opened by clicking on it.
 How to set the traffic light countdown in 'Amap Navigation'
Feb 28, 2024 pm 03:07 PM
How to set the traffic light countdown in 'Amap Navigation'
Feb 28, 2024 pm 03:07 PM
Amap's traffic light countdown is a very practical function that allows drivers to drive on the road more safely. If you want to know how to set this feature up, then follow along with me. Here are some easy-to-follow guidelines that I hope you find helpful. How to set the traffic light countdown in Amap Navigation 1. First open the software, enter the navigation, and then click More on the lower right. 2. Click the custom navigation button inside. 3. There is an electronic eye display function below, which can be opened by clicking on it.
 How to check the navigation history of Amap
Feb 23, 2024 pm 08:28 PM
How to check the navigation history of Amap
Feb 23, 2024 pm 08:28 PM
Amap can view previous navigation records, so how to view historical records? Users need to click on the travel mileage in my interface, and then click on the travel records inside to see all previous records. This tutorial on how to view history records will tell you how to set it up, so come and take a look! Tutorial on using Amap. How to check the navigation history of Amap 1. First open the software, click on My, and then click on the travel mileage above. 2. Click on the travel record below. 3. You can see all the navigation routes inside.
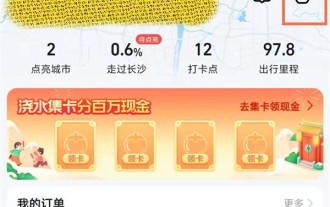 Can Amap play music while navigating?_Can Amap play music while navigating? Settings tutorial
Apr 01, 2024 pm 03:56 PM
Can Amap play music while navigating?_Can Amap play music while navigating? Settings tutorial
Apr 01, 2024 pm 03:56 PM
1. First open the Amap app and click the settings icon on the My interface. 2. Then click Navigation Settings. 3. Then click to lower the music in the option of controlling the music volume during voice broadcast.
 How to check the history records of 'Amap Navigation'
Feb 26, 2024 pm 10:00 PM
How to check the history records of 'Amap Navigation'
Feb 26, 2024 pm 10:00 PM
Amap Navigation is a powerful navigation application that not only helps users navigate accurately, but also provides a convenient history recording function. Want to know how to view the history of Amap Navigation? Don’t worry, I will give you a detailed introduction below so that you can easily master this practical skill. How to check the history of Amap navigation 1. First open the software, click on My, and then click on the travel mileage above. 2. Click on the travel record below. 3. You can see all the navigation routes inside.
 How to set up Amap navigation without taking the elevated route
Feb 23, 2024 pm 06:28 PM
How to set up Amap navigation without taking the elevated route
Feb 23, 2024 pm 06:28 PM
Amap can be set to avoid elevated areas, so how to set up this function? Users need to open the navigation settings in Amap and find the button "Don't use elevated roads" to avoid elevated roads when navigating. This tutorial on how to set up without using an elevated platform will tell you exactly how to set it up, so come and take a look! Tutorial on using Amap. How to set up Amap navigation without taking the elevated route. 1. After opening the software, first select the destination and slide down the screen. 2. Click Navigation Settings below. 3. If you find the option "Don't take the elevated road", you can avoid the elevated road.
 How to set up Xiao Tuantuan voice pack in Amap Navigation_How to set up Xiao Tuantuan voice pack in Amap
Apr 01, 2024 pm 04:36 PM
How to set up Xiao Tuantuan voice pack in Amap Navigation_How to set up Xiao Tuantuan voice pack in Amap
Apr 01, 2024 pm 04:36 PM
1. First open Amap on your phone, switch to [My] in the function bar below. 2. Then click the gear [Settings] in the upper right corner. 3. Then select [Voice Settings]. 4. Select the [Voice Packet] we need to set. 5. In the Voice Plaza, find the voice package you need to set and click [Download]. 6. The downloaded voice package is in [My Voice], click [Use] to switch to use the voice package.
 How to delete search history on t3 Travel How to delete search history
Apr 01, 2024 pm 09:52 PM
How to delete search history on t3 Travel How to delete search history
Apr 01, 2024 pm 09:52 PM
t3 Travel for Apple is a taxi-hailing tool that countless mobile phone users can’t put down. The taxi-hailing function provided in the software is very powerful. You only need to log in to your account, enter the starting point and destination and select online. Vehicles of different price ranges include ride-hailing, express taxis, etc. Everything is possible. Just post the itinerary with one click and a driver will immediately take the order. Arrive at the designated location within the specified time. You can get on the bus by checking your mobile phone number before getting on the bus. It is very convenient to plan the best travel route for you. You can go anywhere. No need to wait, considerate taxi service, now the editor carefully brings t3 travel users one by one ways to delete search records. 1. Open the settings on your phone, and then click Apply; 2. Click Application Management, then click the search box and enter T3 Travel; 3. Click T3 Exit





